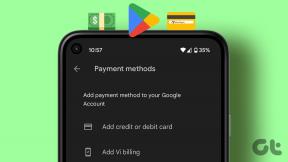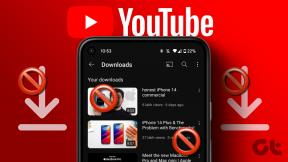Kuinka pitää työpöytä automaattisesti puhtaana Macissasi
Sekalaista / / November 29, 2021
Sotkuinen Mac-työpöytä tekee kaiken löytämisen vaikeaksi – liian monet ohjelmat laittavat tavaransa sinne. Jos sinulla on vaikeuksia pitää työpöytäsi puhtaana, jotkin kolmannen osapuolen ohjelmat auttavat pitämään Macisi monipuolisena.

Miksi tällä on väliä
Ilmeinen vastaus on, että sinulla on vaikeuksia löytää asioita sotkuiselta työpöydältä. Toki voit käyttää Spotlight tai Alfred, mutta tämä lähestymistapa ei ole aina tehokas. Liian monta työpöydän kuvaketta, sinun Mac voi hidastaa. Harvoissa olosuhteissa voit menetä tavarasi. Mikä pahinta, et näe omaasi upea tapetti sotkuisella työpöydällä.
HiddenMe: Väliaikainen ratkaisu
Jos et ole vielä päässyt työpöydän nollaan, HiddenMe on ilmainen sovellus, joka piilottaa työpöydän kuvakkeet. Ne ovat edelleen työpöydällä; et vain näe niitä. Tämä sovellus on loistava, kun pidät esityksiä. Yksi napsautus ja ne kaikki katoavat!

Declutter: Ihastuttava työpöytä
Declutter käyttää sääntöjä yksittäisten kansioiden luomiseen työpöydällesi. Sitten se siirtää tavarat niin kutsuttuihin "älykkäisiin kansioihin". Ensimmäinen askel on luoda kansio. Declutter ylittää tavalliset Finder-kansiot ja luo hauskoja kuvakkeita kansioiden päälle.

Sitten luot kansion nimisuodattimet. Voit myös muokata tiedostopäätteen nimeä. Esimerkiksi jos laitat Näyttö, laukaus in Tiedoston nimi kenttä ja png in Tiedostopääte, joka siirtää kuvakaappaukset oikeaan kansioon. Ohjelman käyttöliittymä on omituinen, koska se ei anna sinun laittaa välilyöntejä tiedoston nimeen. haluaisin laittaa Näyttökaappaus sijasta Näyttö, laukaus mutta se ei tukenut välilyöntejä.

Jos haluat jonkin aikaa työpöydän järjestämiseen, voit kytkeä automaattisen tilan pois päältä Declutterissa. Sitten voit saada sen suorittamaan säännöt ohjelmasta, valikkorivin kuvakkeesta tai pikanäppäimestä.

Hazel: Tehokas puhdistus ja automaatio Macissasi
Pähkinänruskea käyttää Applen hakutoimintoja tiedostojen siirtämisen automatisointiin Macissasi. Työpöydän puhdistamiseen Hazel voi tehdä samoja asioita kuin Declutter. Käyttöliittymä on kuin Valokeila. Voit kertoa sille työpöydällä mitä tahansa tiedoston nimeä tai laajennusta vastaavan menevän tiettyyn kansioon. Tämä kansio voi olla työpöydälläsi tai missä tahansa Macissasi.

Hazel antaa sinulle aloitusehdotuksia, kuten muutaman päivän ikäisten tiedostojen siirtämisen erityiseen kansioon. Käytän Hazelia latauskansioni hallintaan paljon paremmin. Voin käskeä sen siirtämään .dmg-asennusohjelmani oikeaan kansioon. Hazel antaa minun myös luoda sääntöjä sen perusteella, mistä tiedosto on ladattu. Minulla on suurin osa tiliotteistani pankista paperittomana. Hazel laittaa ne automaattisesti oikeaan kansioon latauksen jälkeen.

Käyttöliittymä ja sääntöpohjaiset toiminnot vaativat totuttelua. Jos puhdas työpöytä on ensisijainen huolenaiheesi, Declutter on parempi. Jos haluat hallita enemmän työpöydän lisäksi Macin tiedostoautomaatiota, Hazel on parempi valinta. Hazelilla on 14 päivän ilmainen kokeilu, eikä sitä ole saatavana Mac App Storesta.
Pidä hyvä varmuuskopio
Molemmat ohjelmat luottavat taitosi säännön kirjoittamiseen. Jos teet virheen, tiedostot voivat päätyä väärään paikkaan tai ne voivat tulla päälle. Sinun pitäisi olla Macin varmuuskopiointi säännöllisesti, mutta varsinkin kun sinulla on tiedostoautomaatio. Kun käytin ensimmäistä kertaa Hazelia, luulin hävittäneeni väliaikaiset tiedostot, mutta sen sijaan poistin kaiken latauksista. Oho! Varmuuskopioni säästi minut joiltakin tietojen katoamiselta aloittelijan ohjelmointitaitojeni vuoksi.
LUE MYÖS:Keskittyminen Macilla työskennellessäsi