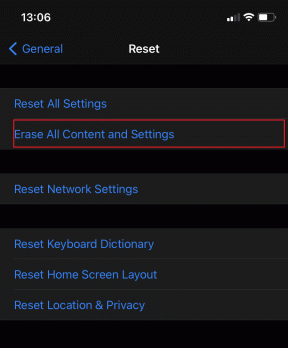8 parasta tapaa korjata Microsoft Storen avautuminen Windows 11:ssä
Sekalaista / / November 29, 2021
Microsoft kokonaan uudisti Microsoft Storen Windows 11:ssä. Se näyttää modernilta, ei kaatu sovelluksia tai pelejä ladattaessa, ja sillä on tällä kertaa hyvä kokoelma sovelluksia. Ongelma ilmenee, kun Microsoft Store ei avaudu Windows 11:ssä. Tässä on kahdeksan parasta tapaa korjata Microsoft Store, joka ei avaudu Windows 11:ssä.

Windows 11:ssä olemme nähneet joitain suuria nimiä, kuten Zoom, Reddit, WordPress jne., debytoimassa Microsoft Storessa. Se on myös suosikkipaikkasi Android-sovellusten lataamiseen (Amazon App Storen kautta) PC: lle. Microsoft Store, joka ei avaudu Windows 11:ssä, saattaa pakottaa sinut asentamaan sovelluksia verkosta, mikä ei ole turvallista vuonna 2021. Tehdään ongelman vianmääritys.
Myös opastekniikassa
1. Tarkista Internet-yhteys
Microsoft Store vaatii nopean Internet-yhteyden toimiakseen oikein. Useimmat sovellukset ja pelit ovat satoja megatavuja. Itse Microsoft Storen kotisivu vaatii hyvän Internet-yhteyden sisällön lataamiseen.
Avaa Asetukset-sovellus Windows 11:ssä ja siirry Verkko ja Internet -valikkoon. Sinun on tarkistettava kaksi asiaa. Varmista ensin, että Wi-Fi-verkko näyttää yhteyden tilan. Toiseksi, tarkista Wi-Fi-ominaisuudet. Sen pitäisi muodostaa yhteys 5 GHz: n verkkoon, ei 2,4 GHz: n verkkoon.

Voit myös käydä fast.com ja vahvista Wi-Fi-nopeudet, joihin Windows 11 -tietokone on yhdistetty.
2. Vahvista Microsoft-tiliin kirjautuminen
Oletko aloittanut Windows 11:n käytön kirjautumatta Microsoft-tiliin? Saatat kohdata ongelmia päästäksesi Microsoft Storeen.

Siirry Windows 11:n asetuksiin (Windows + I) ja siirry Tilit-valikkoon. Varmista, että olet kirjautunut sisään Microsoft-tililläsi. Jos ei, mene eteenpäin ja kirjaudu sisään.
3. Käytä Windows Storen sovellusten vianmääritystä
Tiesitkö, että Microsoft kohtelee Microsoft Storea alkuperäisenä Windows-sovelluksena? Yritys päivittää oletusmyymälän itse Microsoft Storesta. Kuten muutkin Windows Store -sovellukset, voit käyttää sisäänrakennettua vianetsintätyökalua korjataksesi Storen, joka ei avaa ongelmaa Windows 11:ssä.
Windows 10:een verrattuna Microsoft on muuttanut kokonaan Windows 11:n Asetukset-sovelluksen. Noudata alla olevia ohjeita.
Vaihe 1: Avaa Asetukset-sovellus Windows 11:ssä (Windows + I).
Vaihe 2: Siirry Järjestelmä-valikkoon.
Vaihe 3: Vieritä alas ja avaa Vianmääritys-valikko.

Vaihe 4: Avaa muut vianmääritysohjelmat.
Vaihe 5: Suorita Windows Store -sovellusten vianmääritys ja anna Microsoftin korjata ongelma puolestasi.

4. Tarkista tietokoneen aika
Epätarkat tiedot ja aika tietokoneellasi voivat johtaa siihen, että Microsoft Store ei avaudu Windows 11:ssä. Korjataan se Windowsin Asetukset-valikosta.
Vaihe 1: Siirry Windowsin Asetukset-sovellukseen ja avaa Aika ja kieli -valikko.
Vaihe 2: Siirry Päivämäärä ja aika -valikkoon.

Vaihe 3: Tarkista nykyinen päivämäärä ja aika ja ota käyttöön Aseta aika automaattisesti -kytkin.
Kun olet siinä, tarkista myös nykyinen aikavyöhyke.
Käynnistä tietokone uudelleen ja yritä käyttää Microsoft Storea uudelleen.
Myös opastekniikassa
5. Korjaa Microsoft Store
Jos Microsoft Store ei toimi odotetulla tavalla, voit korjata sovelluksen sisäänrakennetulla työkalulla. Näin
Vaihe 1: Siirry Windowsin asetuksiin ja avaa Sovellukset-valikko.
Vaihe 2: Valitse Sovellukset ja ominaisuudet.

Vaihe 3: Vieritä alas ja valitse Microsoft Store. Avaa Lisäasetukset.

Vaihe 4: Valitse Nollaus-valikosta Korjaa ja anna Windowsin huolehtia tietokoneesi Microsoft Storen virheistä.

6. Palauta Microsoft Store
Jos yllä oleva temppu ei saanut työtä valmiiksi, on aika nollata Microsoft Store. Se poistaa kaikki sovellustiedot ja sinun on kirjauduttava uudelleen sisään.
Vaihe 1: Siirry Windowsin Asetukset-valikkoon.
Vaihe 2: Siirry kohtaan Sovellukset > Sovellukset ja ominaisuudet.

Vaihe 3: Siirry Microsoft Storen Lisäasetukset-valikkoon.
Vaihe 4: Nollaa Microsoft Store ja yritä avata sovellus uudelleen.

7. Tyhjennä Microsoft Storen välimuisti
Microsoft Storen avaamatta jättäminen Windows 11:ssä saattaa johtua kaupan keräämien tietojen absurdista määrästä. Sinun on tyhjennettävä välimuisti.

Paina Windows + R-näppäimiä ja avaa Suorita-valikko. Tyyppi wsreset.exe ja napsauta OK. Windows näyttää tyhjän komentokehotevalikon. Muutaman sekunnin kuluttua järjestelmä sulkee ikkunat ja avaa Microsoft Storen automaattisesti.
8. Päivitä Windows 11
Microsoft Store ei avaudu Windows 11:ssä saattaa johtua tietokoneen vanhentuneesta käyttöjärjestelmäversiosta. Voit siirtyä Asetuksiin ja avata Windowsin päivitysvalikon. Päivitä Windows uusimpaan versioon ja olet valmis.
Myös opastekniikassa
Aloita Microsoft Storen käyttö Windows 11:ssä
Microsoft Store on raikasta ilmaa Windows-ekosysteemissä. Sinun ei enää tarvitse luottaa verkkoon sovellusten tai pelien lataamiseen. Microsoft Store voi olla oikea ratkaisu Windows 11:ssä. Käytä yllä olevia temppuja ja korjaa Microsoft Store, joka ei avaudu Windows 11:ssä.