3 tapaa poistaa TrustedInstallerin suojaamia tiedostoja
Sekalaista / / November 28, 2021
TrustedInstallerin suojaamien tiedostojen poistaminen Windows 10:ssä: TrustedInstaller on Windows Modules Installer -prosessi, joka omistaa paljon järjestelmätiedostoja, kansioita ja muita ohjelmia. Kyllä, TrustedInstaller on käyttäjätili, jota Windows Modules Installer -palvelu käyttää näiden suojattujen järjestelmätiedostojen ja kansioiden hallintaan. Ja kyllä, vaikka olisit järjestelmänvalvoja, ne eivät ole sinun etkä voi muokata näitä tiedostoja millään tavalla.
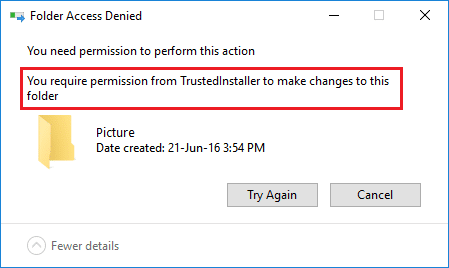
Jos yrität nimetä uudelleen, poistaa tai muokata näitä TrustedInstallerin omistamia tiedostoja tai kansioita, saat lopulta virheilmoituksen sanomalla "Sinulla ei ole lupaa suorittaa tätä toimintoa" ja "Tarvitset luvan TrustedInstallerilta tehdäksesi muutoksia tähän tiedostoon tai kansio".
Älä huoli, jotta voit poistaa TrustedInstallerin suojaamia tiedostoja Windows 10:ssä, sinun on ensin otettava poistettavan tiedoston tai kansion omistusoikeus. Kun sinulla on omistajuus, voit myöntää täyden hallinnan tai luvan käyttäjätilillesi.
Sisällys
- Voinko poistaa TrustedInstaller-käyttäjätilin tiedoston omistajuudesta?
- 3 tapaa poistaa TrustedInstallerin suojaamia tiedostoja Windows 10:ssä
- Tapa 1: Ota tiedostot tai kansiot manuaalisesti omistukseen Windows 10:ssä
- Tapa 2: Ota tiedostot/kansiot omistukseen Windows 10:ssä rekisterin avulla
- Tapa 3: Käytä kolmannen osapuolen sovellusta tiedoston tai kansion omistajuuden muuttamiseen
Voinko poistaa TrustedInstaller-käyttäjätilin tiedoston omistajuudesta?
Lyhyesti sanottuna, kyllä voit ja on tärkeää, että et, koska TrustedInstaller-käyttäjätili on luotu suojaamaan esimerkiksi järjestelmätiedostoja ja kansioita. jos virus tai haittaohjelma hyökkää tietokoneellesi, he eivät voi muokata järjestelmätiedostoja tai kansioita, koska nämä tiedostot ja kansiot on suojattu Luotettu asennusohjelma. Ja jos yrität edelleen poistaa TrustedInstaller-käyttäjätilin tiedoston omistajuudesta, saat virheilmoituksen, jossa sanotaan:
Et voi poistaa TrustedInstaller-ohjelmaa, koska tämä objekti perii käyttöoikeudet vanhemmalta. Jos haluat poistaa TrustedInstallerin, sinun on estettävä tätä objektia perimästä käyttöoikeuksia. Poista käyttöoikeuksien periminen käytöstä ja yritä sitten uudelleen.
Niin helpolta kuin se kuulostaakin, mutta tiedoston omistusprosessi on hieman pidempi, mutta älä huoli, siksi olemme täällä. Tässä artikkelissa opastan sinut vaiheittaisen oppaan avulla suojattujen tiedostojen poistamiseen TrustedInstaller Windows 10:ssä ottamalla tiedoston tai kansion omistajuuden takaisin Luotettu asennusohjelma.
3 tapaa poistaa TrustedInstallerin suojaamia tiedostoja Windows 10:ssä
Varmista luo palautuspiste vain siltä varalta, että jokin menee pieleen.
Tapa 1: Käsin Omista tiedostot tai kansiot Windows 10:ssä
1.Avaa tiedosto tai kansio, jonka omistajuuden haluat palauttaa Luotettu asennusohjelma.
2.Napsauta hiiren kakkospainikkeella tiettyä tiedostoa tai kansiota ja valitse Ominaisuudet.

3.Vaihda kohtaan Suojaus-välilehti napsauta sitten Lisäasetukset-painike.

4. Tämä avaa Suojauksen lisäasetukset -ikkunan, jossa näet, että TrustedInstallerilla on täysi hallinta tässä tiedostossa tai kansiossa.

5. Napsauta nyt Omistajan nimen (joka on TrustedInstaller) vieressä Muuttaa.
6. Tämä avaa Valitse käyttäjä- tai ryhmäikkuna, josta napsauta uudelleen Lisäasetukset-painike pohjalla.

7. Uusi ikkuna avautuu, napsauta "Etsi nyt”-painiketta.
8. Näet kaikki käyttäjätilit, jotka on lueteltu kohdassa "Hakutulokset:”-osio, valitse käyttäjätili tästä luettelosta tiedoston tai kansion uudeksi omistajaksi ja napsauta OK.

9. Napsauta uudelleen OK Valitse käyttäjä tai ryhmä -ikkunassa.

10. Nyt olet Advanced Security Settings -ikkunassa tässä valintamerkki “Vaihda omistaja alisäiliöihin ja esineeseen", jos haluat poistaa useamman kuin yhden tiedoston kansiosta.

11. Napsauta Käytä ja sitten OK.
12. Napsauta uudelleen kansion tai tiedoston ominaisuusikkunassa Lisäasetukset-painike alla Suojaus-välilehti.

13.Ei napsautusta Lisää-painike avataksesi Käyttöoikeuksien syöttö -ikkunan ja napsauta sitten "Valitse rehtori”linkki.


14. Napsauta uudelleen Lisäasetukset-painike napsauta sitten Etsi nyt.
15.Valitse käyttäjätili valitsit vaiheessa 8 ja napsauta OK.

16. Sinut ohjataan jälleen Käyttöoikeuksien syöttö -ikkunaan, josta sinun on tehtävä rastita kaikki ruudut alla "Peruskäyttöoikeudet“.

17. Myös, valintamerkki “Käytä näitä oikeuksia vain tämän säilön objekteihin ja/tai säilöihin” ja napsauta OK.
18.Saat suojausvaroituksen, napsauta Kyllä jatkaa.
19. Napsauta Käytä ja sitten OK ja napsauta uudelleen OK tiedoston/kansion ominaisuusikkunassa.
20. Olet onnistunut muutti tiedoston tai kansion omistajuutta, nyt voit muokata, muokata, nimetä uudelleen tai poistaa kyseistä tiedostoa tai kansiota helposti.
Nyt voit helposti poista TrustedInstallerilla suojatut tiedostot Windows 10:ssä käyttämällä yllä olevaa menetelmää, mutta jos et halua käydä läpi tätä pitkää prosessia, voit käyttää myös alla olevaa menetelmää lisätäksesi "Ota omistajuus" -vaihtoehdon hiiren kakkospainikkeen pikavalikkoon ja ottaa helposti minkä tahansa tiedoston tai kansion omistukseen Windowsissa 10.
Tapa 2: Ota tiedostot/kansiot omistukseen Windows 10:ssä rekisterin avulla
1. Avaa Notepad-tiedosto ja kopioi ja liitä seuraava koodi muistilehtiötiedostoon:
Windowsin rekisterieditorin versio 5.00 [-HKEY_CLASSES_ROOT\*\shell\runas] [HKEY_CLASSES_ROOT\*\shell\runas] @="Ota omistusoikeus" "HasLUAShield"="" "NoWorkingDirectory"="" "Position"="keski" [HKEY_CLASSES_ROOT\*\shell\runas\command] @="cmd.exe /c takeown /f \"%1\" && icacls \"%1\" /myönnä järjestelmänvalvojat: F /c /l & tauko" "IsolatedCommand"="cmd.exe /c takeown /f \"%1\" && icacls \"%1\" /grant administrators: F /c /l & tauko" [-HKEY_CLASSES_ROOT\Directory\shell\runas] [ HKEY_CLASSES_ROOT\Directory\shell\runas] @="Ota omistusoikeus" "HasLUAShield"="" "NoWorkingDirectory"="" "Position"="keski" [HKEY_CLASSES_ROOT\Directory\shell\runas\command] @="cmd.exe /c takeown /f \"%1\" /r /d y && icacls \"%1\" /myönnä järjestelmänvalvojat: F /t /c /l /q & tauko" "IsolatedCommand"="cmd.exe /c takeown /f \"%1\" /r /dy && icacls \"%1\" /myönnä järjestelmänvalvojat: F /t /c /l /q & tauko" [-HKEY_CLASSES_ROOT \dllfile\shell\runas] [HKEY_CLASSES_ROOT\dllfile\shell\runas] @="Ota omistusoikeus" "HasLUAShield"="" "NoWorkingDirectory"="" "Position"="keski" [HKEY_CLASSES_ROOT\dllfile\shell\runas\command] @="cmd.exe /c takeown /f \"%1\" && icacls \"%1\" /myönnä järjestelmänvalvojat: F /c /l & tauko" "IsolatedCommand"="cmd.exe /c takeown /f \"%1\" && icacls \"%1\" /grant järjestelmänvalvojat: F /c /l & tauko" [-HKEY_CLASSES_ROOT\Drive\shell\runas] [ HKEY_CLASSES_ROOT\Drive\shell\runas] @="Ota omistusoikeus" "HasLUAShield"="" "NoWorkingDirectory"="" "Position"="keski" [HKEY_CLASSES_ROOT\Drive\shell\runas\command] @="cmd.exe /c takeown /f \"%1\" /r /d y && icacls \"%1\" /myönnä järjestelmänvalvojat: F /t /c /l /q & tauko" "IsolatedCommand"="cmd.exe /c takeown /f \"%1\" /r /dy && icacls \"%1\" /myönnä järjestelmänvalvojat: F /t /c /l /q & tauko" [-HKEY_CLASSES_ROOT \exefile\shell\runas] [HKEY_CLASSES_ROOT\exefile\shell\runas] "HasLUAShield"="" [HKEY_CLASSES_ROOT\exefile\shell\runas\command] @="\"%1\" %*" "IsolatedCommand"="\"%1\" %*"
2. Napsauta Muistio-valikosta Tiedosto ja valitse sitten Tallenna nimellä.

3. Valitse avattavasta Tallenna nimellä -valikosta "Kaikki tiedostot (*.*)” ja kirjoita sitten tiedoston nimi, joka voi olla mikä tahansa, mutta varmista lisää .reg sen loppuun (esim. takeownership.reg), koska tämä laajennus on erittäin tärkeä.
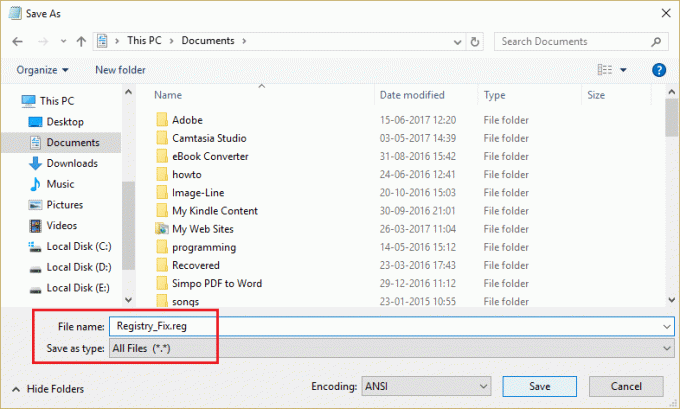
4.Siirry kohtaan, johon haluat tallentaa tiedoston, mieluiten työpöydälle ja napsauta Tallenna-painike.
5. Napsauta nyt hiiren kakkospainikkeella yllä olevaa tiedostoa (Registry_Fix.reg) ja valitse Asentaa kontekstivalikosta.
Huomautus: Tarvitset järjestelmänvalvojan tilin asentaaksesi komentosarjan Windowsin rekisteritiedostoihin.
6. Napsauta Joo lisätäksesi yllä olevan koodin Windowsin rekisteriin.
7. Kun yllä oleva komentosarja on asennettu onnistuneesti, voit helposti ottaa minkä tahansa haluamasi tiedoston tai kansion omistusoikeuden napsauttamalla sitä hiiren kakkospainikkeella ja valitsemalla sitten "Ottaa omistukseen" kontekstivalikosta.

8. Voit kuitenkin poistaa yllä olevan komentosarjan asennuksen milloin tahansa uudelleen noudattamalla vaiheita 1–4, mutta tällä kertaa käytä seuraavaa koodia:
Windowsin rekisterieditorin versio 5.00 [-HKEY_CLASSES_ROOT\*\shell\runas] [-HKEY_CLASSES_ROOT\Directory\shell\runas] [-HKEY_CLASSES_ROOT\dllfile\shell\runas] [-HKEY_CLASSES_ROOT\Drive\shell\runas] [-HKEY_CLASSES_ROOT\exefile\shell\runas] [HKEY_CLASSES_ROOT\exefile\shell\runas] "HasLUAShield"="" [HKEY_CLASSES_ROOT\exefile\shell\runas\command] @="\"%1\" %*" "IsolatedCommand"="\"%1\" %*"
9. Ja tallenna tiedosto nimellä Uninstallownership.reg.
10. Jos haluat poistaa "Ottaa omistukseen” -vaihtoehto pikavalikosta kaksoisnapsauta Uninstallownership.reg-tiedostoa tiedosto ja napsauta sitä Joo jatkaa.
Tapa 3: Käytä kolmannen osapuolen sovellusta tiedoston tai kansion omistajuuden muuttamiseen
Avulla Ota Omistushakemus, voit helposti ottaa minkä tahansa haluamasi tiedoston tai kansion omistukseen ja poistaa sitten TrustedInstallerilla suojatut tiedostot. Sovellus toimii samalla tavalla kuin yllä oleva menetelmä, mutta sinun tarvitsee vain asentaa ohjelmisto sen sijaan, että tekisit käsikirjoituksen itse.
Asenna vain Take Ownership -sovellus ja se lisää "Ottaa omistukseen” -vaihtoehto Windows 10:n hiiren kakkospainikkeen pikavalikosta.
Suositus:
- Fix Application on estetty pääsemästä grafiikkalaitteistoon
- Korjaa Tarvitset luvan tämän toiminnon suorittamiseen -virhe
- Windows 10 -tilin luominen Gmailin avulla
- Korjaa Microsoft Edge, joka ei toimi Windows 10:ssä
Toivon, että yllä olevat vaiheet auttoivat sinua Poista TrustedInstallerin suojaamat tiedostot Windows 10:ssä mutta jos sinulla on vielä kysyttävää tästä oppaasta tai TrustedInstaller-palvelusta, kysy heiltä kommenttiosiossa.


