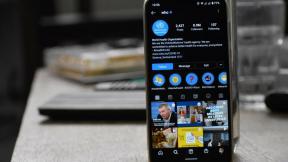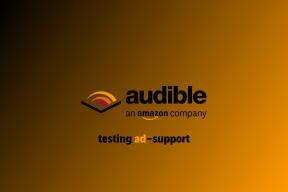Taustan poistaminen GIMPissä kerrosmaskin avulla
Sekalaista / / November 29, 2021
Usein, kun otamme valokuvan tai lataamme sellaisen Internetistä, sen tausta ei sovi makuun. Tyypillisesti olet pettynyt ja kiroa onneasi, koska et tunne tehokasta työkalua, kuten Adobe Photoshop. Mutta älä huoli. Sinulla on GIMP.

GIMP, ilmainen valokuvien muokkaustyökalu, on yksi parhaista vaihtoehdoista Photoshopille. Se tarjoaa useita tapoja poistaa kuvan tausta tekemällä siitä läpinäkyvä. Kuitenkin yksi helpoimmista ja hyödyllisimmistä menetelmistä (tiedät miksi) sisältää kerrosmaskien käyttämisen.
Ennen kuin sukeltaamme tasomaskien käyttämisen vaiheisiin taustan tyhjentämiseen, ymmärrämme lyhyesti kerrosmaskeja.
Mitä ovat kerrosmaskit
Kerrosnaamiot käytetään kuvankäsittelyssä säätämään tason alla olevien tasojen näkyvyyttä. Yleensä poistat osan kuvasta paljastaaksesi alla olevan kerroksen. Mutta se tekee kerrosmaskeista erilaisia. Niiden avulla voit piilottaa tai näyttää kuvan tiettyjä osia poistamatta siitä muita osia. Pidä sitä tuhoamattomana tapana poistaa osia valokuvasta näkymästäsi.

Vieläkin hämmentynyt? Anna minun selittää tosielämän esimerkin kautta. Tiedät kuinka maalataessasi jotain peität teipillä ne alueet, joita et halua maalata. Näin voit helposti maalata pinnan murehtimatta muista alueista. Tämä on juuri kerrosmaskien käyttöä digitaalisessa muokkauksessa – piilotat kuvan alueita maskeilla poistamatta niitä.
Lisäksi kerrosmaskit auttavat sinua palauttamaan helposti vahingossa poistamasi/piilottamasi pinnan. Se ei ole mahdollista muilla tekniikoilla, joissa sinun on käytävä läpi työläs kumoamisprosessi ja joissain tapauksissa aloitettava itse tyhjästä.
Myös opastekniikassa
Kerrosmaskien perustyypit
Useimmiten työskentelet kahden tyyppisten kerrosmaskien kanssa: valkoisen ja mustan. Kun lisäät kerrosmaskin, maalaa pinta mustalla piilottaaksesi osat ja käytä valkoista näyttääksesi ne. Muista se näin – musta piilottaa ja valkoinen paljastaa nykyisen tason.
Valkoinen maski (täysi läpikuultavuus)
Kun lisäät valkoisen kerrosmaskin, et näe kuvassasi mitään visuaalista muutosta (paitsi kerrosmaskin kerroslaatikossa). Jotta voit käyttää sitä (tai poistaa maskin), sinun on maalattava kuva mustalla värillä. Kun teet niin, nykyisen tason alla oleva kerros tulee näkyviin. Jos sen alla ei ole kerrosta, läpinäkyvyys paljastuu.

Kerrosmaskin maalaaminen mustalla tekee siitä täysin läpinäkyvän. Käytä muita harmaan sävyjä hallitaksesi läpinäkyvyystasoa. Käytä tätä maskia, kun haluat piilottaa vain pienen osan tasosta, kuten poistaessasi kuvan taustaa.
Musta maski (täysi läpinäkyvyys)
Mustan maskin lisääminen tekee koko kuvastasi läpinäkyvän. Eli tasosi tyhjenee. Voit paljastaa nykyisen kerroksen osat (tai poistaa maskin) maalaamalla sen valkoisella siveltimellä. Tällöin nykyisen tason pikselit näkyvät sinulle. Musta naamio on kätevä, kun haluat piilottaa suurimman osan kerroksesta paljastaen vain osan siitä.


Lyhyesti sanottuna, kun sinulla on valkoinen maski, käytä mustaa väriä paljastamaan tausta ja kun sinulla on musta kerros, käytä valkoista näyttääksesi nykyisen kerroksen.
Nyt kun tiedät kerrosmaskien perusteet, katsotaanpa, miten se tehdään poista tausta käyttämällä niitä.
Kuinka poistaa kuvan tausta GIMPissä
Vaihe 1: Avaa kuva GIMPissä, jonka tausta, jonka haluat poistaa käyttämällä Tiedosto > Avaa -vaihtoehtoa.
Kärki: Käytä pikanäppäintä Ctrl + O käynnistääksesi avoimen kuvan valintaikkunan Windowsissa ja Komento + O macOS: ssä.

Vaihe 2: Napsauta sitten tasoruudussa kuvaa hiiren kakkospainikkeella ja valitse valikosta Lisää kerrosmaski. Vaihtoehtoisesti voit lisätä sen valitsemalla yläpalkista Taso > Maski > Lisää kerrosmaski.

Vaihe 3: Valitse näkyviin tulevasta tasomaski-valintaikkunasta Valkoinen (täysi peittävyys) -vaihtoehto.

Näet, että kuvasi pikkukuvan viereen kerroskentässä näkyy pieni valkoisella värillä täytetty laatikko.

Vaihe 4: Nyt kun kerrosmaski on täytetty valkoisella, meidän on käytettävä mustaa väriä taustan poistamiseen. Pidä tätä varten etualan väri mustana oikeanpuoleisessa väriruudussa.
Kärki: Paina D tehdäksesi mustasta automaattisesti etualan ja valkoisen taustaväriksi.

Vaihe 5: Napsauta sivellintyökalua aktivoidaksesi sen. Väritä sitten alueet, jotka haluat poistaa. Näet, että siveltimen silittäminen kuvassa poistaa alueen. Levitä sivellinvetoja alueelle, josta haluat tehdä läpinäkyvän.


Myös opastekniikassa
Varmista, että maski on aktivoitu, kun aloitat siveltimen käytön kuvassasi. Napsauta tätä varten vain maskia kerrospaneelissa. Sen ympärillä pitäisi olla valkoinen reunus. Jos kuva valitaan maskin sijaan ja alat piirtää, näet kuvassasi tavallisen mustan värin.

Vaihe 6: Jos teet virheen taustaa poistaessasi, sinun ei missään vaiheessa tarvitse aloittaa alusta. Vain käännä värit toisinpäin, eli tee etualan väristä valkoinen ja käännä tausta mustaksi. Maalaa sitten alueelle, jonka haluat palauttaa.


Vaihe 7: Lopuksi, valokuvan läpinäkyvyyden säilyttämiseksi on tärkeää tallentaa kuva PNG-tiedostona. PNG on eri asia kuin JPG koska se pitää läpinäkyvyyskerroksen ehjänä. Eli jos tallennat kuvan JPG-muodossa tai missä tahansa muussa muodossa PNG: n sijaan, se menettää läpinäkyvyytensä.
Tallenna kuva napsauttamalla yläreunassa olevaa Tiedosto-vaihtoehtoa ja valitsemalla siitä Vie nimellä.
Kärki: Käytä pikanäppäimiä Shift + Ctrl + E (Windows) ja Shift + Command + E (macOS) avataksesi vientivalintaikkunan.

Siirry kansioon, johon haluat tallentaa kuvan. Muista säilyttää tiedostopääte PNG-muodossa.

Myös opastekniikassa
Ota avuksi kerrosmaskeja
Layef-naamarit eivät ole hyödyllisiä vain taustan poistamisessa, vaan voit käyttää niitä moniin muihin asioihin. Ensinnäkin tekemällä kuva läpinäkyvä, voit helposti muuttaa sen taustaa. Lisäksi voit käyttää tehostetta kuvan osaan vaikuttamatta koko kuvaan. Samalla tavalla voit yhdistää kaksi kuvaa käyttämällä niitä. Kerrosmaskeja käytetään laajalti myös valikoivaan värjäämiseen.
Seuraavaksi: Piristä tekstiäsi GIMPissä lisäämällä siihen varjon sävy. Tutustu yksityiskohtaiseen oppaaseemme varjon lisäämiseksi tekstiin GIMP: n avulla.