Korjaa Logitechin peliohjelmisto, joka ei avaudu
Sekalaista / / November 28, 2021
Logitech Gaming Software on sovellus, jonka avulla voit käyttää, ohjata ja mukauttaa Logitechin oheislaitteita, kuten Logitechin hiiri, kuulokkeet, näppäimistöt jne. Lisäksi tämä ohjelmisto tukee laajaa valikoimaa ominaisuuksia, mukaan lukien moninäppäinkomennot, profiilit ja LCD-kokoonpano. Saatat kuitenkin kohdata ongelman, että Logitech Gaming Software ei avaudu toisinaan. Tästä syystä tarjoamme täydellisen oppaan, joka auttaa sinua korjaamaan Logitech Gaming Software ei avaa ongelman.
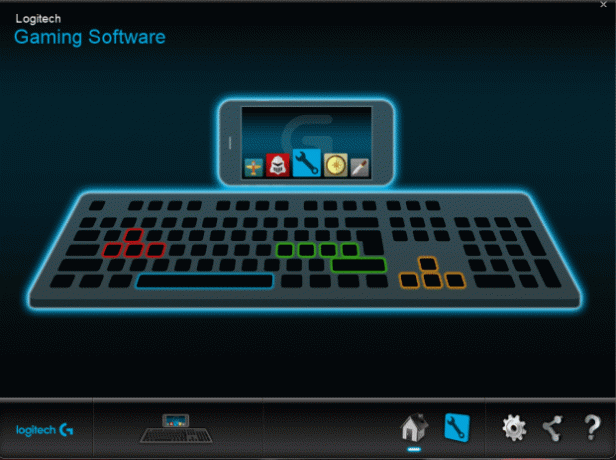
Sisällys
- Korjaa Logitechin peliohjelmisto, joka ei avaudu
- Tapa 1: Käynnistä Logitech Process uudelleen Task Managerista
- Tapa 2: Muokkaa Windows Defenderin palomuuriasetuksia
- Tapa 3: Suorita Logitech Gaming Software järjestelmänvalvojana
- Tapa 4: Päivitä tai asenna uudelleen järjestelmäohjaimet
- Tapa 5: Tarkista kolmannen osapuolen virustorjuntahäiriöt (jos mahdollista)
- Tapa 6: Asenna Logitech Gaming Software uudelleen
Korjaa Logitechin peliohjelmisto, joka ei avaudu
Seuraavassa on yhteenveto muutamia tämän ongelman merkittäviä syitä:
- Kirjautumiskohteet: Kun Logitech Gaming Software käynnistyy käynnistysohjelmana, Windows tunnistaa ohjelman avoimeksi ja aktiiviseksi, vaikka se ei itse asiassa olisikaan. Tästä syystä se voi aiheuttaa sen, että Logitech Gaming Software ei avaudu.
- Windows Defenderin palomuuri: Jos Windows Defenderin palomuuri on estänyt ohjelman, et voi avata Logitech-peliohjelmistoa, koska se vaatii Internet-yhteyden.
- Edetyt järjestelmänvalvojan oikeudet: Saatat kohdata Logitech Gaming Software -ohjelmiston, joka ei avaudu Windows PC: ssä, ongelman, kun järjestelmä kieltää järjestelmänvalvojan oikeudet mainitulle ohjelmalle.
- Vanhentuneet ohjaintiedostot: Jos järjestelmääsi asennetut laiteohjaimet eivät ole yhteensopivia tai vanhentuneita, se saattaa myös laukaista mainitun ongelma, koska ohjelmiston elementit eivät pysty muodostamaan oikeaa yhteyttä kantoraketti.
- Kolmannen osapuolen virustorjuntaohjelmisto: Kolmannen osapuolen virustorjuntaohjelmisto estää mahdollisesti haitallisten ohjelmien avaamisen, mutta samalla se voi myös pysäyttää luotetut ohjelmat. Tästä syystä Logitech Gaming Software ei avaa ongelmia yhteysyhdyskäytävän luomisen aikana.
Nyt kun sinulla on perustiedot syistä, joiden taustalla Logitech Gaming Software ei avaa ongelmaa, jatka lukemista löytääksesi ratkaisut tähän ongelmaan.
Tapa 1: Käynnistä Logitech Process uudelleen Task Managerista
Kuten yllä mainittiin, tämän ohjelmiston käynnistäminen käynnistysprosessina aiheuttaa sen, että Logitech Gaming Software ei avaudu Windows 10 -ongelmassa. Siksi monet käyttäjät ilmoittivat, että ohjelman poistaminen käytöstä Käynnistys-välilehdestä ja käynnistäminen uudelleen Tehtävienhallinnasta korjaa tämän ongelman. Noudata alla annettuja ohjeita toteuttaaksesi saman:
Huomautus: Jos haluat poistaa käynnistysprosessit käytöstä, varmista kirjaudu sisään järjestelmänvalvojana.
1. Napsauta hiiren kakkospainikkeella tyhjää kohtaa Tehtäväpalkki käynnistääksesi Tehtävienhallinta, kuten kuvassa.
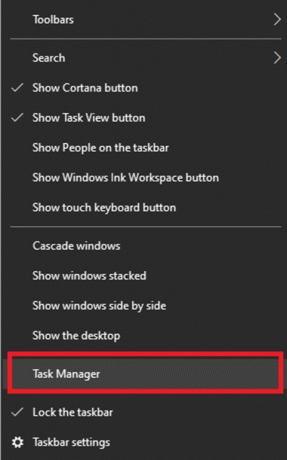
2. Vuonna Prosessit -välilehti, etsi mitä tahansa Logitech Gaming Framework prosesseja järjestelmässäsi

3. Napsauta sitä hiiren kakkospainikkeella ja valitse Lopeta tehtävä, kuten on esitetty.
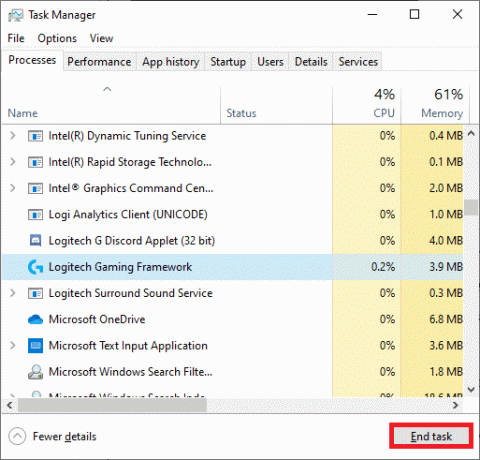
Jos tämä ei auta, niin:
4. Vaihda kohtaan Aloittaa -välilehteä ja napsauta sitä Logitech Gaming Framework.
5. Valitse Poista käytöstä näytetään näytön oikeasta alakulmasta.
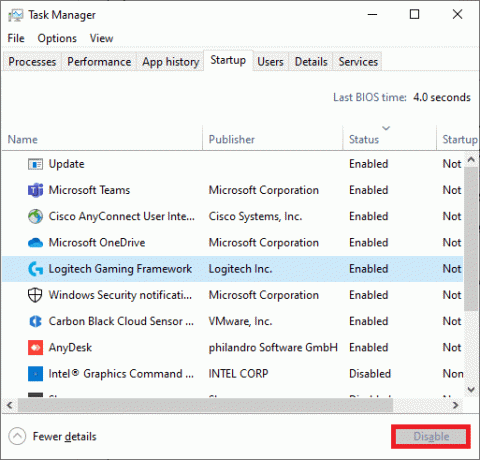
6. Käynnistä uudelleen systeemi. Tämän pitäisi korjata Logitech Gaming Software -ohjelmiston avaamisongelma. Jos ei, kokeile seuraavaa korjausta.
Lue myös:Tappaa resurssiintensiiviset prosessit Windowsin Tehtävienhallinnan avulla (GUIDE)
Tapa 2: Muokkaa Windows Defenderin palomuuriasetuksia
Windowsin palomuuri toimii suodattimena järjestelmässäsi. Se skannaa järjestelmääsi tulevat tiedot verkkosivustolta ja estää haitallisten tietojen syöttämisen siihen. Joskus tämä sisäänrakennettu ohjelma vaikeuttaa pelin muodostamista isäntäpalvelimeen. Poikkeusten tekeminen Logitech Gaming Softwarelle tai palomuurien tilapäinen poistaminen käytöstä auttaa sinua korjaa Logitech Gaming Software ei avaudu -virheen.
Menetelmä 2A:Lisää Logitechin peliohjelmiston poikkeus palomuuriin
1. Lyö Windows-avain ja napsauta Hammasrataskuvake avata asetukset.

2. Avata Päivitys ja suojaus napsauttamalla sitä.
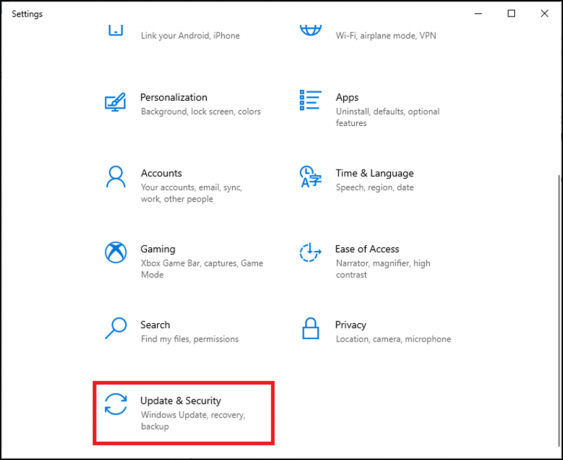
3. Valitse Windowsin suojaus vasemmasta paneelista ja napsauta Palomuuri ja verkkosuojaus oikeasta paneelista.

4. Tästä, klikkaa Salli sovellus palomuurin läpi.
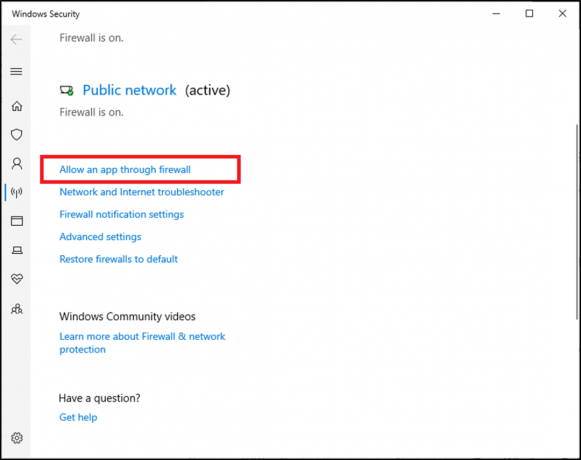
5. Napsauta nyt Vaihda asetuksia. Napsauta myös Joo vahvistuskehotteessa.

6. Klikkaa Salli toinen sovellus vaihtoehto, joka sijaitsee näytön alareunassa.
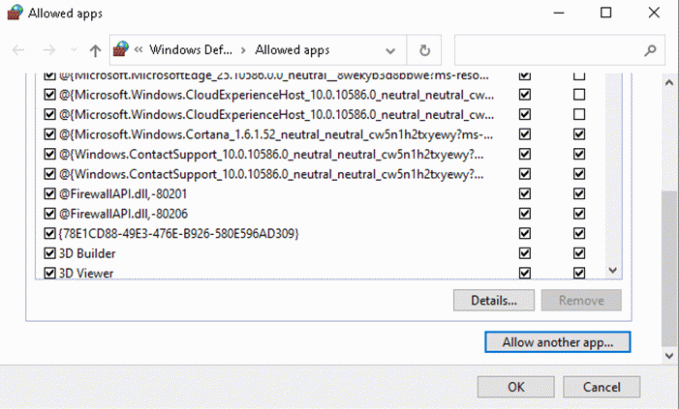
7. Valitse Selaa…,
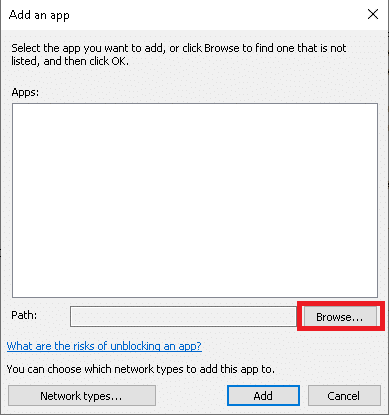
8. Mene Logitechin peliohjelmistojen asennushakemisto ja valitse se Launcher Suoritettava.
9. Klikkaa OK tallentaaksesi muutokset.
Tapa 2B: Poista Windows Defenderin palomuuri käytöstä tilapäisesti (ei suositella)
1. Tuoda markkinoille Ohjauspaneeli etsimällä WindowsHae valikko ja klikkaa Avata.

2. Tässä, Valitse Windows Defenderin palomuuri, kuten on esitetty.
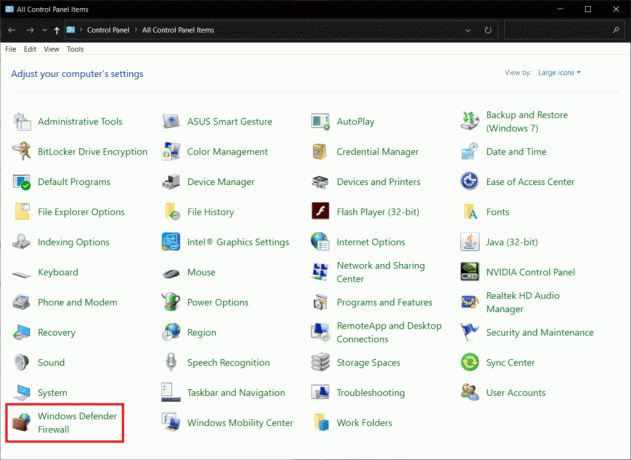
3. Klikkaa Ota Windows Defenderin palomuuri käyttöön tai poista se käytöstä vaihtoehto vasemmasta paneelista.
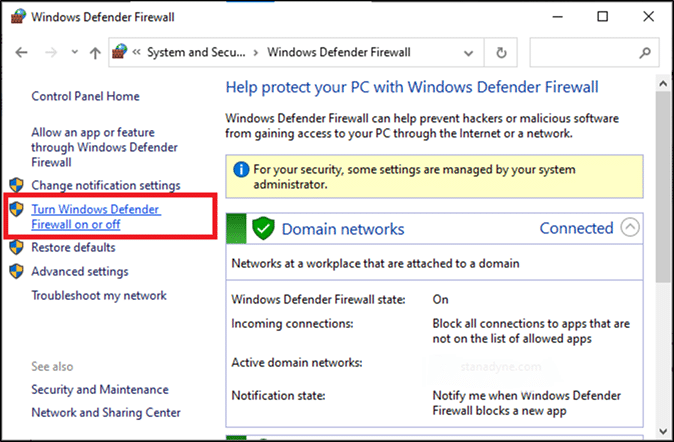
4. Valitse nyt ruudut: Poista Windows Defenderin palomuuri käytöstä (ei suositella) kaikentyyppisille verkkoasetuksille.
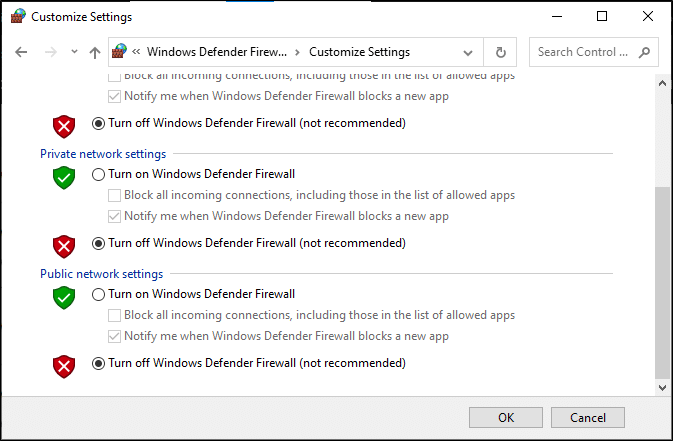
5. Käynnistä järjestelmä uudelleen ja tarkista, onko Logitech Gaming Software -ohjelmiston avaamisongelma korjattu.
Lue myös:Ohjelmien estäminen tai eston poistaminen Windows Defenderin palomuurissa
Tapa 3: Suorita Logitech Gaming Software järjestelmänvalvojana
Harvat käyttäjät ehdottivat, että Logitech Gaming Softwaren käyttäminen järjestelmänvalvojana ratkaisi mainitun ongelman. Joten kokeile samaa seuraavasti:
1. Navigoi kohtaan Asennushakemisto johon asensit Logitech Gaming Framework -ohjelmiston järjestelmääsi.
2. Napsauta nyt sitä hiiren kakkospainikkeella ja valitse Ominaisuudet.
3. Vaihda Ominaisuudet-ikkunassa kohtaan Yhteensopivuus -välilehti.
4. Valitse nyt valintaruutu Suorita tämä ohjelma järjestelmänvalvojana, kuten alla olevassa kuvassa korostetaan.
5. Napsauta lopuksi Käytä > OK tallentaaksesi muutokset.

6. Nyt, käynnistää uudelleenohjelma, kuten alla on kuvattu.
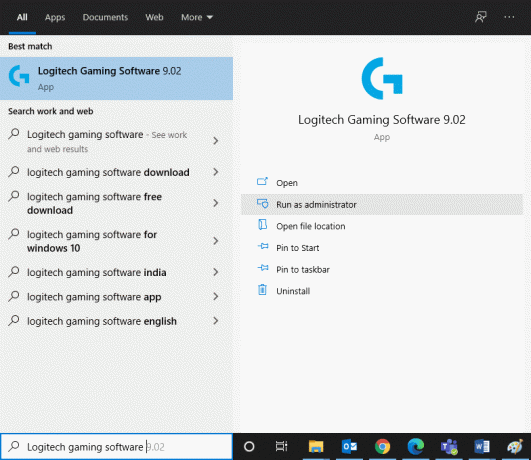
Tapa 4: Päivitä tai asenna uudelleen järjestelmäohjaimet
Voit ratkaista Logitech Gaming Software ei avaudu -virheen Windows-järjestelmässäsi yrittämällä päivittää tai asentaa ohjaimet uusimpaan versioon.
Huomautus: Molemmissa tapauksissa nettotulos on sama. Siksi voit valita jommankumman mukavuuden mukaan.
Tapa 4A: Päivitä ohjaimet
1. Etsiä Laitehallinta hakupalkissa ja napsauta sitten Avata, kuten on esitetty.
Huomautus: On suositeltavaa päivittää kaikki järjestelmäohjaimet. Tässä esimerkkinä on näytönsovitin.
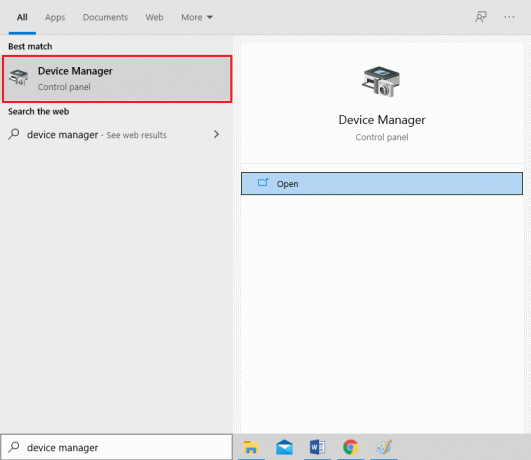
2. Navigoida johonkin Näytön sovittimet ja kaksoisnapsauta sitä.
3. Napsauta nyt hiiren oikealla painikkeella kuljettajasi ja klikkaa Päivitä ohjain, kuten korostettuna.
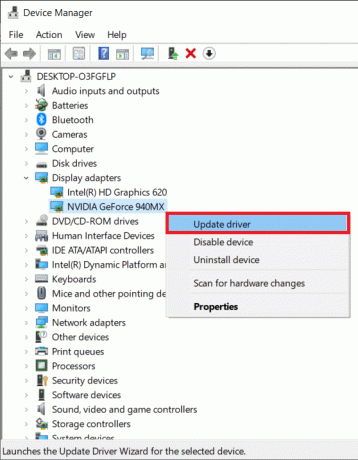
4. Napsauta seuraavaksi Hae ohjaimia automaattisesti.

5A. Ajurit päivitetään uusimpaan versioon, jos niitä ei ole jo päivitetty.
5B. Jos ne ovat jo päivitetyssä vaiheessa, näytöllä näkyy se Laitteesi parhaat ohjaimet on jo asennettu.
6. Klikkaa kiinni -painiketta poistuaksesi ikkunasta.
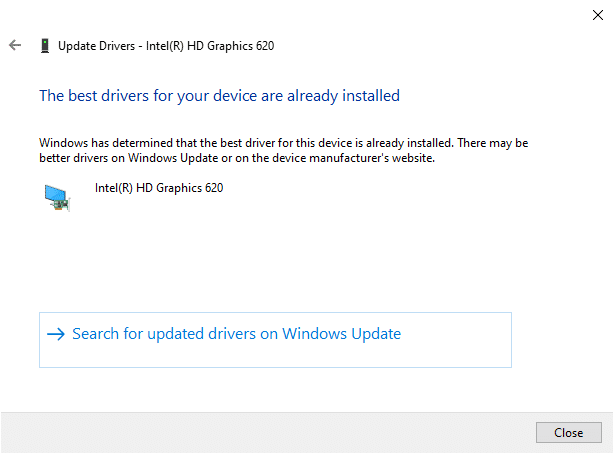
Jos tämä ei auta, yritä asentaa ohjaimet uudelleen alla kuvatulla tavalla.
Tapa 4B: Asenna ohjaimet uudelleen
1. Tuoda markkinoille Laitehallinta ja laajentaa Näytön sovittimet kuten aikaisemmin
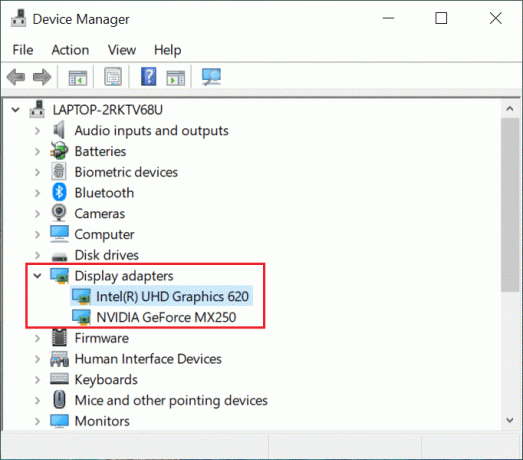
2. Nyt, oikealla painikkeella näytönohjaimen ohjaimessa ja valitse Poista laite.
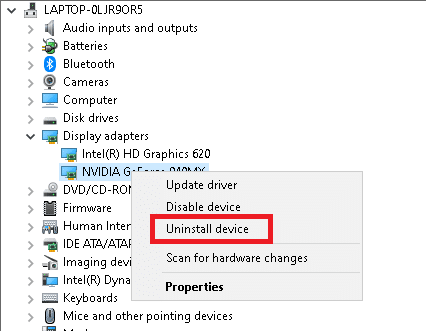
3. Nyt näytölle tulee varoituskehote. Valitse merkitty ruutu Poista tämän laitteen ohjainohjelmisto ja vahvista kehote napsauttamalla Poista asennus.
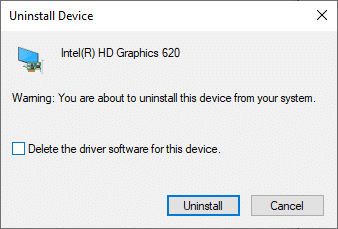
4. Lataa ohjaimet laitteellesi kautta valmistajan verkkosivuilla esim. AMD Radeon, NVIDIA, tai Intel.

5. Noudata sitten näytön ohjeita asentaaksesi ohjaimen ja suorittaaksesi suoritettavan tiedoston.
Huomautus: Kun asennat ohjaimen laitteeseesi, järjestelmä voi käynnistyä uudelleen useita kertoja.
Käynnistä lopuksi Logitech-peliohjelmisto ja tarkista, onko Logitechin peliohjelmisto, joka ei avaudu Windowsissa, korjattu -virhe.
Lue myös:Sivutiedostojen avaaminen Windows 10:ssä
Tapa 5: Tarkista kolmannen osapuolen virustorjuntahäiriöt (jos mahdollista)
Kuten aiemmin mainittiin, kolmannen osapuolen virustorjuntahäiriöt voivat aiheuttaa Logitech Gaming Softwaren avaamisongelmia. Ristiriitaa aiheuttavien sovellusten, erityisesti kolmannen osapuolen virustorjuntaohjelmien, poistaminen käytöstä tai asennuksen poistaminen auttaa sinua korjaamaan sen.
Huomautus: Vaiheet voivat vaihdella käyttämäsi virustentorjuntaohjelman mukaan. Tässä, Avast ilmainen virustorjunta ohjelma otetaan esimerkkinä.
1. Napsauta hiiren kakkospainikkeella Avast -kuvaketta tehtäväpalkissa.
2. Nyt, napsauta Avast shields ohjausja valitse mikä tahansa vaihtoehto mieltymystesi mukaan.
- Poista käytöstä 10 minuutiksi
- Poista käytöstä 1 tunniksi
- Poista käytöstä, kunnes tietokone käynnistetään uudelleen
- Poista käytöstä pysyvästi
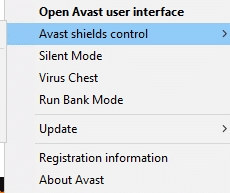
Jos tämä ei auta, lue oppaamme 5 tapaa poistaa Avast Antivirus kokonaan Windows 10:stä.
Tapa 6: Asenna Logitech Gaming Software uudelleen
Jos mikään menetelmistä ei ole auttanut sinua, yritä asentaa ohjelmisto uudelleen poistaaksesi siihen liittyvät yleiset häiriöt. Tässä on Logitechin peliohjelmisto, joka ei avaa ongelmaa asentamalla se uudelleen:
1. Siirry kohtaan alkaa valikko ja tyyppi Sovellukset. Napsauta ensimmäistä vaihtoehtoa, Sovellukset ja ominaisuudet.

2. Kirjoita ja etsi Logitechin peliohjelmisto luettelosta ja valitse se.
3. Napsauta lopuksi Poista asennus, kuten korostettuna.
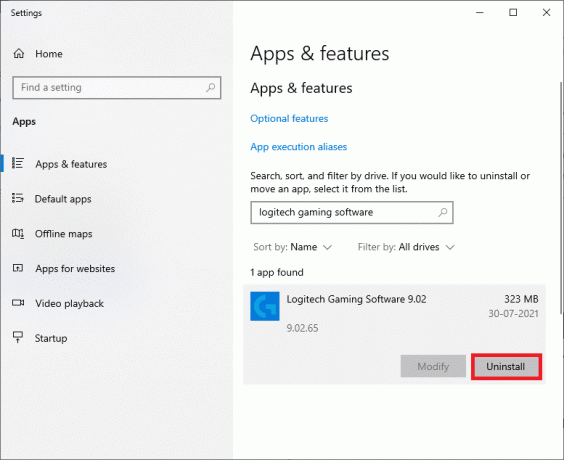
4. Jos ohjelma on poistettu järjestelmästä, voit vahvistaa asennuksen poistamisen etsimällä sitä uudelleen. Saat viestin, Emme löytäneet täältä mitään näytettävää. Tarkista hakusi kriteerit alla olevan kuvan mukaisesti.

5. Klikkaa Windowsin hakukenttä ja kirjoita %sovellustiedot%
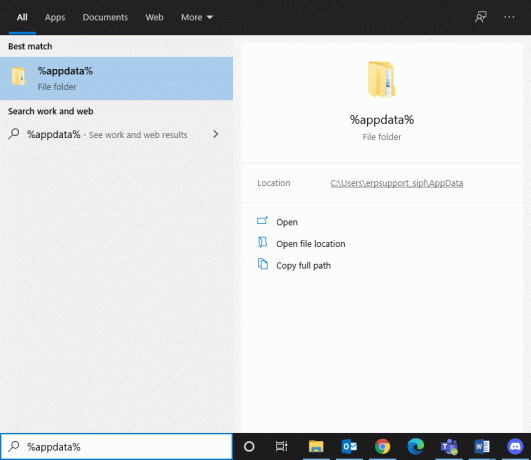
6. Valitse AppData Roaming -kansio ja navigoi seuraavalle polulle.
C:\Käyttäjät\KÄYTTÄJÄNIMI\AppData\Local\Logitech\Logitech Gaming Software\profiilit
7. Napsauta nyt sitä hiiren kakkospainikkeella ja poistaa se.
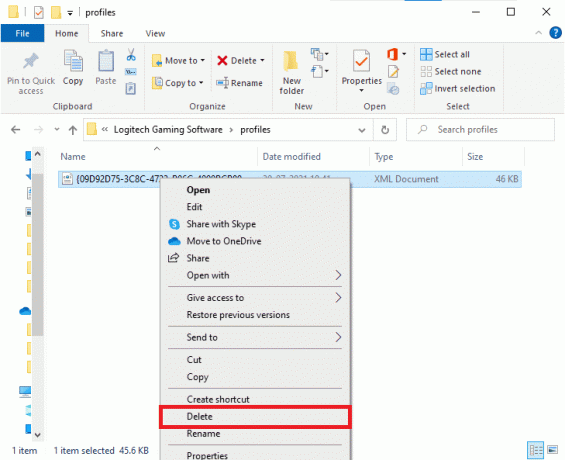
8. Klikkaa Windowsin hakukenttä uudelleen ja kirjoita %LocalAppData% tällä kertaa.
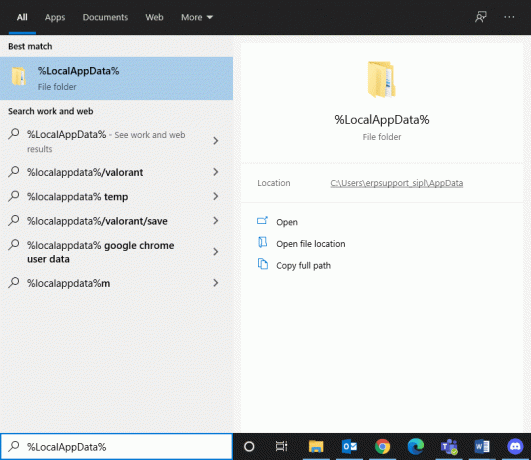
9. Etsi Logitech Gaming Software -kansiot käyttämällä hakuvalikkoa ja poistaaniitä.
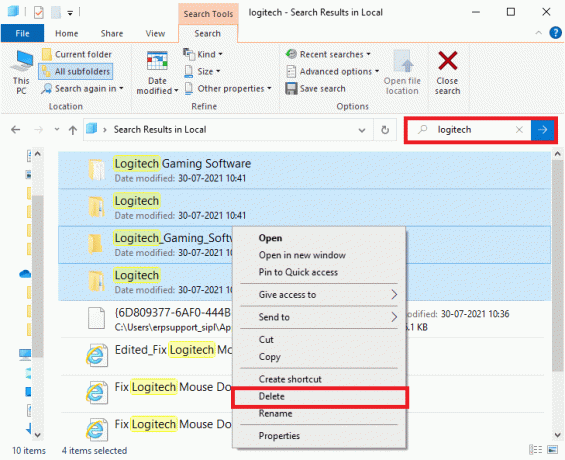
Nyt olet onnistuneesti poistanut Logitech-peliohjelmiston järjestelmästäsi.
10. Lataa ja asenna Logitech-peliohjelmisto järjestelmässäsi.
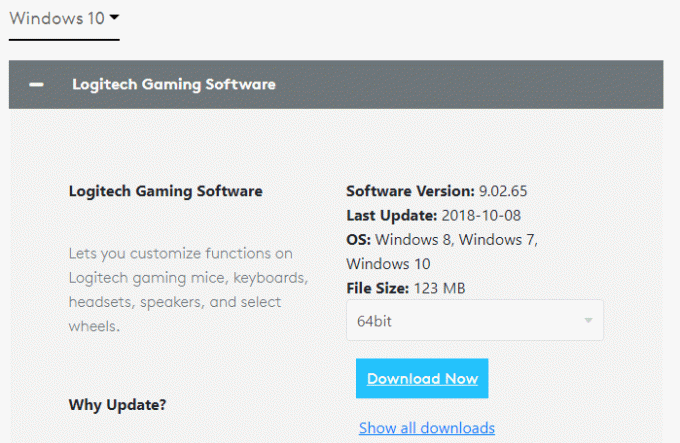
11. Mene Omat lataukset ja kaksoisnapsauta LGS_9.02.65_x64_Logitech avataksesi sen.
Huomautus: Tiedoston nimi voi vaihdella lataamasi version mukaan.
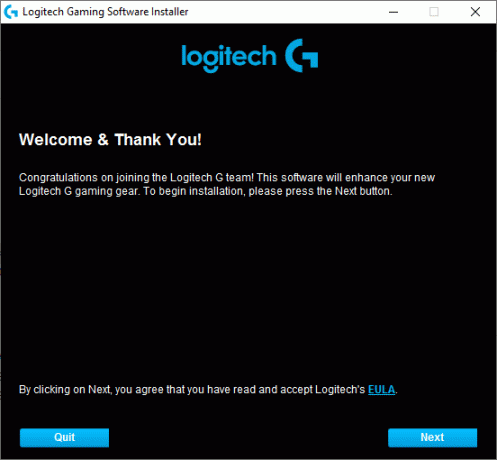
12. Napsauta tästä Seuraava -painiketta, kunnes näet asennusprosessin olevan käynnissä näytöllä.

13. Nyt, Uudelleenkäynnistää järjestelmääsi, kun ohjelmisto on asennettu.
Nyt olet onnistuneesti asentanut Logitech-ohjelmiston uudelleen järjestelmääsi ja päässyt eroon kaikista virheistä ja häiriöistä.
Suositus:
- Korjaa Logitech Download Assistantin käynnistysongelma
- Korjaa Logitechin langaton hiiri, joka ei toimi
- Kuinka korjata iCUE ei tunnista laitteita
- Kuinka korjata kameraa ei löydy Google Meetistä
Toivomme, että tästä oppaasta oli apua, ja sinä pystyit siihen Korjaa Logitech Gaming Software -ohjelmisto, joka ei avaudu Windows-kannettavassa/pöytäkoneessa. Kerro meille, mikä menetelmä toimi sinulle parhaiten. Lisäksi, jos sinulla on kysyttävää / ehdotuksia tästä artikkelista, voit jättää ne kommenttiosioon.



