Korjaa Minecraft-virhe, joka epäonnistui ydinvedoksen kirjoittamisessa
Sekalaista / / November 28, 2021
Mojang Studios julkaisi Minecraftin marraskuussa 2011, ja siitä tuli menestys pian sen jälkeen. Joka kuukausi noin 91 miljoonaa pelaajaa kirjautuu peliin, mikä on suurin pelaajamäärä verrattuna muihin verkkopeleihin. Se tukee macOS-, Windows-, iOS- ja Android-laitteita sekä Xbox- ja PlayStation-laitteita. Monet pelaajat ovat kuitenkin ilmoittaneet virheestä: Ydinvedoksen kirjoittaminen epäonnistui. Minidumps ei ole oletusarvoisesti käytössä Windowsin asiakasversioissa. Lue opas oppiaksesi korjaamaan Minecraft-virheen, joka epäonnistui Write Dump -kirjoituksessa Windows 10 -tietokoneessa. Lisäksi tämä artikkeli auttaa myös Minidumpsin ottamisessa käyttöön Windows 10:ssä.

Sisällys
- Minecraft-virheen korjaaminen epäonnistui Core Dumpin kirjoittamisessa Windows 10:ssä
- Tapa 1: Päivitä/asenna näytönohjainohjain uudelleen
- Tapa 2: Päivitä Java
- Tapa 3: Päivitä Windows
- Tapa 4: Ota VSync ja kolmoispuskurointi käyttöön (NVIDIA-käyttäjille)
- Tapa 5: Luo vedostiedosto
- Tapa 6: Asenna AMD Catalyst Utility uudelleen (AMD-käyttäjille)
Minecraft-virheen korjaaminen epäonnistui Core Dumpin kirjoittamisessa Windows 10:ssä
Ymmärrämme ensin tämän virheen syyt ja siirry sitten ratkaisuihin sen korjaamiseksi.
- Vanhentuneet ajurit: Saatat kohdata Failed to Write Core Dump Minecraft -virheen, jos järjestelmäohjaimet ovat joko vanhentuneita tai eivät ole yhteensopivia pelin käynnistysohjelman kanssa.
- Vioittuneet/puuttuvat AMD-ohjelmistotiedostot: Saatat kohdata Ydinvedoksen kirjoittaminen epäonnistui. Minidumps ei ole oletusarvoisesti käytössä Windowsin asiakasversioissa virhe, joka johtuu AMD-ohjelmiston asennusohjelman vioittuneista tiedostoista.
- Häiriöt kolmannen osapuolen virustorjuntaan: estää pelin elintärkeän toiminnan ja aiheuttaa ongelmia.
- Vanhentunut Windows-käyttöjärjestelmä: Tämä saattaa myös laukaista tämän ongelman.
- NVIDIA VSync- ja kolminkertaisen puskuroinnin asetukset: Jos sitä ei ole otettu käyttöön, nykyiset grafiikkakortin asetukset eivät tue näitä ominaisuuksia, ja tuloksena on epäonnistunut kirjoittaminen Core Dump -ongelmaan.
- Java-tiedostoja ei päivitetty: Minecraft perustuu Java-ohjelmointiin. Joten kun Java-tiedostoja ei päivitetä pelin käynnistysohjelman mukaan, tämä aiheuttaa Minecraft-virheen Write Core Dump -virheen Windows 10:ssä.
- Puuttuva tai vioittunut vedostiedosto: Vetotiedosto ylläpitää digitaalista tietuetta kaikista kaatumisista. Jos järjestelmästäsi puuttuu vedostiedosto, ytimen vedostiedoston kirjoittaminen epäonnistui todennäköisemmin. Minidumps ei ole oletusarvoisesti käytössä Windows-asiakasversioissa, joissa tapahtuu virhe.
Tässä osiossa olemme koonneet ja järjestäneet kaikki mahdolliset ratkaisut Minecraft-virheen korjaamiseksi Ydinvedoksen kirjoittaminen epäonnistui käyttömukavuuden mukaan.
Tapa 1: Päivitä/asenna näytönohjainohjain uudelleen
Päivitä näytönohjaimen ohjaimet tai asenna uudelleen näytönohjaimen ohjaimet käynnistysohjelman kanssa tämän ongelman välttämiseksi.
Tapa 1A: Päivitä ohjaimet
1. paina Windows + Xavaimet ja valitse Laitehallinta, kuten on esitetty.

2. Kaksoisnapsauta Näytön sovittimet laajentamaan sitä.
3. Napsauta nyt hiiren kakkospainikkeella omaa näytönohjain ajuri ja klikkaa Päivitä ohjain, kuten korostettuna.
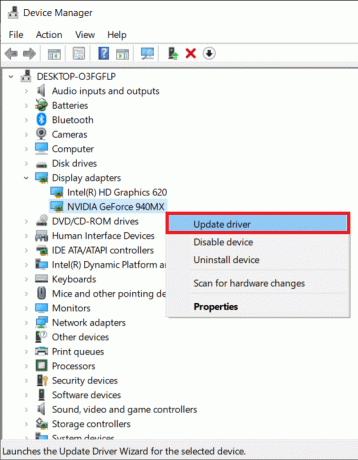
4. Napsauta seuraavaksi Selaa ajureita tietokoneeltani paikantaaksesi ja asentaaksesi ohjaimen manuaalisesti.
5. Klikkaa Selaa… valitaksesi Minecraft-asennushakemiston. Napsauta sitten Seuraava.
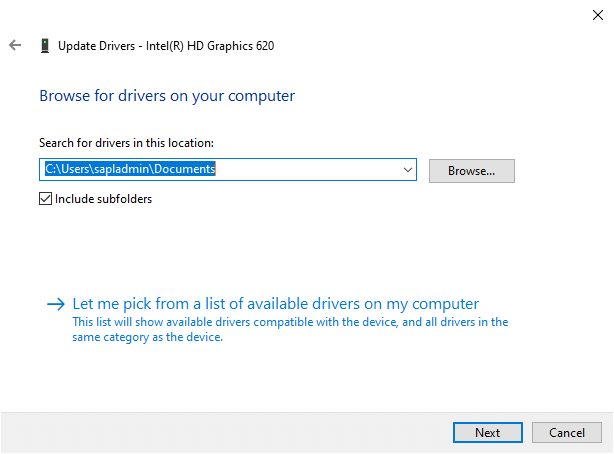
6A. Kuljettajat ovat päivitetty uusimpaan versioon jos niitä ei päivitetä.
6B. Jos ne ovat jo päivitetyssä vaiheessa, näyttöön tulee Windows on määrittänyt, että tämän laitteen paras ohjain on jo asennettu. Parempia ohjaimia voi olla Windows Update -sivustolla tai laitteen valmistajan verkkosivustolla.
7. Klikkaa kiinni -painiketta poistuaksesi ikkunasta.
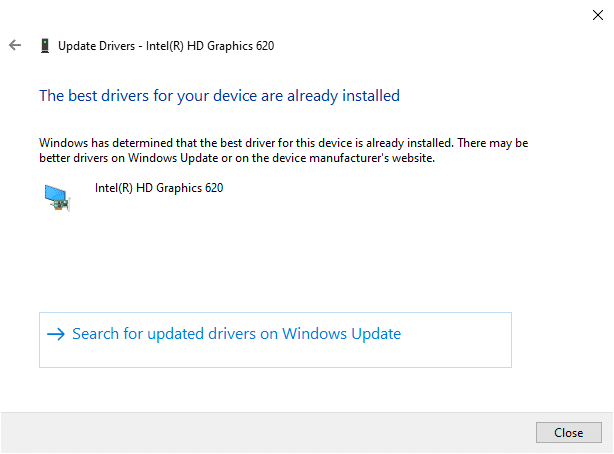
Tapa 1B: Asenna näytönohjaimet uudelleen
1. Tuoda markkinoille Laitehallinta ja laajentaa Näytön sovittimet käyttämällä yllä mainittuja vaiheita.
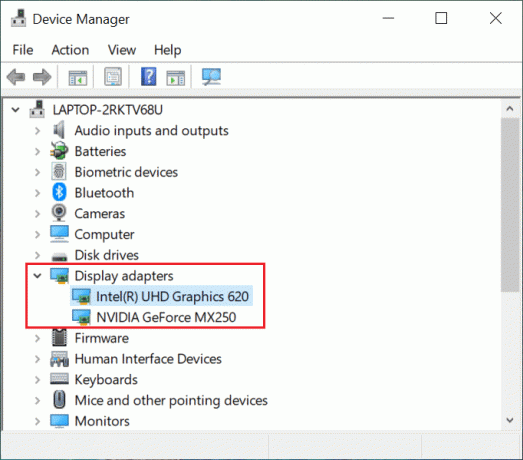
2. Napsauta nyt hiiren oikealla painikkeella näytönohjain ajuri ja valitse Poista laite.
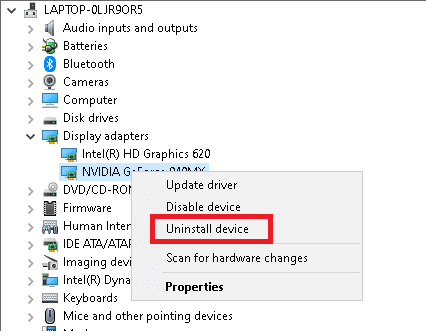
3. Nyt näytölle tulee varoituskehote. Valitse ruutu Poista tämän laitteen ohjainohjelmisto ja napsauta Poista asennus.
4. Lataa ja asenna ajurit valmistajan sivuilta esim. NVIDIA.

5. Noudata sitten näytön ohjeita suorittaaksesi asennuksen loppuun ja suorittaaksesi suoritettavan tiedoston.
Huomautus: Kun asennat laitteeseesi uuden näytönohjaimen ajurin, järjestelmä voi käynnistyä uudelleen useita kertoja.
Lue myös:Korjaa näytönohjain, jota ei havaittu Windows 10:ssä
Tapa 2: Päivitä Java
Merkittävä ristiriita syntyy, kun käytät Minecraft Error Game Launcheria sen uusimmassa versiossa Java-tiedostojen ollessa vanhentuneita. Tämä voi johtaa Minecraft-virhe Ydinvedoksen kirjoittaminen epäonnistui. Minidumps ei ole oletusarvoisesti käytössä Windowsin asiakasversioissa. Ainoa ratkaisu on päivittää Java-tiedostot, jotka liittyvät käynnistysohjelmaan.
1. Tuoda markkinoille Määritä Java sovellus etsimällä sitä sovelluksesta Windowsin hakupalkki, kuten on esitetty.

2. Vaihda kohtaan Päivitä välilehti in Java-ohjauspaneeli ikkuna.
3. Valitse vieressä oleva ruutu Tarkista päivitykset automaattisesti vaihtoehto.
4. alkaen Ilmoita minulle avattavasta valikosta Ennen latausta vaihtoehto, kuten kuvassa.
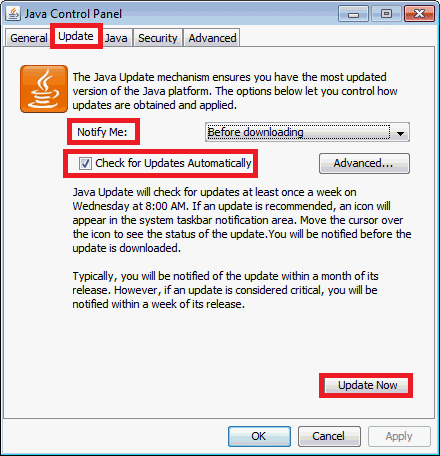
Tästä eteenpäin Java etsii automaattisesti päivityksiä ja ilmoittaa sinulle ennen niiden lataamista.
5. Napsauta seuraavaksi Päivitä nyt -painiketta, kuten yllä olevassa kuvassa on korostettu.
6. Jos Javasta on saatavilla uusi versio, lataa ja asenna se.
7. Sallia Java Updater tehdäksesi muutoksia tietokoneellesi.
8. Seuraa näytön kehotteita suorittaaksesi prosessin loppuun.
Tapa 3: Päivitä Windows
Jos nykyinen Windows-versio on virheellinen tai yhteensopimaton pelin kanssa, saatat kohdata Minecraft-virheen Ydinvedoksen kirjoittaminen epäonnistui Windows 10:ssä. Tässä tapauksessa voit suorittaa Windows-päivityksen alla kuvatulla tavalla.
1. Klikkaa alkaa -kuvaketta vasemmassa alakulmassa ja valitse asetukset.

2. Tästä, klikkaa Päivitys ja suojaus, kuten on esitetty.
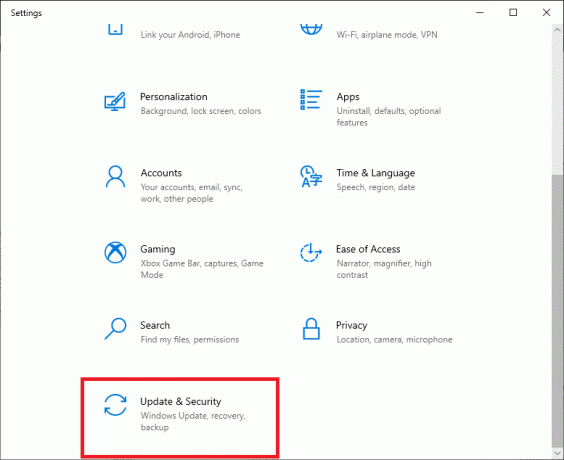
3. Klikkaa Windows päivitys ja sitten, Tarkista päivitykset.

4A. Jos järjestelmässäsi on päivitys odottamassa, seuraa näytön ohjeita lataa ja asenna päivitys.
4B. Jos järjestelmä on jo päivitetyssä versiossa, seuraava viesti tulee näkyviin: Olet ajan tasalla

5. Käynnistä järjestelmä uudelleen päivityksen jälkeen ja käynnistä Minecraft varmistaaksesi, onko Minecraft-virhe Ydinvedoksen kirjoittaminen epäonnistui on ratkaistu.
Huomautus: Vaihtoehtoisesti voit palauttaa Windows-päivityksen aikaisempiin versioihin käyttämällä järjestelmän palautusprosessia.
Lue myös:Kuinka poistaa NVIDIA GeForce Experience käytöstä tai poistaa sen asennus
Tapa 4: Ota VSync ja kolmoispuskurointi käyttöön (NVIDIA-käyttäjille)
Pelin kehysnopeus synkronoidaan järjestelmän virkistystaajuuteen nimetyn ominaisuuden avulla VSync. Sitä käytetään tarjoamaan keskeytymätöntä pelipalvelua raskaille peleille, kuten Minecraft. Lisäksi voit myös lisätä kuvanopeutta -toiminnon avulla Kolminkertainen puskurointiominaisuus. Näin voit korjata Minecraft Error Failed Write Core Dump -virheen Windows 10:ssä ottamalla molemmat käyttöön:
1. Napsauta hiiren kakkospainikkeella tyhjää kohtaa työpöydällä ja napsauta NVIDIA Ohjauspaneeli kuten alla on kuvattu.
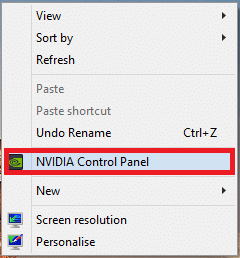
2. Siirry nyt vasempaan ruutuun ja napsauta Hallitse 3D-asetuksia.
3. Tässä, vaihda kohtaan Ohjelman asetukset -välilehti.
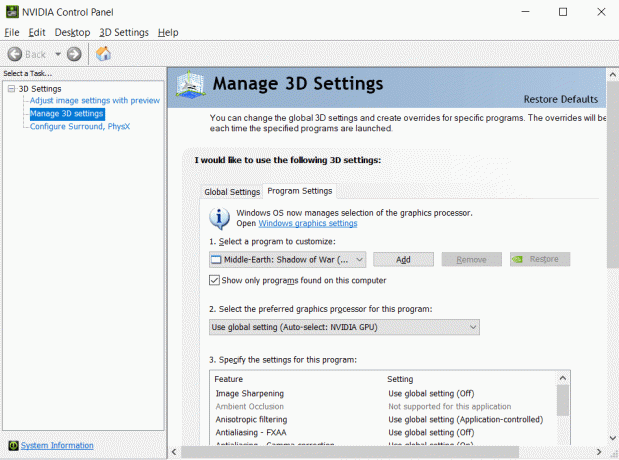
4. Klikkaa Lisätä, kuten on esitetty.

5. Napsauta sitten Selaa…, kuten korostettuna.
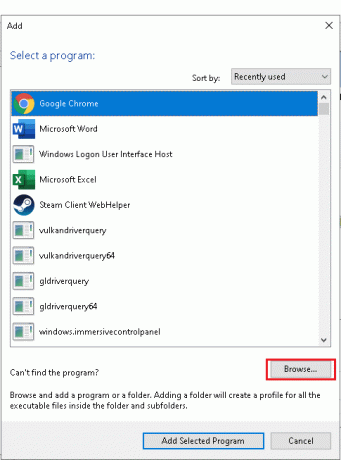
6. Mene nyt kohtaan Java-asennuskansio ja napsauta javaw.exe tiedosto. Valitse Avata.
Huomautus: Käytä annettua oletussijaintia löytääksesi yllä olevan Java-suoritettavan tiedoston:
C:/Ohjelmatiedostot/Java/jre7/bin/ TAI C:/Ohjelmatiedostot (x86)/Java/jre7/bin/
7. Odota nyt, että Java-tiedosto ladataan. Napsauta sitten Pystytahdistus.
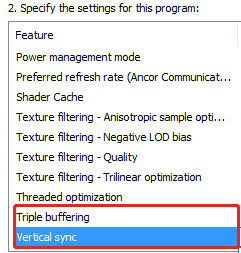
8. Muuta asetus täältä Pois päältä päälle, kuten alla on kuvattu.
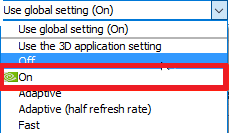
9. Toista vaiheet 6-7 Kolminkertainen puskurointivaihtoehto, yhtä hyvin.
10. Napsauta lopuksi Käytä tallentaaksesi muutokset ja poistuaksesi näytöstä.
Tapa 5: Luo vedostiedosto
Tiedostossa olevat tiedot Vedä tiedosto kertoo ohjelmista ja sovelluksista, jotka olivat käytössä osoitteessa törmäyksen aika. Windows-käyttöjärjestelmä ja kaatuneet sovellukset luovat nämä tiedostot automaattisesti. Käyttäjä voi kuitenkin luoda ne myös manuaalisesti. Jos järjestelmäsi vedostiedosto puuttuu tai on vioittunut, kohtaat Ydinvedostiedoston kirjoittamisen epäonnistumisen. Minidumps ei ole oletusarvoisesti käytössä Windows-ongelmien asiakasversioissa. Näin otat Minidumps käyttöön Windows 10:ssä luomalla vedostiedoston alla olevien ohjeiden mukaisesti:
1. Tuoda markkinoille Tehtävienhallinta napsauttamalla hiiren kakkospainikkeella tyhjää kohtaa Tehtäväpalkki ja valitse se korostetulla tavalla.
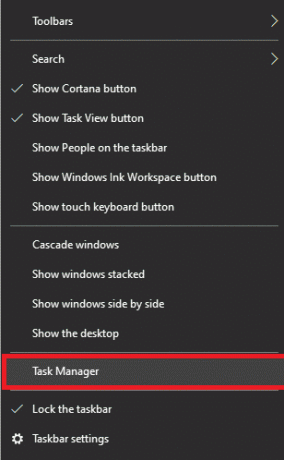
2. Tässä, etsi Java (TM) Platform SE -binaari in Prosessit -välilehti.
3. Napsauta sitä hiiren kakkospainikkeella ja valitse Luo dump-tiedosto, kuten on esitetty.
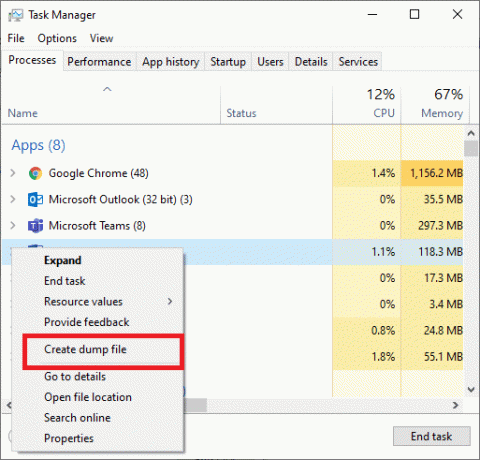
4. Vain, odota jotta järjestelmäsi voi luoda vedostiedoston ja tuoda markkinoille Minecraft, koska tämä korjaa Minecraft-virheen Ydinvedoksen kirjoittaminen epäonnistui järjestelmässäsi.
Lue myös:Korjaa AMD-virhe Windows ei löydä Bin64:ää –Installmanagerapp.exe
Tapa 6: Asenna AMD Catalyst Utility uudelleen (AMD-käyttäjille)
Jos AMD: n asennus oli epätäydellinen tai tehty väärin, se aiheuttaa Minecraft Error Failed to Write Core Dump on Windows 10 -ongelman. Voit korjata tämän virheen asentamalla AMD catalyst -apuohjelman uudelleen seuraavasti:
1. Käynnistä Ohjauspaneeli hakuvalikon kautta.

2. Säädä katselutilaa kuten Tarkastele > Pienet kuvakkeet ja klikkaa Ohjelmat ja ominaisuudet.

3. The Ohjelmat ja ominaisuudet apuohjelma tulee näkyviin. Tässä, etsi AMD katalysaattori.
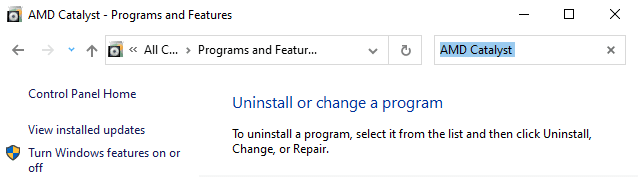
4. Napsauta nyt AMD katalysaattori ja valitse Poista asennus vaihtoehto.
5. Vahvista kysely Haluatko varmasti poistaa AMD Catalystin asennuksen? napsauttamalla Kyllä kehotteessa.
6. Lopuksi, Uudelleenkäynnistää tietokoneeseen asennuksen poistamiseksi.
7. Lataa AMD-ohjain Windows 10:lle, 32-bittinen tai 64-bittinen tapauksen mukaan.
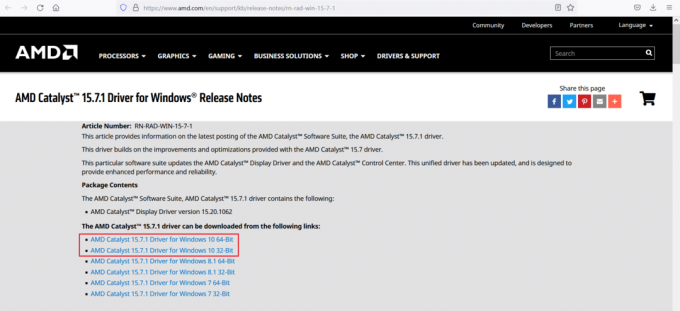
8. Odota jotta lataus on valmis. Siirry sitten kohtaan Omat lataukset File Explorerissa.
9. Kaksoisnapsauta kohtaa ladattu tiedosto avataksesi sen ja napsauttamalla Asentaa.
10. Seuraa näytön ohjeita suorittaaksesi asennusprosessin loppuun.
Käynnistä Windows 10 -järjestelmä uudelleen ja suorita peli. Fyritin kirjoittaa ydinvedoksia. Minidumps ei ole oletusarvoisesti käytössä Windowsin asiakasversioissa Minecraft-virhe pitäisi nyt korjata.
Provinkki: Voit myös ratkaista pelin keskeytykset varaamalla lisää RAM-muistia Minecraftille.
Suositus:
- 10 tapaa korjata Minecraftin kaatumisongelmia Windows 10:ssä
- 4 tapaa tarkistaa FPS (kehystä sekunnissa) peleissä
- Kuinka korjata Steam ei lataa pelejä
- Kuinka käyttää kahta WhatsAppia yhdessä Android-puhelimessa
Toivomme, että tästä oppaasta oli apua ja sinä pystyit siihen korjataMinecraft-virhe Ydinvedoksen kirjoittaminen epäonnistui. Minidumps ei ole oletusarvoisesti käytössä Windowsin asiakasversioissa. Kerro meille, mikä menetelmä toimi sinulle parhaiten. Lisäksi, jos sinulla on kysyttävää / ehdotuksia tästä artikkelista, voit jättää ne kommenttiosioon.


![Microsoft Virtual Wifi Miniport -sovittimen ohjainongelma [RATKAISTU]](/f/7a37a66204c728e4ac08aaa0d9d586aa.png?width=288&height=384)
