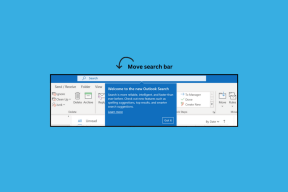8 parasta korjausta esikatseluruudulle, joka ei toimi Windows 10:ssä
Sekalaista / / November 29, 2021
Microsoftin Windowsin Resurssienhallinnan avulla voit kurkistaa tiedostoon esikatseluruudun avulla. Näin saat esikatselun tiedoston sisällöstä avaamatta sitä. Explorer tarjoaa esikatselun kuville, tekstille, PDF-tiedostoille, videoille ja Microsoft Officeen liittyville asiakirjoille. Jotkut Windows 10:t kuitenkin käyttäjät eivät voi nähdä tiedostojensa esikatselua Explorerissa. Heille Esikatseluruudun vaihtoehto on joko harmaana tai se ei näytä tiettyjen tiedostojen esikatselua.

Jos esikatseluruutu ei toimi Windows-tietokoneen Resurssienhallinnassa, kokeile alla olevia ratkaisuja. Aloitetaan.
1. Ota esikatseluruutu käyttöön
Olet ehkä vahingossa poistanut Esikatselu-ruudun käytöstä Resurssienhallinnassa. Sinun on tarkistettava ja otettava se käyttöön. Tätä varten avaa File Explorer käyttämällä Windows-näppäin + E-pikanäppäintä ja maksimoi se ottamaan koko näytön.
Napsauta Näytä-välilehteä yläreunassa. Tarkista, näkyykö Esikatseluruudun vaihtoehto korostettuna varmistaaksesi, että se on käytössä. Jos näin ei ole, ota se käyttöön napsauttamalla Esikatselu-ruutua. Heti kun kytket sen päälle, sinun pitäisi nähdä Esikatselu-ruutu File Explorerin oikealla puolella.

Varmistaaksesi, että esikatseluruutu toimii oikein tai ei, käytä Windowsin Resurssienhallintaa suurennetussa tilassa tai varmista, että se on tarpeeksi leveä, jotta näet yläreunan Näytä-nauhan vaihtoehdot.
2. Ota käyttöön Näytä esikatselukäsittelijät
Kansioasetuksista sinun on otettava käyttöön Näytä esikatselun käsittelijät esikatseluruudussa -asetus, jotta esikatseluruutu toimii oikein. Noudata tätä varten näitä ohjeita:
Vaihe 1: Avaa File Explorer ja napsauta Näytä-välilehteä. Napsauta Asetukset.

Vaihe 2: Kansioasetukset-ikkuna avautuu. Siirry Näytä-välilehdelle.
Vaihe 3: Valitse Lisäasetukset-kohdassa Näytä esikatselun käsittelijät esikatseluruudussa -valintaruutu.

Vaihe 4: Napsauta Käytä ja sitten Ok.
Vaihe 5: Käynnistä File Explorer uudelleen. Esikatseluruudussa pitäisi näkyä asianmukaisten tiedostojen esikatselu.
Myös opastekniikassa
3. Poista Näytä kuvakkeet aina -asetus käytöstä
Kansioasetuksista löydät Näytä kuvakkeet aina, ei koskaan pikkukuvia -asetuksen. Jos tämä on käytössä, esikatseluruudussa ei näy mitään. Sinun on poistettava se käytöstä, jotta esikatseluruutu näyttää sisältöä. Voit tehdä sen seuraavasti:
Vaihe 1: Avaa File Explorer. Napsauta Näytä-välilehteä yläreunassa ja napsauta sitten Asetukset-kuvaketta nauhan lopussa. Vaihtoehtoisesti voit etsiä File Explorerin vaihtoehtoja Windows-haussa.

Vaihe 2: Kun Kansion asetukset avautuvat, napsauta Näytä-välilehteä.
Vaihe 3: Poista valinta ruudusta Näytä aina kuvakkeet, ei koskaan pikkukuvia.

Vaihe 4: Tallenna muutokset napsauttamalla Käytä. Käynnistä File Explorer uudelleen.
Ongelma pitäisi ratkaista nyt.
4. Vaihda File Explorerin käynnistystila
Yksi ratkaisuista osoitteessa Microsoftin foorumi ehdottaa, että File Explorerin avaaminen tälle tietokoneelle pikakäytön sijaan korjaa esikatseluruudun ongelmat.
Tätä varten avaa File Explorer Options -ikkuna joko File Explorerista tai käyttämällä hakua kuten teimme yllä. Kun Kansion asetukset -ikkuna avautuu, napsauta Yleiset-välilehden Avaa File Explorer -kohdan vieressä olevaa pudotusvalikkoa.

Valitse tämä tietokone. Tallenna muutokset napsauttamalla Käytä.
5. Muuta suorituskykytilaa
Toinen käyttäjiä auttanut ratkaisu on suorituskykytilan vaihtaminen "Anna Windowsin valita, mikä on paras tietokoneelleni" ja "Säädä parhaan ulkoasun saavuttamiseksi".
Vaihe 1: Avaa Windows-haku tietokoneellasi. Voit avata haun käyttämällä Windows-näppäin + S-pikanäppäintä.
Vaihe 2: Tyyppi Näytä edistynyt järjestelmä asetukset. Klikkaa sitä.

Kärki: Voit avata järjestelmän lisäasetukset kohdasta Asetukset > Järjestelmä > Tietoja. Napsauta Liittyvät asetukset -kohdassa Järjestelmän lisäasetukset.
Vaihe 3: Napsauta Lisäasetukset-välilehden Suorituskyky-kohdan vierestä Asetukset.

Vaihe 4: Valitse Säädä parhaan ulkonäön saavuttamiseksi.

Vaihe 5: Napsauta Käytä.
Myös opastekniikassa
6. Suorita SFC Scan
Joskus Windows 10:ssä voi ilmetä ongelmia, jos järjestelmätiedostot ovat vioittuneet. Voit korjata ne helposti suorittamalla SFC-skannaus. Tässä ovat saman vaiheet:
Vaihe 1: Avaa komentokehote tietokoneellasi. Kirjoita sitä varten CMD tai Komentokehote Windowsin haussa. Napsauta hiiren kakkospainikkeella komentokehotekuvaketta ja valitse Suorita järjestelmänvalvojana.

Vaihe 2: Tyyppi sfc /scannow Komentorivi-ikkunassa ja paina Enter-näppäintä. Windows tarkistaa nyt tietokoneesi ja korjaa vioittuneet tiedostot.
Huomautus: Skannaus voi kestää vähintään 15 minuuttia. Ole ystävällisesti kärsivällinen äläkä sulje ikkunaa.
Vaihe 3: Käynnistä tietokone uudelleen, kun skannaus on valmis.
7. Palauta File Explorer
Jos mikään ei näytä auttavan, sinun on yritettävä palauttaa File Explorerin oletusasetukset. Näin voit tehdä sen:
Vaihe 1: Avaa File Explorer Options yllä olevan kuvan mukaisesti.
Vaihe 2: Napsauta Yleiset-välilehden Palauta oletukset -painiketta.

Vaihe 3: Siirry Näytä-välilehteen ja napsauta Palauta oletukset.

Vaihe 4: Tallenna muutokset napsauttamalla Käytä.
Kärki: File Explorerin nollaaminen on myös hyödyllistä, jos File Explorer latautuu hitaasti.
8. Käytä kolmannen osapuolen sovellusta
Jos File Explorerin nollaus ei myöskään auta, voit käyttää QuickLook-sovellusta samaan tarkoitukseen. Se on kolmannen osapuolen sovellus, joka näyttää tiedoston esikatselun, kun painat välilyöntiä. Mielenkiintoista on, että se tukee enemmän tiedostomuotoja verrattuna Windows 10:n esikatseluominaisuuteen.
Lataa QuickLook Microsoft Storesta
Myös opastekniikassa
Esikatselut voivat olla hyödyllisiä
Joidenkin tiedostojen näkyminen esikatseluruudussa kestää hieman kauemmin. Odota muutama sekunti ennen kuin poimit reikiä Esikatselu-ruutuun, varsinkin jos käytät vanhaa tietokonetta.