Windows 10 -vinkki: Poista SuperFetch käytöstä
Sekalaista / / November 28, 2021
Poista SuperFetch käytöstä Windows 10:ssä: SuperFetch on konsepti, joka esiteltiin vuonna Windows Vista ja siitä eteenpäin, mikä joskus tulkitaan väärin. SuperFetch on periaatteessa tekniikka, joka antaa Windowsin hallita RAM-muisti tehokkaammin. SuperFetch otettiin käyttöön Windowsissa kahden tärkeän tavoitteen saavuttamiseksi.
Lyhennä käynnistysaikaa – Aika, jonka Windows avaa ja lataa käyttöjärjestelmän tietokoneeseen, joka sisältää kaikki taustaprosessit, jotka ovat välttämättömiä Windowsin sujuvan toiminnan kannalta, tunnetaan käynnistyksenä aika. SuperFetch lyhentää tätä käynnistysaikaa.
Nopeuta sovellusten käynnistymistä – SuperFetchin toinen tavoite on käynnistää sovellukset nopeammin. SuperFetch tekee tämän esilataamalla sovelluksesi, ei pelkästään useimmin käytettyjen sovellusten perusteella, vaan myös niiden käyttöajan perusteella. Jos esimerkiksi avaat sovelluksen illalla ja jatkat sitä jonkin aikaa. Sitten SuperFetchin avulla Windows lataa osan sovelluksesta illalla. Nyt aina kun avaat sovelluksen illalla, niin osa sovelluksesta on jo ladattu järjestelmään ja sovellus latautuu nopeasti, mikä säästää käynnistysaikaa.

Tietokonejärjestelmissä, joissa on vanha laitteisto, SuperFetch voi olla raskas ajaa. Uudemmissa järjestelmissä, joissa on uusin laitteisto, SuperFetch toimii helposti ja järjestelmä myös reagoi hyvin. Kuitenkin järjestelmät, jotka ovat vanhentuneet ja käyttävät Windows 8/8.1/10 -käyttöjärjestelmää, joissa SuperFetch on käytössä, voivat hidastua laitteistorajoitusten vuoksi. Jotta SuperFetch toimisi kunnolla ja vaivattomasti, on suositeltavaa poistaa SuperFetch käytöstä tällaisissa järjestelmissä. SuperFetchin poistaminen käytöstä lisää järjestelmän nopeutta ja suorituskykyä. Voit poistaa SuperFetchin käytöstä Windows 10 ja säästääksesi paljon aikaasi seuraamalla alla selitettyjä menetelmiä.
Sisällys
- 3 tapaa poistaa SuperFetch käytöstä Windows 10:ssä
- Poista SuperFetch käytöstä Services.msc: n avulla
- Poista SuperFetch käytöstä komentokehotteen avulla
- Poista SuperFetch käytöstä Windowsin rekisterieditorilla
- Myyttejä SuperFetchistä
3 tapaa poistaa SuperFetch käytöstä Windows 10:ssä
Varmista luo palautuspiste vain siltä varalta, että jokin menee pieleen.
Poista SuperFetch käytöstä Services.msc: n avulla
Services.msc avaa palvelukonsolin, jonka avulla käyttäjät voivat käynnistää tai pysäyttää erilaisia ikkunapalveluita. Joten voit poistaa SuperFetchin käytöstä palvelukonsolin avulla seuraavasti:
1. Napsauta alkaa valikkoa tai paina Windows avain.
2. Tyyppi Juosta ja paina Tulla sisään.

3. Kirjoita Suorita-ikkunaan Services.msc ja paina Tulla sisään.

4. Etsi nyt palveluikkunasta SuperFetch.
5.Napsauta hiiren kakkospainikkeella SuperFetchiä ja valitse Ominaisuudet.

6. Jos palvelu on jo käynnissä, varmista, että napsautat Pysäytyspainike.
7.Seuraavaksi alkaen Käynnistystyyppi valitse pudotusvalikosta Liikuntarajoitteinen.

8. Napsauta OK ja napsauta sitten Käytä.
Tällä tavalla voit helposti poista SuperFetch käytöstä services.msc: n avulla Windows 10:ssä.
Poista SuperFetch käytöstä komentokehotteen avulla
Voit poistaa SuperFetchin käytöstä komentokehotteen avulla seuraavasti:
1. Napsauta alkaa valikkoa tai paina Windows avain.
2. Tyyppi CMD ja paina Alt+Vaihto+Enter Suorita CMD järjestelmänvalvojana.

3. Kirjoita komentokehotteeseen seuraava komento ja paina Enter:
sc stop “SysMain” & sc config “SysMain” start=disabled
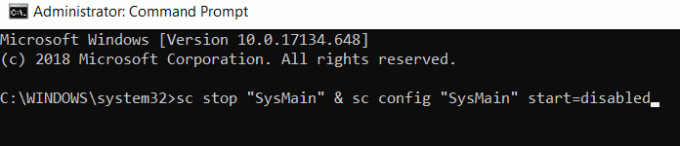
Käynnistä se uudelleen kirjoittamalla seuraava komento
sc config “SysMain” start=auto & sc start “SysMain”
4. Kun komentoja on suoritettu Uudelleenkäynnistää systeemi.
Näin voit poistaa SuperFetchin käytöstä komentokehotteen avulla Windows 10:ssä.
Poista SuperFetch käytöstä Windowsin rekisterieditorilla
1. Napsauta alkaa valikkoa tai paina Windows avain.
2. Tyyppi Regedit ja paina Tulla sisään.

3. Valitse vasemmanpuoleisesta ruudusta HKEY_LOCAL_MACHINE ja napsauta sitä avataksesi.
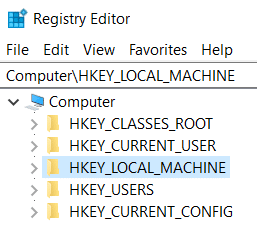
Huomautus:Jos voit navigoida suoraan tälle polulle, siirry vaiheeseen 10:
HKEY_LOCAL_MACHINE\SYSTEM\CurrentControlSet\Control\Session Manager\Memory Management\PrefetchParameters
4.Avaa kansion sisällä Järjestelmä kansio kaksoisnapsauttamalla sitä.
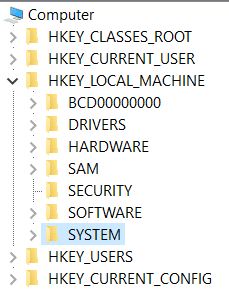
5.Avaa Nykyinen ohjaussarja.

6. Kaksoisnapsauta Ohjaus avataksesi sen.

7. Kaksoisnapsauta Istuntopäällikkö avataksesi sen.
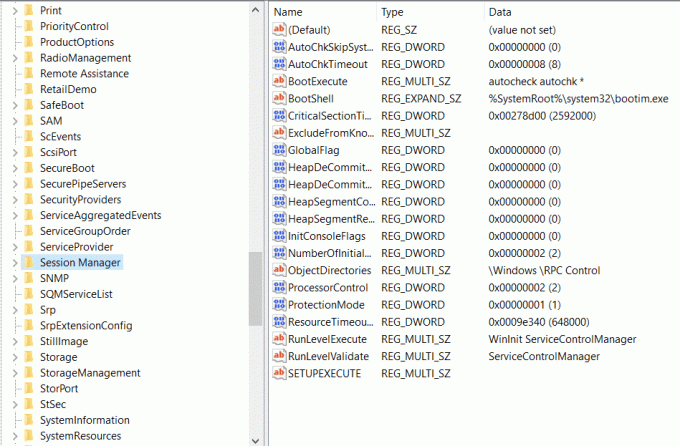
8. Kaksoisnapsauta Muistin hallinta avataksesi sen.
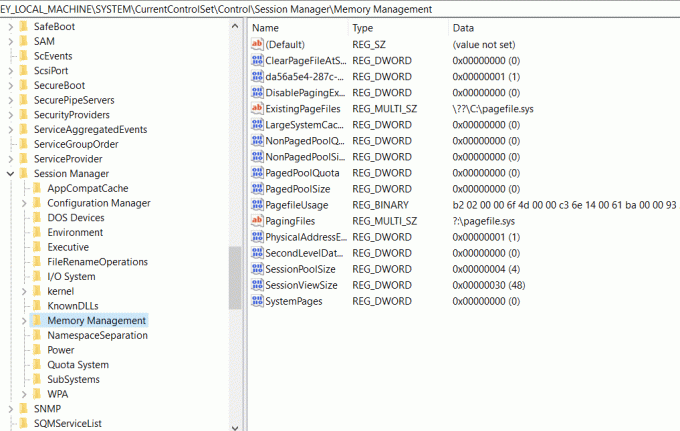
9.Valitse Esihaku parametrit ja avaa ne.
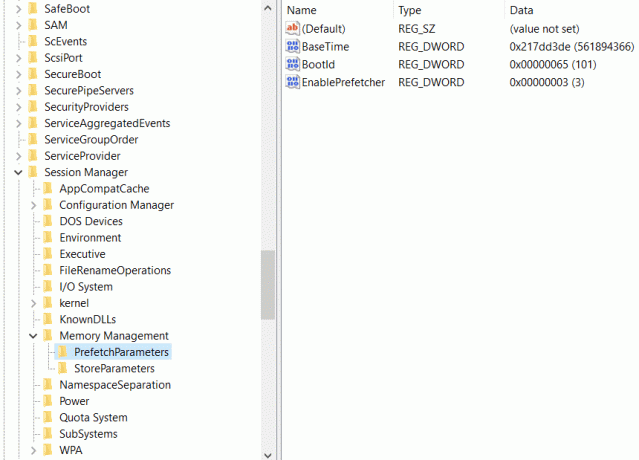
10. Oikeassa ikkunaruudussa on Ota SuperFetch käyttöön, napsauta sitä hiiren kakkospainikkeella ja valitse Muuttaa.
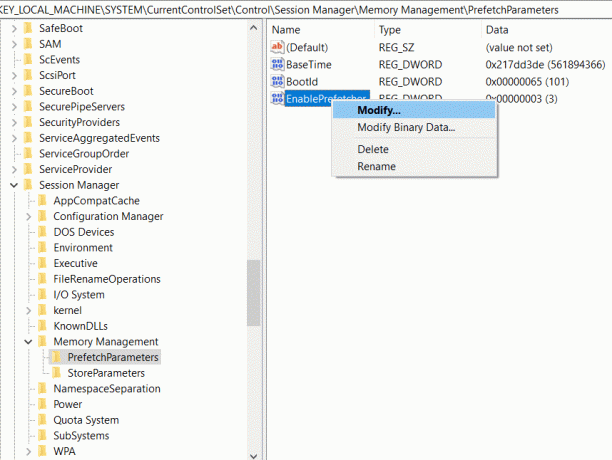
11. Kirjoita arvotietokenttään 0 ja napsauta OK.
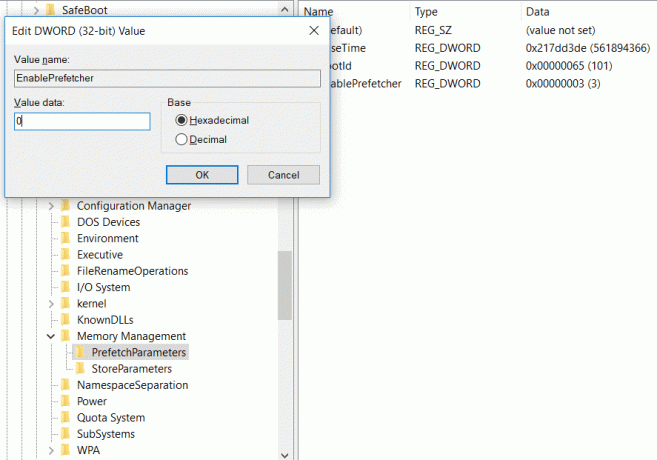
12. Jos et löydä Ota SuperFetch DWORD käyttöön -kohtaa, napsauta hiiren kakkospainikkeella PrefetchParameters valitse sitten Uusi > DWORD (32-bittinen) arvo.
13. Nimeä tämä äskettäin luotu avain nimellä Ota SuperFetch käyttöön ja paina Enter. Noudata nyt edellä mainittuja ohjeita.
14.Sulje kaikki Windows ja käynnistä tietokone uudelleen.
Kun käynnistät järjestelmän uudelleen, SuperFetch poistetaan käytöstä ja voit tarkistaa sen käymällä samaa polkua. Ota SuperFetch käyttöön arvo on 0, mikä tarkoittaa, että se on poistettu käytöstä.
Myyttejä SuperFetchistä
Yksi SuperFetchin suurimmista myyteistä on, että SuperFetchin poistaminen käytöstä lisää järjestelmän nopeutta. Se ei ole ollenkaan totta. Tämä riippuu täysin tietokoneen laitteistosta ja käyttöjärjestelmästä. SuperFetchin vaikutusta ei voi yleistää, hidastaako se järjestelmän nopeutta vai ei. Järjestelmissä, joissa laitteisto ei ole uusi, prosessori on hidas ja jos ne käyttävät käyttöjärjestelmää, kuten Windows 10, on suositeltavaa poistaa SuperFetch käytöstä, mutta uudemmissa sukupolven tietokoneeseen, jossa laitteisto on kunnossa, on suositeltavaa ottaa SuperFetch käyttöön ja antaa sen tehdä työnsä, koska käynnistysaika vähenee ja sovelluksen käynnistysaika myös vähenee. minimi. SuperFetch on myös täysin riippuvainen RAM-muistin koosta. Mitä suurempi RAM-muisti, sitä enemmän SuperFetch tekee hyvää työtä. SuperFetchin tulokset perustuvat laitteistokokoonpanoihin, joten sen yleistäminen kaikille maailman järjestelmille tietämättä järjestelmän käyttämää laitteistoa ja käyttöjärjestelmää on yksinkertaisesti perusteetonta. Lisäksi on suositeltavaa, että jos järjestelmäsi toimii hyvin, jätä se päälle, se ei kuitenkaan heikennä tietokoneesi suorituskykyä.
Suositus:
- Tee älypuhelimestasi yleiskaukosäädin
- Kuinka sulkea ja poistaa Microsoft-tilisi
- Korjaa Mobile-hotspot, joka ei toimi Windows 10:ssä
- Kuinka käyttää Windows 10:n uutta leikepöytää?
Toivottavasti tästä artikkelista oli apua ja voit nyt tehdä sen helposti Poista SuperFetch käytöstä Windows 10:ssä, mutta jos sinulla on vielä kysyttävää tästä opetusohjelmasta, voit kysyä niitä kommenttiosiossa.



