Fix Wireless Xbox One -ohjain vaatii PIN-koodin Windows 10:lle
Sekalaista / / November 28, 2021
Jos langaton Xbox One -ohjaimesi vaatii PIN-koodin Windows 10:lle yhteyden muodostamiseen, olet vaikeuksissa. Älä huoli, voit korjata tämän ongelman helposti noudattamalla alla lueteltuja menetelmiä.
Microsoftin itsensä kehittämä Xbox on suhteellisen helppo muodostaa pariliitos ja käyttää Microsoft Windows -tietokoneessa tai -pöytäkoneessa. Se toimii moitteettomasti useimmissa tapauksissa, eikä vaadi paljon teknistä tietämystä sen asentamiseen ensimmäisellä käyttökerralla. Jos haluat käyttää langatonta tai langallista ohjainta näppäimistön ja hiiren sijaan tietyissä peleissä, Xbox-ohjaimen liittäminen pelitietokoneeseen tai kannettavaan tietokoneeseen on loistava valinta oston sijaan. toinen PC: lle tehty ohjain, varsinkin jos sinulla on jo Xbox.

Joskus Xbox-ohjaimen yhdistäminen ja sen saaminen toimimaan ei ole niin yksinkertaista kuin miltä se saattaa näyttää. Asennus saattaa vaatia PIN-koodin määrityksen viimeistelyyn, etkä välttämättä löydä mitään asiaankuuluvaa tietoa PIN-koodista mistään. Mitä sinä sitten teet?
Sisällys
- Fix Wireless Xbox One -ohjain vaatii PIN-koodin Windows 10:lle
- # Vaihe 1
- # Vaihe 2
- 1. Langaton (Bluetooth) yhteys:
- 2. Langallinen yhteys:
- 3. Langaton yhteys (Xbox one -sovitin):
Fix Wireless Xbox One -ohjain vaatii PIN-koodin Windows 10:lle
Tässä on vaiheittainen lähestymistapa Xbox One -ohjaimen oikeaan määrittämiseen Windows 10 -tietokoneella.
# Vaihe 1
Ensinnäkin sinun on irrotettava Xbox-ohjain ja poistettava sen ohjaimet kokonaan. Tehdä niin,
1. Avaa laitehallinta käyttämällä Windows-näppäin + X ja klikkaa Laitehallintar alkaen valikosta.

2. Oikealla painikkeella päällä Xbox-ohjain lueteltu siellä luettelo liitetyistä laitteista, ja klikkaa Poista laite.
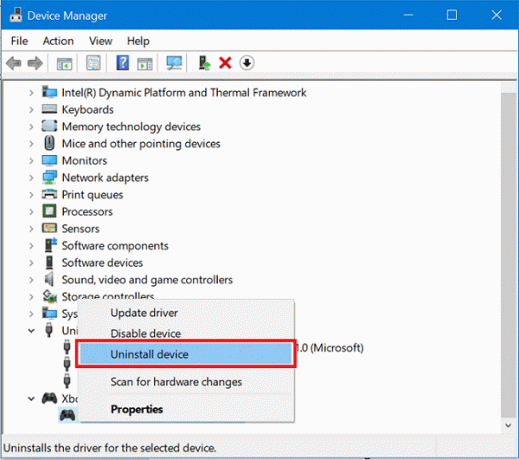
3. Älä yhdistä laitetta vielä ja käynnistä uudelleen the Windows 10 PC.
# Vaihe 2
No nyt päivitä laiteohjelmisto Xbox one -ohjaimessa.
1. Pidä Xbox-painiketta painettuna Xbox one -ohjaimellasi laita se pois päältä täysin. Pidä se pois päältä muutaman minuutin ajan. Voit myös poista akku ohjaimesta ja anna sen vaikuttaa muutama minuutti.
2. Nyt Kiihottua Xbox one -ohjainta käyttämällä Xbox-painike.

3. Liitä Micro USB -kaapeli Xbox one -ohjaimen mikro-USB-portin ja Xbox USB -portin välillä ohjainten päivittämiseksi.
4. Voit tarkistaa päivitykset manuaalisesti avaamalla asetukset päällä Xbox one. Mene Kinect & laitteet, ja sitten siihen Laitteet ja tarvikkeet. Valitse ohjain ja päivitä ohjaimet.
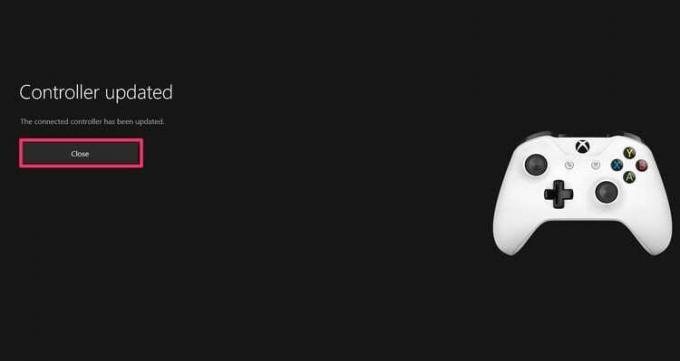
Yritä uudelleen yhdistää ohjain ja katso, pystytkö siihen Langattoman Xbox One -ohjaimen korjaaminen vaatii PIN-koodin Windows 10 -ongelmaa varten.
1. Langattomaan (Bluetooth) yhteyteen:
Varmista, että Windows 10 -tietokoneeseen sekä Xbox one -ohjaimeen on asennettu viimeisin päivitetty laiteohjelmisto. Kun olet varmistanut sen,
1. paina Xbox-painike päällä Xbox one -ohjain kohtaan kytkeä PC: lle.
2. Napsauta Windows-koneessa ilmoituskuvake näytön oikeassa alakulmassa avataksesi ilmoitusalueen. Sitten Oikealla painikkeella päällä Bluetooth-kuvaken ja avaa Bluetooth-asetukset.
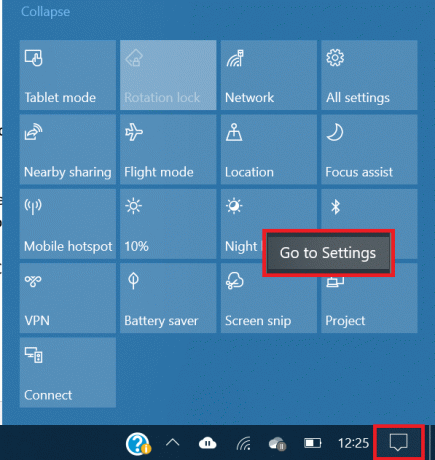
4. ota käyttöön Bluetooth ja klikkaa lisää laite.
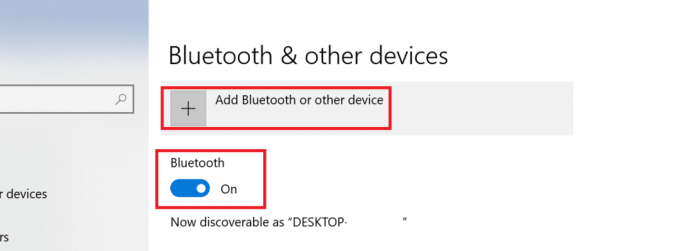
5. Valitse Kaikki muu ja odota, että langaton Xbox one -ohjain havaitaan. Pidä Yhdistä-painiketta painettuna lähellä Microa USB-portti ohjaimesta, kun Windows 10 etsii ohjainta.
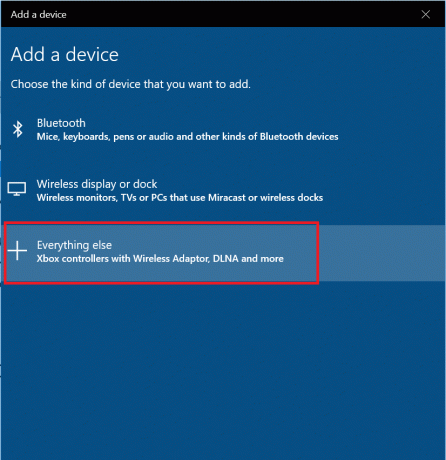
6. Viimeistele prosessi kehotteen mukaisesti ja Xbox One -ohjain on hyvä ottaa käyttöön!
Lue myös:Korjaa multimediaääniohjaimen ohjainongelma
2. Langallinen yhteys:
1. Liitä Xbox one -ohjain tietokoneeseen Micro USB -kaapelilla.
2. Xbox one -ohjaimen ohjaimet tai laiteohjelmistopäivitys asennetaan automaattisesti. Jos niitä ei ole asennettu oletusarvoisesti, siirry kohtaan päivityskeskus Windows 10 Asetukset -sovelluksesta ja lataa ja asenna odottavat päivitykset.Käynnistä uudelleen asennuksen jälkeen ja liitä ohjain uudelleen.
3. paina Xbox-painike ohjaimessa käynnistääksesi sen. Ohjaimesi on käyttövalmis, ja voit nyt pelata pelejä ohjaimella. Jos ohjaimen valo vilkkuu tai sammuu, ohjaimen virta saattaa olla vähissä, ja sinun on ladattava se ensin, ennen kuin voit käyttää sitä.
3. Langaton yhteys (Xbox one -sovitin):
1. Yhdistä Xbox one -sovitin PC: lle. Jos se on jo asennettu tai upotettu koneen sisään, Käynnistä se.
2. Avaa Bluetooth-asetukset Windows 10 -koneessa. Tehdä niin, oikealla painikkeella päällä Bluetooth-kuvake in ilmoitusalue ja klikkaa Mene asetuksiin.
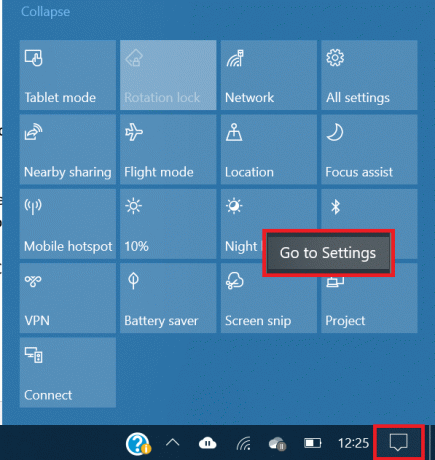
3. Eota Bluetooth käyttöön. Pidä yhteyspainiketta painettuna sinun Xbox one -ohjain. Windows 10 -järjestelmäsi pitäisi tunnistaa ja asentaa laite automaattisesti. Jos ei, napsauta Lisää laite ja jatka seuraavaan vaiheeseen.
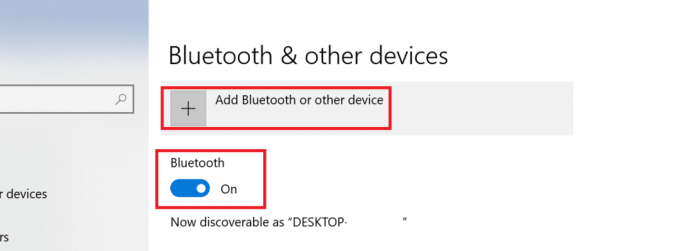
4. Valita kaikki muu luettelosta. Nyt Windows 10 -järjestelmä etsii käytettävissä olevia laitteita, joihin voi muodostaa yhteyden. Valitse Xbox One -ohjain kun näet sen havaittavan. Jälleen, jos Xbox One -ohjaimen valo vilkkuu tai sammuu, lataa se täyteen, käynnistä se ja toista tämä prosessi. Xbox one -ohjaimen yhdistäminen Windows 10 -kannettavaan tai pöytätietokoneeseen ei vaadi PIN-koodia.
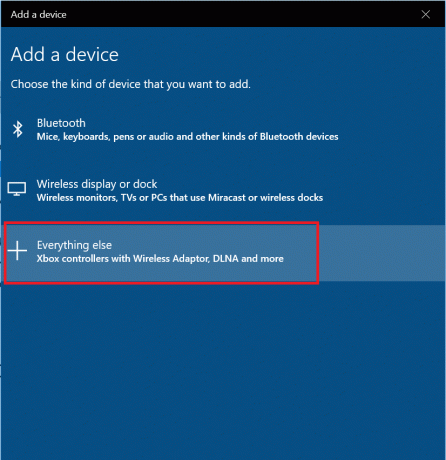
Lue myös:10 parasta Android-offline-moninpeliä 2020
Tämä päättää oppaamme Xbox One -ohjaimen asentamisesta ja käytöstä Windows 10 -tietokoneessa ilman PIN-koodia. Jos sinua pyydetään antamaan PIN-koodi, aloita alusta ja käytä muita menetelmiä. Niinkin yksinkertainen korjaus kuin Xbox One -ohjaimen laiteohjelmiston päivittäminen tai Windows 10 -käyttöjärjestelmän päivittäminen voi toimia, joten muista kokeilla myös niitä.
Jos sinulla on edelleen ongelmia Xbox One -ohjaimen yhdistämisessä Windows 10 -kannettavan tai -pöytäkoneen kanssa, voit kokeilla vaihtamalla ohjaimen tai tietokoneen vaihtoa nähdäksesi toimiiko ohjain toisessa tietokoneessa vai toimiiko toinen ohjain sama PC. Kun syyllinen on selvitetty, ongelma on helpompi korjata.
Microsoft on tehnyt ponnisteluja oikeaan suuntaan, jotta Xbox Onella saatavilla olevat pelit olisivat avoimia pelattavaksi myös Windows-tietokoneilla. PC-tietokoneiden lisäetuna on helposti päivitettävä laitteisto ja yleensä suurempi laskentateho kuin pelikonsoleissa, kuten Xbox Onessa. Vaikka se on vähemmän kannettava kuin pelikonsolit, monet pelaajat suosivat PC: tä toisinaan ja Xbox One -ohjaimien käyttö pelitietokoneissaan on tervetullut toiminto varma.



