Kuinka siirtää Microsoft Office uuteen tietokoneeseen?
Sekalaista / / November 28, 2021
Microsoft Office on epäilemättä yksi parhaista tuottavuuden/liiketoiminnan sovelluspaketteista. Alun perin vuonna 1990 julkaistu Office on läpikäynyt useita päivityksiä, ja se on saatavilla useissa versioissa ja lisensseissä tarpeiden mukaan. Se noudattaa tilauspohjaista mallia, ja lisenssejä, joiden avulla käyttäjät voivat asentaa sovelluspaketin useisiin järjestelmiin, on myös saatavilla. Yritykset suosivat yleensä usean laitteen lisenssejä, kun taas yksityishenkilöt valitsevat usein yhden laitteen lisenssin.
Vaikka Office-paketti onkin, asiat muuttuvat monimutkaisiksi, kun käyttäjän on siirrettävä Office-asennuksensa toiselle/uudemmalle tietokoneelle. Käyttäjän tulee olla erittäin varovainen siirtäessään Officea, jotta hän ei sotke virallista lisenssiään. Vaikka siirtoprosessia on tehty helpommaksi uudemmissa versioissa (Office 365 ja Office 2016), prosessi on edelleen hieman monimutkainen vanhemmissa versioissa (Office 2010 ja Office 2013).
Tästä huolimatta tässä artikkelissa näytämme sinulle, kuinka siirrät Microsoft Officen (kaikki versiot) uuteen tietokoneeseen ilman, että lisenssi sotketaan.
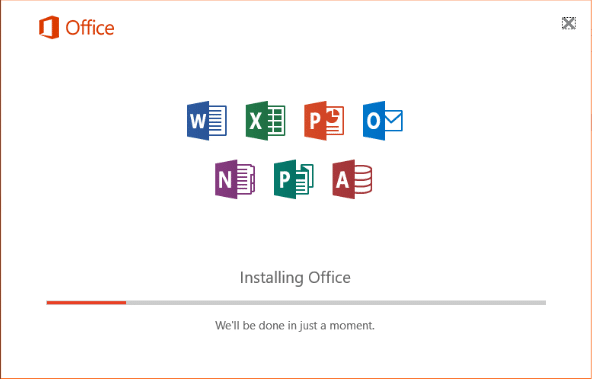
Sisällys
- Kuinka siirtää Microsoft Office 2010 ja 2013 uuteen tietokoneeseen?
- Tarkista Microsoft Office -lisenssityyppi
- Tarkista sallittujen asennusten määrä ja Office-lisenssisi siirrettävyys
- Siirrä Microsoft Office 2010 tai Office 2013 -lisenssi
- Siirrä Microsoft Office 365 tai Office 2016 uuteen tietokoneeseen
Kuinka siirtää Microsoft Office 2010 ja 2013 uuteen tietokoneeseen?
Ennen kuin siirrymme Office 2010:n ja 2013:n siirtämiseen, on olemassa pari ehtoa.
1. Sinulla on oltava Officen asennustietoväline (levy tai tiedosto).
2. Asennusmediaa vastaava 25-numeroinen tuoteavain on tiedettävä, jotta Office voidaan aktivoida.
3. Omistamasi lisenssityypin on oltava siirrettävissä tai tuettava samanaikaisia asennuksia.
Kuten aiemmin mainittiin, Microsoft myy erilaisia Office-lisenssejä käyttäjän vaatimusten mukaan. Kukin lisenssi eroaa toisistaan riippuen sviitissä olevien sovellusten lukumäärästä, sallittujen asennusten määrästä, siirrettävyydestä jne. Alla on luettelo suosituimmista Microsoftin myymistä Office-lisensseistä:
- Täysi tuotepaketti (FPP)
- Kotikäyttöohjelma (HUP)
- Alkuperäinen laitevalmistaja (OEM)
- Tuoteavainkortti (PKC)
- Myyntipisteen aktivointi (POSA)
- AKATEEMINEN
- Elektronisten ohjelmistojen lataus (ESD)
- Ei jälleenmyyntiin (NFR)
Kaikista yllä olevista lisenssityypeistä Full Product Pack (FPP), Home Use Program (HUP), Product Key Card (PKC), Myyntipisteen aktivointi (POSA) ja elektroninen ohjelmistolataus (ESD) mahdollistavat Officen siirtämisen toiseen tietokone. Muita lisenssejä ei valitettavasti voi siirtää.
Tarkista Microsoft Office -lisenssityyppi
Jos et tiedä tai et vain muista Office-lisenssityyppiäsi, seuraa alla olevaa menetelmää saadaksesi sen käsiinsä -
1. Napsauta aloituspainiketta (tai paina Windows-näppäintä + S), etsi Komentokehote ja klikkaa Suorita järjestelmänvalvojana kun hakutulos palaa. Vaihtoehtoisesti kirjoita Suorita-valintaikkunaan cmd ja paina ctrl + vaihto + enter.

Kummassakin tapauksessa näyttöön tulee käyttäjätilin hallinnan ponnahdusikkuna, joka pyytää lupaa komentokehotteelle tehdä muutoksia järjestelmääsi. Klikkaa Joo luvan myöntämiseen.
2. Office-lisenssityypin tarkistamiseksi meidän on siirryttävä komentokehotteen Office-asennuskansioon.
Huomautus: Yleensä Microsoft Office -kansio löytyy C-aseman Program Files -kansiosta; mutta jos mukautettu polku oli asetettu asennuksen yhteydessä, saatat joutua kurkistamaan File Explorerissa ja etsimään tarkan polun.
3. Kun olet merkinnyt tarkan asennuspolun, kirjoita "cd \ + Office-kansion polku” komentokehotteessa ja paina enter.
4. Kirjoita lopuksi alla oleva komento ja paina Enter saadaksesi tietää Office-lisenssityyppisi.
cscript ospp.vbs /dstatus
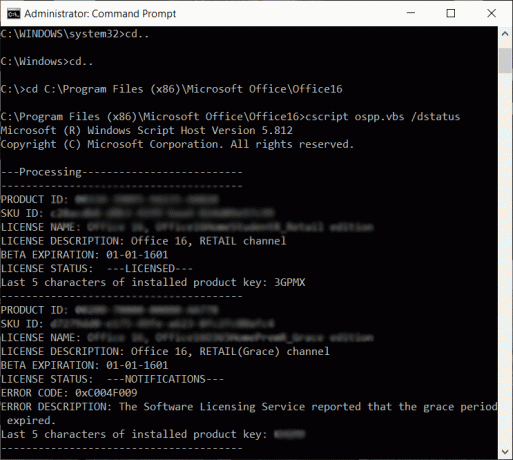
Komentorivi kestää jonkin aikaa palauttaa tulokset. Kun se on tehty, tarkista Lisenssinimi- ja Lisenssikuvaus-arvot huolellisesti. Jos näet sanat "vähittäismyynti" tai "FPP", voit siirtää Office-asennuksesi toiseen tietokoneeseen.
Lue myös:Microsoft Word on lakannut toimimasta [RATKAISTU]
Tarkista sallittujen asennusten määrä ja Office-lisenssisi siirrettävyys
Menestyäkseen kehityksen edellä Microsoft alkoi sallia kaikkien Office 10 -lisenssien asentamisen kahdelle eri tietokoneelle samanaikaisesti. Tietyt lisenssit, kuten Koti- ja Opiskelijapaketti, saivat jopa 3 samanaikaista asennusta. Joten jos omistat Office 2010 -lisenssin, sinun ei ehkä tarvitse siirtää sitä, vaan voit asentaa sen suoraan toiselle tietokoneelle.
Sama ei kuitenkaan päde Office 2013 -lisensseihin. Microsoft peruutti useita asennuksia ja sallii vain yhden asennuksen lisenssiä kohden riippumatta paketin/lisenssin tyypistä.
Samanaikaisten asennusten lisäksi Office-lisensseille on ominaista myös siirrettävyys. Kuitenkin vain vähittäismyyntilisenssit ovat siirrettävissä. Katso alla olevasta kuvasta tietoja sallittujen asennusten kokonaismäärästä ja kunkin lisenssityypin siirrettävyydestä.

Siirrä Microsoft Office 2010 tai Office 2013 -lisenssi
Kun olet selvittänyt minkä tyyppisen Office-lisenssin omistat ja onko se siirrettävissä vai ei, on aika suorittaa varsinainen siirtoprosessi. Muista myös pitää tuoteavain käden ulottuvilla, sillä tarvitset sitä lisenssisi laillisuuden todistamiseen ja Officen aktivoimiseen.
Tuoteavain löytyy asennusmedian säiliöstä ja jos lisenssi on ladattu/ostettu verkosta, tuoteavain löytyy ostotietueesta/kuitista. On myös useita kolmannen osapuolen sovelluksia, joiden avulla voit noutaa nykyisten Office-asennustesi tuoteavaimen. KeyFinder ja TuotantoKey – Palauta kadonnut tuoteavain (CD-avain) Windows/MS-Officesta on kaksi suosituinta tuoteavaimen palautusohjelmistoa.
Lopuksi siirrä Microsoft Office 2010 ja 2013 uuteen tietokoneeseen seuraavasti:
1. Aloitamme poistamalla Microsoft Officen asennuksen nykyisestä tietokoneestasi. Tyyppi Ohjauspaneeli Windowsin hakupalkissa ja napsauta Avaa, kun haku palaa.
2. Avaa ohjauspaneelissa Ohjelmat ja ominaisuudet.
3. Etsi Microsoft Office 2010 tai Microsoft Office 2013 asennettujen sovellusten luettelosta. Oikealla painikkeella siihen ja valitse Poista asennus.

4. Vaihda nyt uuteen tietokoneeseesi (jolle haluat siirtää Microsoft Office -asennuksesi) ja tarkista, onko siinä Officen ilmaisia kokeiluversioita. Jos löydät sellaisen, poista asennus se noudattamalla yllä olevaa menettelyä.
5. Asenna Microsoft Office uuteen tietokoneeseen käyttämällä asennus-CD-levyä tai muuta asennustietovälinettä.
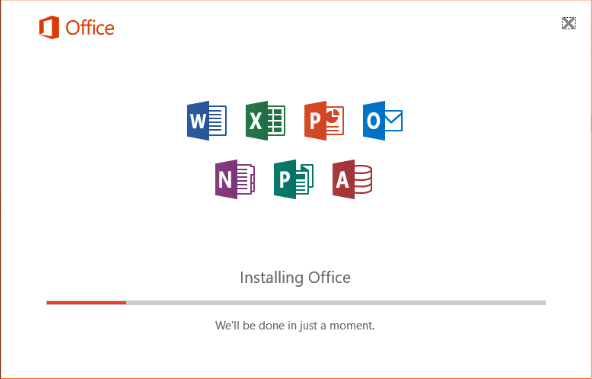
6. Kun olet asentanut, avaa mikä tahansa sovellus Office-paketista ja napsauta Tiedosto vasemmassa yläkulmassa. Valitse Tili seuraavasta Tiedosto-asetusten luettelosta.
7. Klikkaa Aktivoi tuote (Vaihda tuoteavain) ja anna tuotteen aktivointiavaimesi.
Jos yllä oleva asennustapa epäonnistuu ja johtaa "liian monta asennusta" -virheeseen, ainoa vaihtoehto on ottaa yhteyttä Microsoftin tukihenkilökuntaan (aktivointikeskuksen puhelinnumerot) ja selittää heille tilanne osoitteessa käsi.
Siirrä Microsoft Office 365 tai Office 2016 uuteen tietokoneeseen
Office 365:stä ja 2016:sta lähtien Microsoft on linkittänyt lisenssit käyttäjän sähköpostitiliin laitteiston sijaan. Tämä on tehnyt siirtoprosessista huomattavasti yksinkertaisempaa verrattuna Office 2010:een ja 2013:een.
Sinun tarvitsee vain deaktivoi lisenssi ja poista Officen asennus nykyisestä järjestelmästä ja sitten asenna Office uuteen tietokoneeseen. Microsoft aktivoi lisenssisi automaattisesti, kun kirjaudut sisään tilillesi.
1. Avaa tällä hetkellä Microsoft Officea käyttävällä tietokoneella haluamasi verkkoselain ja käy seuraavalla verkkosivulla: https://stores.office.com/myaccount/
2. Syötä kirjautumistietosi (Sähköpostiosoite tai puhelinnumero ja salasana) ja Kirjaudu sisään Microsoft-tilillesi.
3. Kun olet kirjautunut sisään, vaihda Tilini Nettisivu.
4. Oma tili -sivu ylläpitää luetteloa kaikista Microsoft-tuotteistasi. Napsauta oranssinpunaista Asentaa -painiketta Asenna-osion alla.
5. Napsauta lopuksi Asennustiedot (tai Asennettu) -kohdassa Poista asennus käytöstä.
Näkyviin tulee ponnahdusikkuna, jossa sinua pyydetään vahvistamaan toimintosi poistamaan Office käytöstä. Napsauta vain Poista käytöstä uudelleen vahvistaaksesi. Deaktivointiprosessi kestää jonkin aikaa.
6. Avaa Ohjelma ja ominaisuudet -ikkuna edellisen menetelmän ohjeiden mukaisesti ja poista Microsoft Office vanhalta tietokoneeltasi.
7. Noudata nyt uudessa tietokoneessa vaiheita 1–3 ja siirry Microsoft-tilisi MyAccount-sivulle.
8. Klikkaa Asentaa -painiketta Asenna tiedot -osiossa ladataksesi Office-asennustiedoston.
9. Odota, että selaimesi lataa setup.exe-tiedoston, ja kun se on valmis, kaksoisnapsauta tiedostoa ja seuraa näytön ohjeita. asenna Microsoft Office uuteen tietokoneellesi.
10. Asennusprosessin lopussa sinua pyydetään kirjautumaan sisään Microsoft Office -tiliisi. Anna kirjautumistietosi ja napsauta Kirjaudu sisään.
Toimisto lataa taustalla joitain lisätiedostoja ja aktivoituu automaattisesti muutamassa sekunnissa.
Lue myös:3 tapaa poistaa kappalesymboli (¶) Wordissa
Toivomme, että onnistuit siirtämään Microsoft Officen uudelle tietokoneellesi. Jos kuitenkin sinulla on edelleen ongelmia yllä olevan prosessin noudattamisessa, ota yhteyttä meihin tai Microsoftin tukitiimiin (Microsoftin tuki) saadaksesi apua siirtoprosessissa.



