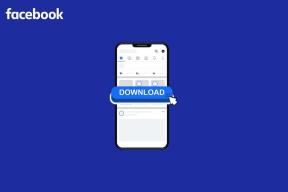6 parasta tapaa korjata Microsoft Teamsin ilmoitukset, jotka eivät toimi iPhonessa
Sekalaista / / November 29, 2021
Se on yksi asia Microsoft Teams -sovellus ei avaudu/toimi puhelimellasi, on toinen tapa jäädä paitsi tärkeistä ilmoituksista. Molemmat ongelmat ovat yhtä ärsyttäviä. Harkittuani iPhoneni asetuksia, sain vihdoin Teamsin ilmoitukset toimimaan oikein. Testieni ja tutkimusteni perusteella olen koonnut kuusi (6) ratkaisua käytettäväksi, kun Microsoft Teamsin ilmoitukset eivät toimi iPhonessasi.

Saatat kohdata tämän ongelman, jos et antanut Microsoft Teamsin lähettää sinulle ilmoituksia. Microsoft myös keskeyttää ilmoitukset mobiililaitteessasi, jos se havaitsee, että olet aktiivinen Teamsissa tietokoneellasi/verkossasi. On myös mahdollista, että et saa ilmoituksia Teams-sovelluksesta, koska olet vahingossa ottanut käyttöön Hiljaiset tunnit ja Hiljaiset päivät sovelluksessa. On monia tekijöitä, jotka voivat aiheuttaa ongelman.
Pidemättä puhetta mennään ratkaisuihin.
1. Ota ilmoitukset uudelleen käyttöön
Kun asennat Microsoft Teamsin iPhonellesi ensimmäistä kertaa, näet kehotteen, jossa sinua pyydetään antamaan sovellukselle lupa lähettää sinulle ilmoituksia. Jos olet ohittanut tämän kehotteen tai valinnut Älä salli, Microsoft Teamsin ilmoitukset eivät toimi iPhonessasi.

Jos et muista, oletko myöntänyt Microsoft Teamsille oikeuden lähettää sinulle ilmoituksia vai et, voit tarkistaa sovelluksen asetuksista vahvistaaksesi.
Vaihe 1: Käynnistä iPhonen Asetukset-valikko ja valitse Ilmoitukset.

Vaihe 2: Vieritä sivun alaosaan ja valitse Teams.

Vaihe 3: Ota käyttöön Salli ilmoitukset.

Jos Microsoft Teamsin ilmoitus oli jo käytössä, voit kytkeä sen pois päältä ja takaisin päälle.
2. Kirjaudu ulos Teamsista PC: llä/Webillä
Jos Microsoft Teams -sovellus on aktiivinen tietokoneellasi joko sovelluksen tai verkkoselaimen kautta, et ehkä saa ilmoituksia iPhonellesi. Kontekstin vuoksi Microsoft joskus keskeyttää mobiili-ilmoitukset aina, kun käytät Teamsia tietokoneellasi. Microsoft tekee tämän vähentääkseen häiriötekijöitä ja säästääkseen puhelimesi akun käyttöikää. No, se on ominaisuus eikä vika.
Joten jos Teamsin ilmoitus on käytössä laitteessasi, mutta et silti saa ilmoitusta uusista viesteistä, puheluista tai maininnoista, sinun tulee tarkistaa, onko Microsoft Teams auki verkkoselaimessasi. Ja jos käytät työpöytäsovellusta, varmista, että se on suljettu.
Tämän jälkeen Microsoft reitittää Teams-ilmoituksesi uudelleen iPhonellesi.
3. Poista mobiili-ilmoitusten tauko käytöstä
Jos haluat saada ilmoituksia ollessasi aktiivinen sekä matkapuhelimella että PC: llä, sinun on määritettävä iPhonesi Microsoft Teams -sovellus sallimaan ilmoitukset, kun olet aktiivinen verkossa tai PC: llä. Näin voit tehdä sen.
Vaihe 1: Käynnistä iPhonesi Microsoft Teams -sovellus ja napauta hampurilaisvalikkokuvaketta vasemmassa yläkulmassa.

Vaihe 2: Valitse seuraavaksi Ilmoitukset.

Vaihe 3: Valitse Vastaanota ilmoituksia -osiossa Aina.

Ja siinä se. Tämän jälkeen sinun pitäisi saada ilmoituksia iPhonellesi riippumatta siitä, käytätkö Teamsia selaimessa vai tietokoneesi työpöytäsovelluksessa.
4. Muokkaa kanavan ilmoituksia
Oletusarvoisesti Microsoft Teams ilmoittaa sinulle vain vastauksista, joita lähetät kaikissa kanavissa/ryhmissä. Jos saat ilmoituksen vain valituista viesteistä (vastauksista ja maininnoista) kanavalla, johon kuulut, sinun on manuaalisesti ohjeistettava Teams ilmoittamaan sinulle kaikista kanavan (kanavien) viesteistä. Tee se alla olevien ohjeiden mukaan.
Vaihe 1: Käynnistä Microsoft Teams ja siirry Teams-osioon.
Vaihe 2: Valitse seuraavaksi kanava, jonka ilmoitusasetuksia haluat muokata.

Vaihe 3: Napauta yliviivattua kellokuvaketta kanavan oikeassa yläkulmassa.

Vaihe 4: Valitse lopuksi 'Kaikki uudet viestit tällä kanavalla' -vaihtoehto.

Kellokuvaketta ei pitäisi enää ylittää, ja sinun pitäisi nyt saada ilmoituksia kaikista kyseisen kanavan viesteistä.

5. Poista käytöstä päivittäiset hiljaiset tunnit ja hiljaiset päivät
Päivittäiset hiljaiset tunnit ja hiljaiset päivät ovat kaksi ominaisuutta, jotka voivat myös vaikuttaa siihen, miten ilmoitukset toimitetaan iPhonellesi. Voit ajatella niitä Microsoft Teamsin versioina Älä häiritse. Kun 'Päivittäiset hiljaiset tunnit' on käytössä, Microsoft Teams -ilmoituksesi mykistää tietyksi ajaksi joka päivä. Ja kun asetat Hiljaiset päivät, et saa Teams-ilmoituksia 24 tuntiin valitsemasi päivinä.
Jos et saa ilmoituksia Teamsilta, kun haluat, sinun tulee tarkistaa, ettet ole – ehkä vahingossa – ottanut käyttöön Päivittäiset hiljaiset tunnit tai Hiljaiset päivät. Ja jos olet ottanut käyttöön Hiljaiset tunnit tai Hiljaiset päivät, varmista, että ajoitetut tunnit/päivät on määritetty oikein.
Vaihe 1: Käynnistä Teams-sovellus ja napauta hampurilaisvalikkokuvaketta oikeassa yläkulmassa.

Vaihe 2: Valitse Ilmoitukset.

Jos Ilmoitusten alla näkyy teksti "Hiljaiset tunnit ajoitettu", se tarkoittaa, että olet ottanut käyttöön joko päivittäiset hiljaiset tunnit tai hiljaiset päivät.
Vaihe 3: Valitse Hiljaiset tunnit.

Vaihe 4: Napauta 'Päivittäiset hiljaiset tunnit' kytkeäksesi sen pois päältä tai napauta Mihin ja From -osiota muuttaaksesi hiljaisia jaksoja.

Vaihe 5: Jatka napauttamalla Hiljaiset päivät poistaaksesi sen käytöstä tai tarkistamalla aikataulun.

Vaihe 6: Poista Hiljaiset päivät käytöstä tai napauta viikonpäiviä lisätäksesi/poistaaksesi ne Teamsin hiljaisten päivien aikataulusta.

6. Tarkista toimintailmoitukset
Microsoft Teamsin ilmoitusjärjestelmä on joustava ja monipuolinen. Voit valita, mistä yksittäisestä toiminnasta tai sovelluksen ominaisuudesta haluat saada ilmoituksen. Jos et saa ilmoituksia tietystä toiminnasta (esim. maininnat, vastaukset tai tykkäykset), on mahdollista, että et ole määrittänyt Teamsia ilmoittamaan sinulle niistä.
Tarkista ja korjaa se noudattamalla alla lueteltuja ohjeita.
Vaihe 1: Käynnistä Teams ja napauta valikkokuvaketta.

Vaihe 2: Valitse Ilmoitukset.

Vaihe 3: Siirry Ilmoita minulle -osioon ja ota käyttöön kaikki Teamsin toiminnot, joista haluat saada ilmoituksen.

Hanki ilmoitus
Yllä lueteltujen vianetsintävihjeiden ansiosta sinulla ei enää pitäisi olla ongelmia Microsoft Teams -ilmoitusten kanssa iPhonessasi. Jos mikään korjauksista ei toiminut, yritä päivittää sovelluksesi App Storesta. Ja jos tämäkään ei korjaa ongelmaa, sinun tulee ilmoittaa ongelmasta Microsoft Teamsille. Siirry kohtaan Valikko > Asetukset > Ohje ja palaute > Ilmoita ongelmasta.
Seuraava: Häiritseekö muiden osallistujien ääni sinua Microsoft Teams -kokouksessa? Opi mykistämään ja poistamaan mykistys Microsoft Teams -puhelussa alla olevasta artikkelista.