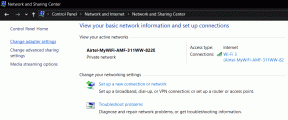8 parasta tapaa korjata Google Meetin, jonka ei sallita liittyä kokouksiin
Sekalaista / / November 29, 2021
Google Meet julkaistiin osittain vastauksena maailmanlaajuiseen pandemiaan, joka pakotti kaikki sisälle ja osittain sisään vastaus Zoomiin kasvava menestys. Palvelu on uusi ja melko luotettava. Silti on aikoja kun käyttäjät eivät saa liittyä kokouksiin Google Meetissä, kun taas toiset sanoivat, että Google Meet epäonnistui, kun he yrittivät liittyä kokoukseen.

Tässä on kaksi tilannetta. Ensimmäisessä tapauksessa Google Meet ei anna sinun liittyä kokoukseen, mikä tarkoittaa, että virhe on sinun päässäsi. Toisessa tapauksessa Google Meet ei liity kokoukseen edes napsautettuaan Liity useita kertoja, mikä tarkoittaa, että jokin muu on vialla.
Aloitetaanpa.
1. Google Meet Limitations
Google Meetin ilmainen versio mahdollistaa jopa 100 osallistujan. Kaikilla osallistujilla on oltava Google-tili (Workspace tai tavallinen Gmail-tili) ja heillä on oltava siihen kirjautuminen. Liittyessään osallistujat, jotka eivät ole kirjautuneet Google-tilille, siirretään odotushuoneeseen, jossa he "pyytävät" isännöitsijää sallimaan heidän liittyä kokoukseen.

Osallistuja voi liittyä vasta, kun isäntä hyväksyy pyynnön, ei muuten. Saatat pitää sen ärsyttävänä, mutta Google lisäsi tämän turvallisuussyistä, jotta ei-toivotut käyttäjät eivät voi pommittaa kokouksiasi ja pilata päivääsi. Ilmaisten Google-tilin käyttäjien videopuhelun aikaraja on 60 minuuttia.
2. Google täyttää vaatimukset
Et tarvitse Google Chrome -selainta käyttääksesi Meetiä, mutta Google suosittelee sitä kuitenkin. Mutta tiettyjä on muut vaatimukset jotka sinun on tavattava ennen kokoukseen liittymistä. On myös joitain järjestelmävaatimukset (laitteisto) että sinun tulee tarkistaa ja varmistaa, että järjestelmäsi täyttää ne.
Myös opastekniikassa
3. Google Workspace ja Meeting Link Format
Tarvitset Google Workspace (aiemmin G Suite) -tilin liittyä kokoukseen isännöi Workspace-tilillä. Organisaation ulkopuolisia käyttäjiä tai osallistujia voidaan kutsua kokoukseen, mutta vain linkin kautta.

Saitko linkin kokoukseen liittymistä varten? Minkä tyyppinen linkki on?
- meet.google.com/alphanumeric-code
- meet.google.com/lookup/random
- g.co/meet/nickname
Ensimmäinen kokouslinkki on tarkoitettu niille, jotka eivät ole työtilan toimialueen ulkopuolella, kun taas loput kaksi edellyttävät, että osallistuja on kirjautunut sisään Google-tili samalla verkkotunnuksella. Millainen Google-tili sinulla on?
4. Syötä oikea kokouskoodi
Turvallisin tapa liittyä Google Meet -kokoukseen on napsauttaa jaettua linkkiä. Saatat tehdä kirjoitusvirheitä syöttäessäsi koodia. Tietysti helpoin tapa on kopioida ja liittää koodi, varsinkin jos se on eri laitteessa kuin sillä, jota käytät kokoukseen liittymiseen. Huomaa, että väliviivoja ei tarvita, mutta ne helpottavat koodin lukemista.

5. Eri laite
Jotkut opiskelijat käyttämällä Chromebookia huomasivat, että he eivät voineet liittyä Google Meet -istuntoon koulun myöntämien Google-tilien avulla. Ehkä koulun viranomaiset ovat asettaneet järjestelmänvalvojatason rajoituksia. Tämä voi olla totta, jos tiimisi käyttää Google Workspace -tiliä Meet-puheluihin. Suosittelen kokeilemaan henkilökohtaista tai ylimääräistä Google-tiliäsi toisella laitteella. Se voi olla esimerkiksi henkilökohtainen älypuhelimesi.
Yksi osoitus tästä on, kun saat "Et saa liittyä tähän kokoukseen" -virheilmoituksen.
Myös opastekniikassa
6. Tilin käyttöoikeudet
On mahdollista, että Google-tilillesi ei ole annettu tarvittavia oikeuksia liittyä kokoukseen. Jälleen, tämä voi olla totta myös työpaikoilla. Sinun on pyydettävä järjestelmänvalvojaasi varmistamaan, että tietokoneesi ja Google-tunnuksesi on sallittujen luettelossa, ennen kuin voit liittyä Google Meet -kokouksiin. Muussa tapauksessa saat virheilmoituksen, jonka mukaan et voi liittyä kokoukseen tai Google Meet ei saa liittyä kokoukseen. Yksi tapa testata tätä teoriaa yrittää liittyä toiseen kokoukseen. Voitko tehdä sen?
7. Poistettu/potettu kokouksesta

Niin paljon kuin vältätkin hyväksymästä sitä, tämä voi olla mahdollinen syy. Isäntä voi tarvittaessa poistaa (tai potkaista) osallistujia kokouksesta, ja kun yrität liittyä uudelleen, saat virheilmoituksen. Vaikka emme voi kommentoida tapahtumia, suosittelemme, että otat yhteyttä isännöitsijään muilla tavoilla, kuten Slackin tai WhatsAppin avulla.
Google toteaa että jos osallistujaa evätään kahdesti liittymästä kokoukseen, hänet estetään eikä hän voi "koputtaa" uudelleen. Ja jos osallistuja karkotetaan, hän ei voi edes koputtaa tai liittyä uudelleen kokoukseen.
8. Tyhjennä välimuisti
Olemme jo käsitelleet, kuinka sisäänkirjautumiseen käyttämäsi laitteen vaihtaminen voi auttaa ratkaisemaan Google Meet ei saa liittyä -virheen. Jos sinulla ei ole pääsyä toiseen laitteeseen, kokeile selaimen välimuistin tyhjentäminen jos käytät Chrome/Chromium-pohjaista selainta ja sovelluksen välimuisti jos käytät Android-sovellusta.
Myös opastekniikassa
Tavataan
Google on tehnyt kiitettävää työtä pitääkseen Meetin helppona ja helppokäyttöisenä, tai he ovat vain saaneet inspiraatiota Zoomista. Joka tapauksessa Meet on vankka sovellus, ja se integroidaan nopeasti muihin Google-sovelluksiin, kuten Gmailiin. Syvä integrointi muihin Google-sovelluksiin avaa joukon mahdollisuuksia ja osoittaa Googlen sitoutumisen ja suunnitelmat sovelluksen suhteen. Mitä nopeammin tutustumme siihen, sitä parempi se on meille käyttäjille.
Nyt kun tiedät kuinka ratkaista nämä virheet, voit liittyä kokouksiin ja auttaa myös muita. Voit aina olla verkossa hieman aikaisemmin ennen kokousta, jotta sinulla on aikaa selvittää asioita, jos jokin menee pieleen.
Seuraava: Oletko hämmentynyt Meetin ja Hangoutsin välillä ja miksi Google julkaisi toisen videopuhelusovelluksen, vaikka sillä oli jo sellainen? Napsauta alla olevaa linkkiä saadaksesi selville, miksi Meet on järkevä ja mitä Google ajatteli.