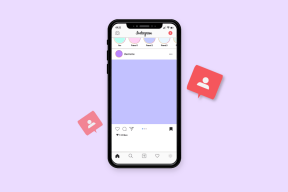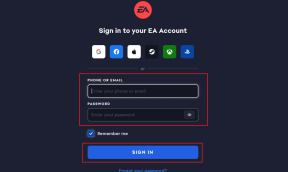9 parasta OnePlus 7 Pro -kameravinkkiä ja temppuja saadaksesi kaiken irti
Sekalaista / / November 29, 2021
Jotkut sanovat, että se on hyvä, ja toisten mielestä se ei ole tavoitteen mukainen. Kyllä, puhumme OnePlus 7- ja OnePlus 7 Pro -kamerasta. Me Guiding Techissä haluamme uskoa, että puhelimen kamerassa on aina parantamisen varaa. Pieni säätö ja pieni muutos tähän, ja sinulla on täydellinen kamera käsissäsi. Ei vitsi!

Sen julkaisusta lähtien olemme puuhailleet OnePlus 7 Pro -kameraa hieman ja olemme onnistuneet ottamaan muistiin useita hienoja kamera-asetuksia. Ja jos sinäkin haluat tehdä saman, seuraa näitä kameravinkkejä ja temppuja saadaksesi kaiken irti OnePlus 7:stä.
Myös opastekniikassa
1. Mukauta kameran käyttöliittymää
Aloitetaan ensin kameran käyttöliittymästä. Koska se on yksi useimmin käytetyistä sovelluksista (no, useimmille meistä), on erittäin tärkeää, että kohdistat kuvaustilat haluamallasi tavalla.
Tämä tarkoittaa, että jos haluat poistaa Pro-tilan ja saada Hidastettu tila paikallaan, voit tehdä sen nyt. Samalla voit myös asettaa suosikkimoodisi vierekkäin.


Mukauta kuvaustilaa vetämällä esiin ensisijaisen tilan näyttö ja napauttamalla Asetukset. Napauta nyt Mukautetut tilat ja tee muutokset.
Huomautus: On selvää, että video- ja valokuvatilaa ei voi siirtää eikä poistaa.
2. Avaa 48 MP Shooter
Oletusarvoisesti OnePlus 7 Pron 48 megapikselin kenno tuottaa 12 megapikselin kuvia. Vaikka nämä kuvat ovat melko hyviä, saatat haluta ottaa myös erittäin yksityiskohtaisia 48 megapikselin valokuvia. Tämä tila on kätevä, jos haluat tulostaa kuvat.

Et kuitenkaan löydä omaa kuvaustilaa 48 megapikselille, etkä löydä sille omaa vaihtoehtoa Asetukset-valikosta. Tämä vaihtoehto on itse asiassa piilotettu Pro-tilan sisällä.

Sinun tarvitsee vain avata se ja napauttaa yläreunassa olevaa pientä JPEG-kuvaketta. Valitse JPEG 48 -kuvake ja ammu pois.
3. Oikeat kalansilmävääristymät
Vaikka ultralaajakameroilla voit ottaa erittäin leveitä valokuvia, siinä on suuri virhe. Ellei ole liian varovainen, useimmat valokuvasi saavat hieman kalansilmävääristymää.

Joissakin puhelimissa (esim Samsung Galaxy M20), nämä vääristymät on poistettava manuaalisesti. Kuitenkin lippulaivassa, kuten OnePlus 7 Prossa, puhelin hoitaa nämä ongelmat itse.

Varmista vain, että Ultra Wide Lens Correction -vaihtoehto asetuksissa on aina käytössä.
Myös opastekniikassa
4. Avaa Google Lens kaksoisnapauttamalla
Luota minuun, kun sanon, että Google Lens -integraatio OnePlus 7 rocks -kamerasovelluksessa. Kyllä, en liioittele. Tämä näppärä tila helpottaa yleisten kohteiden, kuten viivakoodien, sähköpostiosoitteen, puhelinnumeron, tunnistamista.


Sinun tarvitsee vain painaa pitkään kameran käyttöliittymän näyttöä ja objektiivi aktivoituu välittömästi.
Vaikka Lens tekee melko hyvää työtä monien elementtien tunnistamisessa, kamera saa melko hyvän lisäyksen, jos Smart Content Detection -vaihtoehto pidetään päällä. Joten jos kamera esimerkiksi havaitsee melko viileän maiseman, se kehottaa käyttämään laajakulmatilaa tavallisen automaattitilan sijaan.

Sinun tarvitsee vain suunnata kamera kohteeseen. Kyllä puhelimet alkavat olla älykkäitä.

Ota Smart Content Detection käyttöön siirtymällä kohtaan Asetukset ja kytkemällä kytkin päälle.
5. Laukaus pimeässä
OnePlus 7:n myötä meillä on uusi yötila - Nightscape 2.0. Tämä on OnePlusin yritys valokuvata pitkällä valotusajalla hämärässä. Vähemmän kohinaa ja oikeaa valomäärää käyttämällä tämä tila pystyy ottamaan hienoja valokuvia.


Sinun on pidettävä puhelin mahdollisimman vakaana. Yllä olevat ovat joitain Nightscape-kuvia, jotka otimme OnePlus 7 Prolla.
6. Ota upeita muotokuvia
OnePlus 7 Prossa on siisti 3x telekamera, jonka avulla voit zoomata enemmän. Sillä on kuitenkin myös yksi suuri ongelma. Kaikki muotokuvasi puhalletaan samalla tasolla 2,2x optisen zoomin ansiosta. Tämä tarkoittaa, että sinun ja kohteen välillä on oltava huomattava etäisyys.
Onneksi kameran käyttöliittymässä on siisti ilmaisin, joka varoittaa, jos olet liian lähellä (tai kaukana) kohteista. Pidä vain silmällä Syvyys-kuvaketta.


Jos se muuttuu vihreäksi, se tarkoittaa, että olet menossa oikeaan suuntaan. Harmaa kuvake tarkoittaa, että sinun on säädettävä etäisyyttä hieman enemmän.
Hieno vinkki: Napauta AE/AF-lukituksen valotusasteikon yläosassa olevaa pientä lukkokuvaketta.
Myös opastekniikassa
7. Tallenna raakakuvat
Innokkaan valokuvaajan on tiedettävä, että RAW-kuvat ovat joustava muokata sitten tavallisia JPEG-kuvia, pääasiassa siksi, että ne tallentavat enemmän tietoa kuin tavalliset tiedostot.
OnePlus 7 Prossa RAW-kuvien tallennusvaihtoehto ei kuitenkaan tuntemattomasta syystä ole tavallisella paikallaan Asetukset-valikossa.

Sen sijaan mainittu vaihtoehto on nyt siirtynyt PRO-tilan sisään. Avaa Pro-tila ja napauta pientä JPEG-kuvaketta. Napauta nyt RAW. Yksinkertaista, katso!
8. Potkaise paha kaksosesi
Haluan uskoa, että valokuva tulee ottaa sellaisena kuin sen näet etsimessä. Sen ei pitäisi kääntyä ylösalaisin (ei niin kuin OnePlus 7 tekee) eikä sen pitäisi antaa sinulle peilikuvaa todellisesta kuvasta.
Paras vaihtoehto on poistaa peilikuvan asetus käytöstä. Voit tehdä tämän siirtymällä kameran asetuksiin ja poistamalla peilikuvan vaihtoehdon käytöstä.

Nyt alat arvostaa pop-up selfie-kameraa.
9. Zoomaa kuin ammattilainen
Koska etsimen nipistäminen on niin ohimenevää!
Kosketa uudessa OnePlus 7 -kamerassasi kevyesti yhtä kolmesta kameran käyttöliittymän kuvakkeesta ja liu'uta sormeasi hitaasti oikealle. Uber siistiä, eikö?

Hieno vinkki: Käytä 3x zoomia upeiden makrojen tallentamiseen.
Kuva kertoo enemmän kuin tuhat sanaa
Toistaiseksi olen melko tyytyväinen OnePlus 7 Pro -kameran tapaan. Pidin tavasta, jolla kuvaustiloja voidaan nyt mukauttaa tai kuinka kamera tunnistaa esineitä. Jos vain olisi oma ruokatila. Huokaus!
Seuraa meidän Instagram-sivu saadaksesi enemmän tietoa OnePlus 7 Pro -kamerasta.
Seuraava: Oletko vaihtamassa Snapseedin ja PicsArtin välillä? Katso alla olevasta viestistä, mikä sovellus tarjoaa sinulle parempia vaihtoehtoja kuvankäsittelyyn.