Pakota asennuksen poistaminen ohjelmat, jotka eivät poistu Windows 10:ssä
Sekalaista / / November 28, 2021
Jos et voi poistaa ohjelman asennusta, koska Windows 10 ei poista sitä, kuinka voit poistaa ohjelman tietokoneeltasi? Älä huoli, tässä oppaassa näemme, kuinka voit pakottaa poistamaan ohjelmia Windows 10:ssä. Nyt monet Windows-käyttäjät kohtaavat tämän ongelman, kun he yrittävät poistaa tietyn sovelluksen järjestelmästään, mutta eivät voi tehdä niin. Nyt perustapa poistaa ohjelman asennus Windows 10:stä on melko helppoa, ja ennen kuin yrität pakottaa ohjelman poistoa, sinun tulee ehdottomasti noudattaa alla olevia ohjeita:
1.Tyyppi ohjata Windows Searchissa ja napsauta sitten Ohjauspaneeli hakutuloksesta.

2. Napsauta nyt Ohjelmat-kohdassa "Poista ohjelman asennus“.
Huomautus: Sinun on ehkä valittava Kategoria alkaen "Näytä" pudota alas.

3.Etsi sovellus, jonka haluat poistaa järjestelmästäsi.
4.Napsauta tiettyä sovellusta hiiren kakkospainikkeella ja valitse Poista asennus.

6. Noudata näytön ohjeita poistaaksesi ohjelman onnistuneesti tietokoneeltasi.
Vaihtoehtoinen tapa poistaa ohjelmien asennus Windows 10 -tietokoneesta:
1.Avaa Käynnistä-valikko, etsi sovelluksia ja ominaisuuksia ja sitten klikkaus päällä "Sovellukset ja ominaisuudet"hakutuloksesta.

2.Valitse ohjelma, jonka asennuksen haluat poistaa kohdassa Sovellukset ja ominaisuudet.
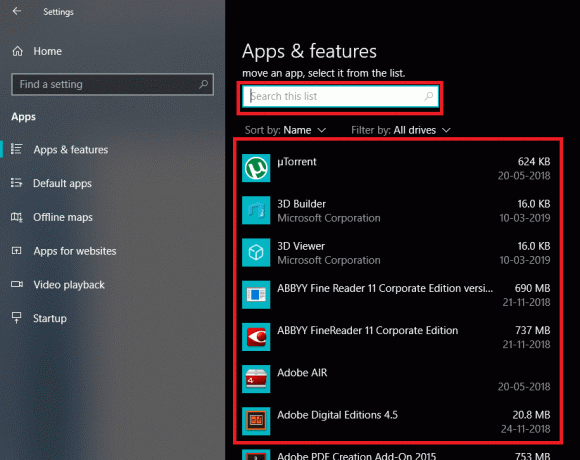
3. Jos et löydä ohjelmaa, jonka haluat poistaa, voit käyttää hakukenttää löytääksesi tietyn ohjelman.
4. Kun olet löytänyt ohjelman, napsauta ohjelmaa ja napsauta sitten Poista asennus -painiketta.

5. Napsauta uudelleen Poista asennus vahvistaaksesi toiminnot.

6. Tämä poistaa onnistuneesti tietyn sovelluksen tietokoneeltasi.
Mutta yllä oleva koskee vain sovellusta, jonka voit poistaa helposti, entä sovellukset, joita ei voida poistaa yllä olevalla menetelmällä? No, niille sovelluksille, jotka eivät poista asennusta, meillä on erilaisia menetelmiä, joilla voit pakottaa poistamaan sovelluksia Windows 10:stä.
Sisällys
- Pakota asennuksen poistaminen ohjelmat, jotka eivät poistu Windows 10:ssä
- Tapa 1: Käytä oletusohjelman poisto-ohjelmaa
- Tapa 2: Pakota asennuksen poisto Rekisterieditorilla
- Tapa 3: Käytä vikasietotilaa sovellusten asennuksen poistamiseen
- Tapa 4: Käytä kolmannen osapuolen asennuksen poistoohjelmaa
- Tapa 5: Kokeile ohjelman asennuksen ja asennuksen poistamisen vianmääritystä
Pakota asennuksen poistaminen ohjelmat, jotka eivät poistu Windows 10:ssä
Varmista luo palautuspiste vain siltä varalta, että jokin menee pieleen.
Tapa 1: Käytä oletusohjelman poisto-ohjelmaa
1.Avaa hakemisto, johon kyseinen ohjelma tai sovellus on asennettu. Useimmat näistä sovelluksista asennetaan yleensä hakemistoon:
C:\Program Files\(ohjelman nimi) tai C:\Program Files (x86)\(ohjelman nimi)
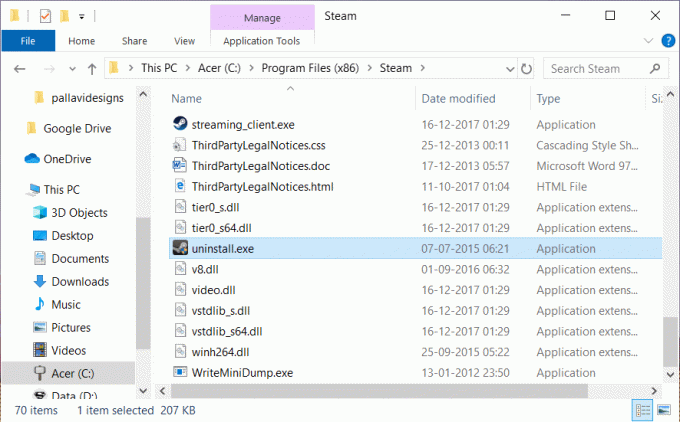
2. Nyt voit etsiä sovelluskansion alta asennuksen poisto-apuohjelma tai uninstaller suoritettava (exe) tiedosto.
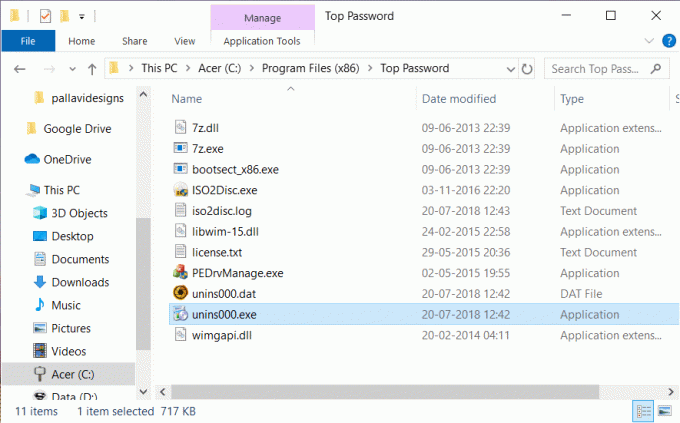
3.Yleensä Asennuksen poistoohjelma tulee sisäänrakennettu tällaisten sovellusten asennukseen ja niitä kutsutaan yleensä nimellä "uninstaller.exe" tai "uninstall.exe”.
4. Kaksoisnapsauta suoritettavaa tiedostoa käynnistä Uninstaller.
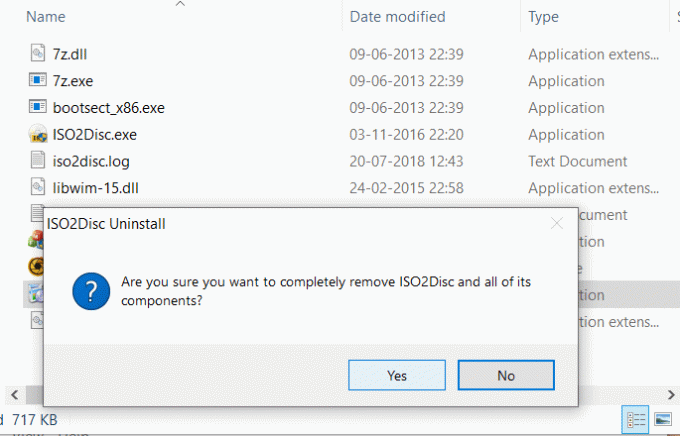
5. Noudata näytön ohjeita poistaaksesi ohjelmat kokonaan järjestelmästäsi.
Tapa 2: Pakota asennuksen poisto Rekisterieditorilla
Ennen kuin jatkat, varmista luo täydellinen varmuuskopio rekisteristä, jos jokin menee pieleen, sinulla on varmuuskopio, josta voit palauttaa.
1.Paina Windows Key + R ja kirjoita regedit ja paina Enter avataksesi rekisterieditorin.
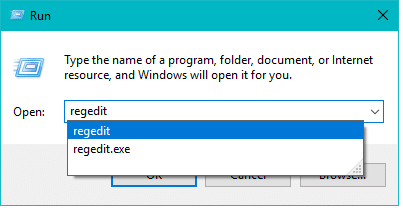
2. Siirry nyt rekisterissä seuraavaan hakemistoon:
HKEY_LOCAL_MACHINE\SOFTWARE\Microsoft\Windows\CurrentVersion\Uninstall
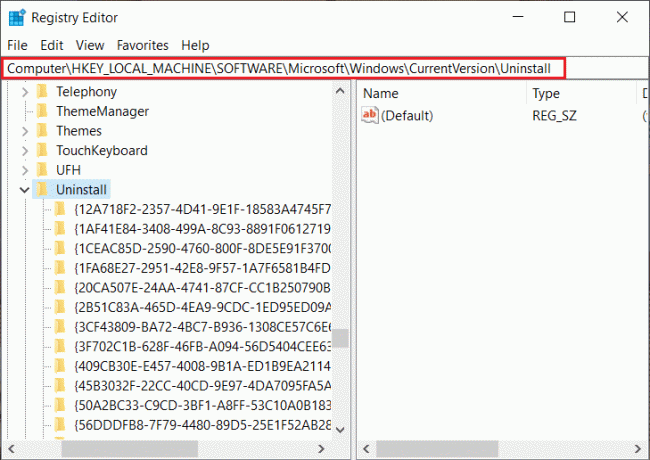
3.Uninstall-hakemistossa voit tehdä sen löytää paljon avaimia, jotka kuuluvat eri sovelluksiinasennettuna järjestelmääsi.
4. Nyt sinun on löydettävä sen ohjelman kansio, jonka haluat poistaa valitse jokainen kansio sitten yksi kerrallaan tarkista DisplayName-avaimen arvo. DisplayName-arvo näyttää ohjelman nimen.
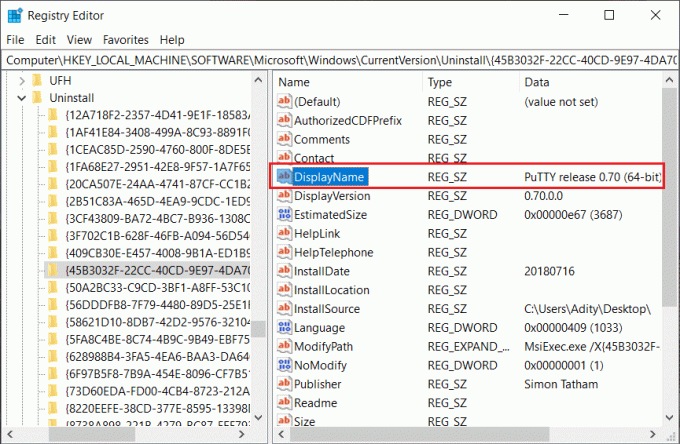
5. Kun olet löytänyt asennettavan sovelluksen kansion, yksinkertaisesti napsauta sitä hiiren oikealla painikkeella ja valitse "Poistaa”vaihtoehto.

6. Napsauta Joo vahvistaaksesi toimintasi.
7. Kun olet valmis, sulje Rekisterieditori ja käynnistä tietokone uudelleen.
Kun tietokone käynnistyy uudelleen, näet, että sovellus on poistettu onnistuneesti tietokoneesta.
Tapa 3: Käytä vikasietotilaa sovellusten asennuksen poistamiseen
Paras ja helpoin tapa päästä eroon sovelluksista, jotka eivät poistu, on poistaa tällaiset sovellukset Windows 10:stä vikasietotilassa. Vikasietotila on välttämätön, jos tarvitset tietokoneen vianmääritystä. Kuten vikasietotilassa, Windows käynnistyy rajoitetulla joukolla tiedostoja ja ohjaimia, jotka ovat välttämättömiä Windowsin käynnistämisessä, mutta muut kuin kaikki kolmannen osapuolen sovellukset poistetaan käytöstä vikasietotilassa. Joten käyttöön Turva tila Jos haluat poistaa sovelluksia Windows 10:stä, sinun on noudatettava seuraavia ohjeita:
1.Paina Windows Key + R ja kirjoita msconfig ja paina Enter avataksesi Järjestelmän asetukset.

2.Vaihda nyt kohtaan Saapas välilehti ja valintamerkki “Turvallinen käynnistys”vaihtoehto.

3. Varmista, että Minimaalinen valintanappi on rasti ja napsauta OK.
4. Valitse Käynnistä uudelleen käynnistääksesi tietokoneesi vikasietotilaan. Jos sinulla on tallennettavaa työtä, valitse Poistu käynnistämättä uudelleen.
6. Kun järjestelmä käynnistyy uudelleen, se avautuu vikasietotilassa.
7. Nyt kun järjestelmäsi käynnistyy vikasietotilaan, poista tietyn ohjelman asennus noudattamalla yllä lueteltua perusmenetelmää.

Tapa 4: Käytä kolmannen osapuolen asennuksen poistoohjelmaa
Markkinoilla on useita kolmannen osapuolen asennuksen poistoohjelmia, jotka voivat auttaa sinua pakottamaan asennuksen pois ohjelmista, jotka eivät poistu Windows 10:ssä. Yksi tällainen ohjelma on Revo Uninstaller ja Geek Uninstaller joka on täysin ilmainen käyttää.
Kun käytät Revo Uninstalleria, se näyttää kaikki järjestelmääsi asennetut sovellukset. Valitse vain ohjelma, jonka haluat poistaa järjestelmästäsi, ja kaksoisnapsauta sitä. Nyt Revo Uninstaller näyttää 4 erilaista Poista tilat mitkä ovat Sisäänrakennettu tila, vikasietotila, kohtalainen tila ja edistynyt tila. Käyttäjät voivat valita minkä tahansa itselleen sopivan tilan sovelluksen asennuksen poistamiseksi.
Voit myös käyttää Geek Uninstalleria pakottaaksesi poistamaan kolmannen osapuolen sovelluksia sekä Windows Storesta asennettuja sovelluksia. Avaa vain Geek Uninstaller ja napsauta hiiren kakkospainikkeella sovellusta tai ohjelmaa, joka ei poistu, ja valitse pikavalikosta "Pakota poisto". Napsauta sitten "Kyllä" vahvistaaksesi ja tämä poistaa onnistuneesti ohjelman, jota ei poistettu aiemmin.
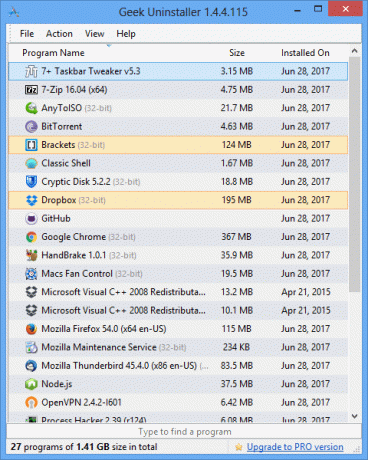
Toinen suosittu asennuksen poistosovellus on CCleaner, jonka voit helposti lataa täältä. Lataa ja asenna CCleaner tietokoneellesi ja avaa sovellus kaksoisnapsauttamalla sen pikakuvaketta työpöydällä. Valitse nyt vasemmasta ikkunaruudusta Työkalut ja sitten oikeanpuoleisesta ikkunaruudusta löydät luettelon kaikki järjestelmääsi asennetut ohjelmat. Valitse ohjelma, jonka haluat poistaa ja napsauta sitten "Poista asennus” -painiketta CCleaner-ikkunan oikeasta kulmasta.
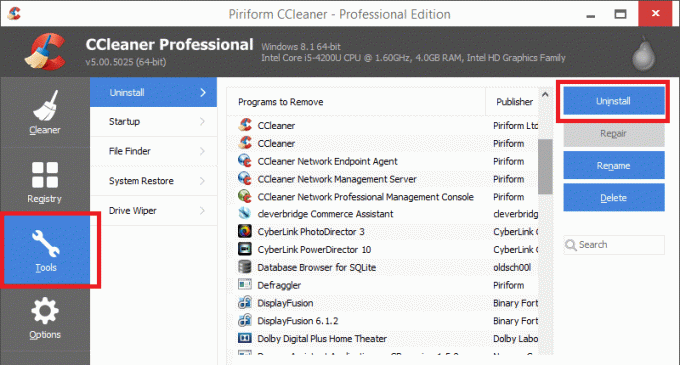
Tapa 5: Kokeile ohjelman asennuksen ja asennuksen poistamisen vianmääritystä
Microsoft tarjoaa ilmaisen aputyökalun nimeltä "Ohjelman asennuksen ja asennuksen poistamisen vianmääritys", joka voi auttaa sinua korjaamaan ongelmia, kun sinua estetään asentamasta tai poistamasta ohjelmia. Se myös korjaa vioittuneet rekisteriavaimet. Ohjelman asennuksen ja asennuksen poistamisen vianmääritys korjaa:
- Vioittuneet rekisteriavaimet 64-bittisissä käyttöjärjestelmissä
- Vioittuneet rekisteriavaimet, jotka hallitsevat päivitystietoja
- Ongelmat, jotka estävät uusien ohjelmien asentamisen
- Ongelmat, jotka estävät olemassa olevien ohjelmien asennuksen kokonaan poistamisen tai päivittämisen
- Ongelmat, jotka estävät sinua poistamasta ohjelman asennusta Ohjauspaneelin Lisää tai poista sovellus -toiminnolla (tai Ohjelmat ja ominaisuudet)
Katsotaan nyt kuinka käyttää Ohjelman asennuksen ja asennuksen poistamisen vianmääritys Voit korjata ongelmat, jotka estävät ohjelmien asennuksen tai poistamisen Windows 10:ssä:
1. Avaa sitten verkkoselain lataa Ohjelman asennus- ja poisto-vianmääritys.
2.Kaksoisnapsauta MicrosoftProgram_Install_and_Uninstall.meta.diagcab-tiedostoa.
3. Tämä avaa ohjatun vianmääritystoiminnon, napsauta Seuraava jatkaa.
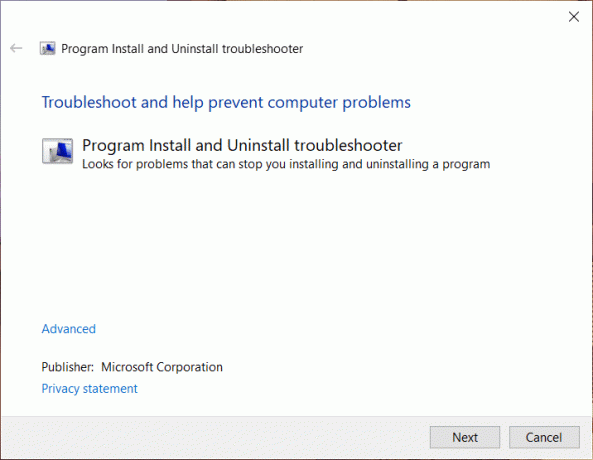
4. Näytöltä "Onko sinulla ongelmia ohjelman asentamisessa tai asennuksen poistamisessa?" Klikkaa Poistetaan vaihtoehto.
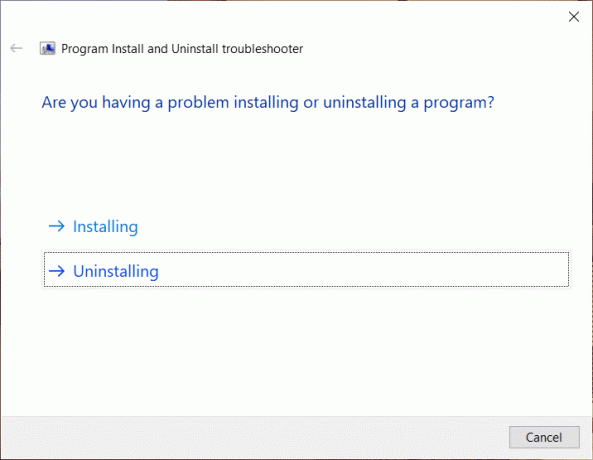
5.Nyt näet luettelon kaikista tietokoneellesi asennetuista ohjelmista. Valitse ohjelma, jonka haluat poistaa.
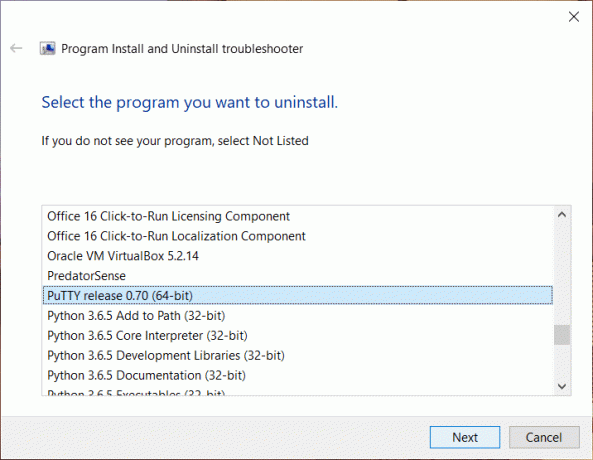
6. Valitse "Kyllä, yritä poistaa asennusja tämä työkalu poistaa ohjelman järjestelmästäsi muutamassa sekunnissa.
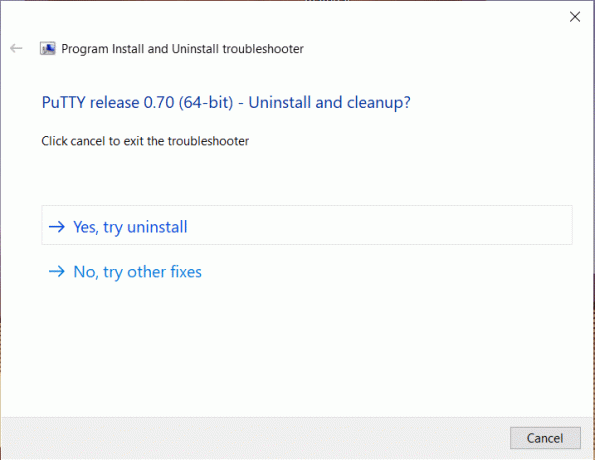
Suositus:
- Korjaa virhe 651: Modeemi (tai muut yhdistävät laitteet) on ilmoittanut virheestä
- Poista SoftwareDistribution-kansio Windows 10:ssä
- Kuinka muuttaa näytön kirkkautta Windows 10: ssä
- Korjaa sovellukset, jotka näyttävät epäselviltä Windows 10:ssä
Toivon, että yllä olevista vaiheista oli apua ja nyt voit tehdä sen helposti Pakota asennuksen poistaminen ohjelmat, jotka eivät poistu Windows 10:ssä, mutta jos sinulla on vielä kysyttävää tästä opetusohjelmasta, voit kysyä niitä kommenttiosiossa.



