Kuinka kertoa näytönohjaimesi kuolemasta
Sekalaista / / November 28, 2021
Grafiikkakortista on tullut olennainen osa tietokoneita nykyään. Jos sinulla on terve grafiikkakortti, voit nauttia paremmasta pelaamisesta ja työaseman suorituskyvystä sekä korkearesoluutioisesta näytöstä. Esimerkiksi näytönohjain työntää kaikki näytön pikselit ja heittää kehykset takaisin, kun tarvitset niitä pelissä. Joskus saatat kuitenkin kohdata huonoja näytönohjainten oireita, kuten sinistä näyttöä, näytön jäätymistä jne. järjestelmässäsi. Tämä artikkeli kertoo, onko näytönohjainsi kuolemassa vai ei. Jos näin on, korjaa ongelma noudattamalla tässä oppaassa annettuja ratkaisuja.

Sisällys
- Kuinka kertoa näytönohjaimesi kuolemasta
- Tapa 1: Ratkaise laitteistoon liittyvät ongelmat
- Tapa 2: Varmista, että näytönohjain on kunnolla paikoillaan
- Tapa 3: Jäähdytä ylikuumentunut GPU
- Tapa 4: Säilytä puhdas tunnelma
- Tapa 5: Päivitä näytönohjaimet
- Tapa 6: Palauta näytönohjaimet
- Tapa 7: Asenna näytönohjaimet uudelleen
- Menetelmä 8: Stressitesti.
- Tapa 9: Vaihda kuoleva näytönohjain
Kuinka kertoa näytönohjaimesi kuolemasta
Jos käytät Graphics Processing Unit -yksikköä tai GPU: ta huolellisesti, se voi kestää vuosikymmeniä, mutta jos sähkö- tai sisäisiä vikoja ilmenee, se voi vaurioitua. Se voi tapahtua jopa muutaman ensimmäisen viikon aikana ostohetkestä. Silti on olemassa muutamia huonoja näytönohjainten oireita, joiden avulla voit kertoa, onko näytönohjain kuolemassa vai ei. Näin voit tarkistaa grafiikkasuorittimen kunnon Windows-tietokoneellasi:
- Siniset näytöt: Kun sininen näyttö katkeaa pelaamisen aikana, syyllinen on kuoleva näytönohjain.
- Jäätynyt näyttö: Kun näyttösi jumiutuu pelissä tai yleensä, se voi johtua vaurioituneesta näytönohjaimesta.
- Viive ja änkytys: Viallinen grafiikkasuoritin on ensisijainen syy, jos kohtaat viivettä ja pätkimistä peleissä ja sovelluksissa. Huomautus: Yllä mainitut oireet voivat johtua myös RAM-muistiin, ohjaimiin, näytönohjaimiin, tallennustilaan, optimoimattomista peliasetuksista tai vioittuneista tiedostoista liittyvistä ongelmista.
- Artefaktit ja omituiset linjat: Vastaus siihen, kuinka voit kertoa näytönohjaimesi kuolemasta, löytyy näytölläsi olevista esineistä ja outoista viivoista. Aluksi näytölle ilmestyy pieniä pisteitä ja sitten niistä voi kehittyä outoja kuvioita. Nämä kuviot ja viivat voivat johtua myös syistä, kuten pölyn kerääntymisestä, ylikellotuksesta tai ylikuumenemisesta.
- Epätavalliset värikuviot: Kaikki näytön häiriöt, kuten erilaiset värikuviot, huonot graafiset asetukset, värien epätarkkuudet jne., osoittavat grafiikkasuorittimen huonoa kuntoa. Näitä häiriöitä esiintyy usein, kun järjestelmässä on viallinen näyttö, rikkinäinen kaapeli tai vikoja. Jos kuitenkin kohtaat tämän ongelman eri peleissä tai ohjelmissa, jopa järjestelmän uudelleenkäynnistyksen jälkeen, se on huono näytönohjaimen oire.
- Tuulettimen ääni: Jokaisessa GPU: ssa on jäähdytystuuletin, joka pitää järjestelmän viileänä ja kompensoi lämmöntuotantoa. Näin ollen kun järjestelmäsi on kuormitettuna tai kun olet käyttänyt sitä pidemmän aikaa, tuulettimen nopeus ja melu kasvavat. Se voi tarkoittaa näytönohjaimen vikaa. Huomautus: Varmista, että tietokoneesi ei ole ylikuumentunut, koska se voi myös aiheuttaa kovaa ääntä tuulettimesta.
- Pelin kaatuminen: Pelitiedostot voivat olla vioittuneet tietokoneen grafiikkasuorittimen viasta johtuen. Varmista, että päivität näytönohjaimen ja pelin korjataksesi tämän ongelman tai asenna peli uudelleen GPU: n kannalta.
Nyt kun tiedät, kuinka voit kertoa, onko näytönohjain umpikujassa vai ei, siirrytään ratkaisuihin asian korjaamiseksi.
Tapa 1: Ratkaise laitteistoon liittyvät ongelmat
Laitteistoihin voi liittyä erilaisia ongelmia, jotka voivat johtaa huonoihin näytönohjaimen oireisiin. Siksi on tärkeää tarkistaa ja ratkaista nämä ongelmat välittömästi.
1. Tarkista mikä tahansa laitteistovaurioita kuten taipunut lastu, rikkoutuneet terät jne mene ammattimaiseen korjaukseen jos löydät sellaisen.
Huomautus: Jos grafiikkakorttisi on takuun alainen, voit jopa vaatia sen takuu vaihdolle grafiikkakortistasi.
2. Yritä yhdistää aerilainen näyttö tarkistaaksesi, johtuuko ongelma järjestelmästä.

3. Vaihda näytönohjain varmistaaksesi, että häiriöt johtuvat GPU: sta.
4. Varmista, että johdot eivät ole vaurioituneet ja ovat optimaalisessa kunnossa. Vaihda myös vanha tai vaurioitunut kaapeli tarvittaessa uuteen.
5. Samoin varmista, että kaikki kaapeliliittimet ovat hyvässä kunnossa ja että ne ovat tiukasti kiinni kaapelissa.
Tapa 2: Varmista, että näytönohjain on kunnolla paikoillaan
Varmista, että näytönohjainkorttisi ei ole löysästi kytketty ja että se on kunnolla paikallaan. Pölyä ja nukkaa voi kerääntyä liittimeen ja mahdollisesti vahingoittaa sitä.
1. Irrota näytönohjain liittimestä ja puhdista liitin paineilmanpuhdistimella.
2. Nyt taas asetanäytönohjain liittimeen varovasti.
3. Jos näytönohjainkorttisi vaatii virtalähteen, antaa sille riittävästi tehoa.

Lue myös:Korjaa näytönohjain, jota ei havaittu Windows 10:ssä
Tapa 3: Jäähdytä ylikuumentunut GPU
Liiallinen ylikuumeneminen saattaa myös lyhentää GPU: n käyttöikää. Näytönohjain saattaa ruskistua, jos järjestelmää käytetään jatkuvasti korkeissa lämpötiloissa. Se tapahtuu yleensä, kun järjestelmä lämmitetään maksimilämpötilaan ja puhaltimet pyörivät korkeimmalla kierrosluvulla. Järjestelmä ei kuitenkaan pysty jäähdyttämään itseään. Tämän seurauksena GPU tuottaa enemmän lämpöä, mikä johtaa Terminen kuristus. Tämä ongelma ei vain kuluta näytönohjaintasi, vaan myös järjestelmääsi. Se vaihtelee myös eri merkkien välillä ja riippuu pöytätietokoneesi/kannettavasi valmistuksessa käytetyistä komponenteista. Monet Dellin kannettavien tietokoneiden käyttäjät ilmoittivat tästä ongelmasta Dellin yhteisöfoorumi.
1. Lepää tietokoneesi pitkien työaikojen välissä.
2. Poista kortti ja tarkista vaurioiden tai pölyn kerääntyminen.
3. Varmista aina, että järjestelmäsi on viileä ja ylläpitääkunnollinen ilmanvaihto.
4. Jätä järjestelmä käyttämättömäksi jonkin aikaa, kun se on alttiina ylikuumenemiselle.
5. Korvatajäähdytysjärjestelmä, jos järjestelmässäsi on vaurioitunut ilmavirran kaapelit tai tuulettimet.

Tapa 4: Säilytä puhdas tunnelma
Likainen ympäristö saattaa myös vaikuttaa näytönohjaimen huonoon suorituskykyyn, koska pölyn kerääntyminen estää tietokoneen ilmanvaihdon. Jos esimerkiksi tuulettimen ympärillä on pölyä tai hyytymiä, järjestelmäsi ei tuuletu kunnolla. Tämä johtaa järjestelmän ylikuumenemiseen. Tämän seurauksena järjestelmän korkea lämpötila saattaa vaurioittaa kaikkia sisäisiä osia, mukaan lukien näytönohjain, kuten edellä on selitetty.
1. Jos käytät kannettavaa tietokonetta, puhdista sen tuuletusaukot ja varmistaa riittävästi tilaa oikealle tuuletukselle.
2. Vältä pöytäkoneen/kannettavan asettamista pehmeälle alustalle kuin tyynyt. Tämä saa järjestelmän uppoamaan pintaan ja tukkimaan ilmanvaihdon.
3. Käytä paineilmanpuhdistinta puhdistaaksesi järjestelmän tuuletusaukot. Varo vahingoittamasta sen sisäisiä osia.
Lue myös:3 tapaa tarkistaa grafiikkakorttisi Windows 10:ssä
Tapa 5: Päivitä näytönohjaimet
Jos sinulla on huonoja näytönohjaimen oireita, sinun tulee päivittää GPU-ajurit. Jos järjestelmäsi nykyiset ohjaimet ovat yhteensopimattomia tai vanhentuneita, kohtaat tällaisia ongelmia. Päivitä siksi näytönohjaimen ajurit GPU: n kunnon ylläpitämiseksi seuraavasti:
1. Tuoda markkinoille Laitehallinta alkaen Windows-haku palkki, kuten kuvassa.

2. Kaksoisnapsauta Näytön sovittimet laajentamaan sitä.
3. Napsauta nyt hiiren oikealla painikkeella näytönohjaimesi ajuri ja valitse Päivitä ohjain, kuten kuvattu.

4. Napsauta seuraavaksi Hae ohjaimia automaattisesti asentaaksesi päivitetyn ohjaimen tietokoneellesi.

5A. Kuljettajat tekevät päivittää uusimpaan versioon, jos niitä ei ole päivitetty.
5B. Jos ne ovat jo päivitetyssä vaiheessa, seuraava näyttö tulee näkyviin.

6. Klikkaa kiinni poistuaksesi ikkunasta ja käynnistääksesi tietokoneesi uudelleen.
Tapa 6: Palauta näytönohjaimet
Jos kohtaat ongelmia jopa ohjainpäivityksen jälkeen, korjaa ongelma palauttamalla ohjain. Palautusprosessi poistaa Windows 10 -järjestelmääsi asennetun nykyisen ohjaimen ja korvaa sen aiemmalla versiolla. Tämän prosessin pitäisi poistaa kaikki virheet ohjaimissa ja mahdollisesti korjata mainittu ongelma.
1. Navigoida johonkin Laitehallinta > Näyttösovittimet, kuten ohjeessa on annettu Menetelmä 5.
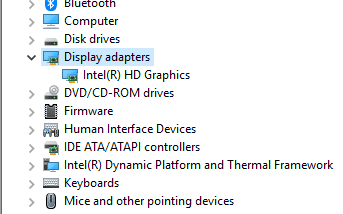
2. Napsauta hiiren kakkospainikkeella kuljettaja ja klikkaa Ominaisuudet, kuten kuvassa.
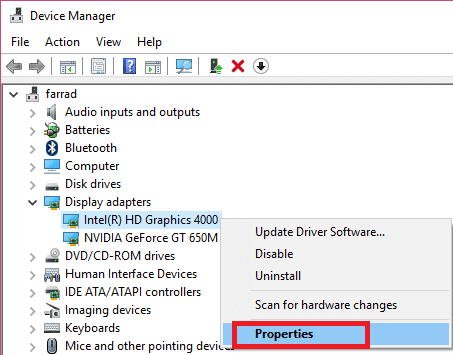
3. Tässä, vaihda kohtaan Kuljettaja-välilehti ja valitse Palauta ohjain, kuten on esitetty.
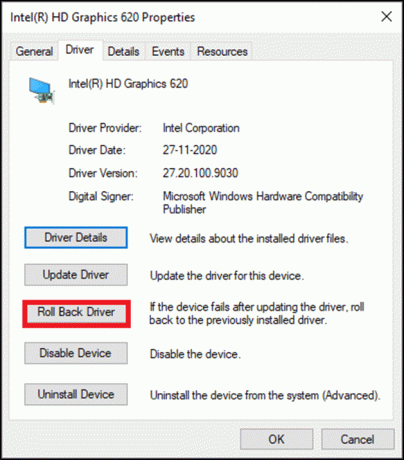
4. Klikkaa OK ottaaksesi tämän muutoksen käyttöön.
5. Napsauta lopuksi Joo vahvistuskehotteessa ja uudelleenkäynnistäätietokoneellesi jotta palautus astuisi voimaan.
Huomautus: Jos vaihtoehto Roll Back Driver näkyy harmaana järjestelmässäsi, se tarkoittaa, että järjestelmässäsi ei ole esiasennettuja ohjaintiedostoja tai alkuperäiset ohjaintiedostot puuttuvat. Tässä tapauksessa kokeile vaihtoehtoisia tässä artikkelissa käsiteltyjä menetelmiä.
Lue myös: 4 tapaa päivittää näytönohjaimet Windows 10:ssä
Tapa 7: Asenna näytönohjaimet uudelleen
Jos ohjaimien päivittäminen ja ohjainten palautus eivät ratkaise ongelmaa, voit poistaa GPU-ohjaimet ja asentaa ne uudelleen. Noudata alla olevia ohjeita toteuttaaksesi saman:
1. Käynnistä Laitehallinta ja laajentaa Näytön sovittimet käyttämällä menetelmässä 5 mainittuja vaiheita.
2. Napsauta nyt hiiren oikealla painikkeella kuljettaja ja valitse Poista laitteen asennus, kuten alla on korostettu.

3. Valitse nyt ruutu nimeltä Poista tämän laitteen ohjainohjelmisto ja vahvista kehote napsauttamalla Poista asennus.

4. Etsi ja ladata tietokoneesi Windows-versiota vastaavat ohjaimet.
Huomautus: Esimerkiksi Intel, AMD, tai NVIDIA.
5. Kaksoisnapsauta kohtaa ladattu tiedosto ja asenna se noudattamalla näytön ohjeita.
6. Lopuksi, uudelleenkäynnistäätietokoneellesi.
Menetelmä 8: Stressitesti
Jos et vieläkään löydä vastausta näytönohjaimesi kuoleman selvittämiseen tai ratkaisua näytönohjaimen ongelman korjaamiseen, yritä stressitestiä GPU-yksikkösi. Käytä kolmannen osapuolen GPU-vertailutyökalua ja määritä, mikä graafisessa prosessointiyksikössäsi on vialla. Lue opetusohjelmamme Tietokoneen suorituskyvyn vertailutestin suorittaminen Windows PC: ssä
Tapa 9: Vaihda kuoleva näytönohjain
Jos kohtaat huonoja näytönohjaimen oireita eikä mikään tässä artikkelissa mainituista tavoista toiminut sinulle, se tarkoittaa, että näytönohjainta ei voi korjata. Siksi yritä vaihtaa GPU-yksikkösi täysin uuteen.
Suositeltava
- Korjaa League of Legends -kehyspudotukset
- Korjaa DISM-virhe 87 Windows 10:ssä
- 18 tapaa optimoida Windows 10 pelaamista varten
- Korjaa riittämättömät järjestelmäresurssit API-virheen suorittamiseksi
Toivomme, että opit mitenkerro, jos näytönohjain on loppumassa huonojen näytönohjainten oireiden avulla. Kerro meille, mikä menetelmä auttoi sinua parhaiten. Lisäksi, jos sinulla on kysyttävää / ehdotuksia tästä artikkelista, voit jättää ne kommenttiosioon.



