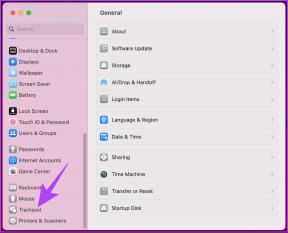9 parasta vinkkiä Google Drive -kansioiden käyttöön ja hallintaan
Sekalaista / / November 29, 2021
Haluan pitää tietoni järjestyksessä. Olkoon se sitten käytössä muistiinpanosovellus kansioilla, jolla on a kantoraketti kansioilla, tai tiedostojen tallentaminen kansioihin. Voimme helposti luoda kansioita tietokoneellemme. Mutta entä pilvipalvelut, kuten Google Drive? Tukeeko se kansioita? Ja kuinka käyttää ja järjestää kansioita Google Drivessa? Löydä vastaus tästä viestistä.

Google Drive -kansioita on myös helppo luoda ja hallita. Voit luoda alikansioita ja myös jakaa kansioita sekä alikansioita muiden kanssa. Voit myös synkronoida kansiosi Drivesta tietokoneellesi ja päinvastoin.
Joten aloitetaan Google Driven kansioiden käyttäminen ja hallinta mobiililaitteella ja tietokoneella.
1. Luo kansio Google Driveen
Napsauta Google Drive -sivuston vasemmalla puolella olevaa Uusi-painiketta. Valitse siitä Kansio. Aseman käyttöliittymä pyytää sinua nimeämään kansion. Anna asiaankuuluva nimi ja lisää siihen tiedostot alla olevan kuvan mukaisesti.


Napauta Drive-mobiilisovelluksissa Androidille ja iPhonelle kelluvaa lisäyskuvaketta. Valitse siitä Kansio. Nimeä sitten kansio.


2. Lisää tiedostoja Google Driven kansioihin
Avaa Drive-kansio, johon haluat lisätä tiedostoja. Napsauta uudelleen Uusi-painiketta ja valitse Tiedoston lataus. Siirry sitten tietokoneellasi oleviin tiedostoihin, jotka haluat ladata. Voit jopa vetää ja pudottaa tiedostot suoraan kansioon.

Avaa mobiililaitteella haluamasi kansio ja napauta lisäyskuvaketta. Valitse Lataa lisätäksesi tiedostoja Androidista tai iPhonesta.


Myös opastekniikassa
3. Luo alikansio Google Driveen
Jos haluat lisätä alikansion olemassa olevaan kansioon, avaa kansio ja sinun on toistettava samat vaiheet, jotka teit kansion luomisessa. Eli napsauta Uusi kansion sisällä ja valitse Kansio siitä verkossa.

Avaa kansio Androidissa ja iPhonessa. Napauta sitten lisäyskuvaketta ja valitse Kansio.


4. Luo jaettu kansio Google Drivessa
Jaettujen kansioiden luomiseen ei ole erillistä menetelmää. Sinun on luotava normaali kansio ja jaettava se sitten.
Huomautus: Kun sinä jakaa kansio, kaikki sen sisällä olevat tiedostot ja alikansiot näkyvät jaetulle henkilölle. He eivät kuitenkaan näe muita kansioitasi. Vastaavasti, jos jaat tiedoston kansiossa, vain kyseinen tiedosto on näkyvissä.
Voit jakaa Google Drive -kansion verkossa napsauttamalla kansiota hiiren kakkospainikkeella ja valitsemalla Jaa tai Hanki jaettava linkki. Olemme käsitelleet erilaisia jakamistyyppejä omistetussa viestissämme Google Driven jakamisoikeudet.

Voit jakaa Drive-kansion mobiililaitteella napauttamalla kansion vieressä olevaa kolmen pisteen kuvaketta ja valitsemalla Jaa.


Provinkki: Tutustu yksityiskohtaiseen oppaaseemme osoitteessa kuinka jakaa Google Drive -tiedostoja.
5. Järjestä kansiot värien mukaan
Kansioiden järjestämiseksi paremmin voit värikoodata ne käyttämällä alkuperäistä vaihtoehtoa. Kun teet niin, eri kansioiden erottaminen Google Drivessa on helppoa.
Voit muuttaa verkossa olevan Google Drive -kansion väriä napsauttamalla kansiota hiiren kakkospainikkeella ja valitsemalla Muuta väriä. Valitse haluamasi väri.

Androidissa ja iPhonessa napauta kansion kolmen pisteen kuvaketta ja valitse valikosta Vaihda väri.


Myös opastekniikassa
6. Hae kansiosta
Google Drive -verkossa voit suoraan hakea kansiosta tai alikansioon. Napsauta hiiren kakkospainikkeella kansiota ja valitse Hae sisältä. Kirjoita sitten hakutermi yläreunassa olevaan hakukenttään.

7. Lisää aloitusnäytölle
Jos haluat käyttää Google Drive -kansiota nopeasti suoraan puhelimesi aloitusnäytöstä, voit luoda sille pikakuvakkeen. Voit tehdä tämän napauttamalla kansion kolmen pisteen kuvaketta ja valitsemalla Lisää aloitusnäyttöön.


8. Kopioi ja siirrä kansio
Voit helposti siirtää kansion toiseen kansioon käyttämällä alkuperäistä Siirrä-vaihtoehtoa. Kun teet niin, myös kansion kaikki sisältö siirtyy.
Jos haluat siirtää Google Drive -kansion verkossa, napsauta kansiota hiiren kakkospainikkeella ja valitse Siirrä kohteeseen. Valitse sitten kohdekansio.

Napauta mobiilisovelluksissa kansion kolmen pisteen kuvaketta ja valitse Siirrä.

Google Drive ei tarjoa suoraa tapaa kopioida kansiota. Voit kuitenkin tehdä sen luomalla kopion kansion sisällä olevista tiedostoista. Sitten sinun on lisättävä ne uuteen kansioon. Voit luoda kopion tiedostoistasi valitsemalla tiedostot. Napsauta niitä hiiren kakkospainikkeella ja valitse Tee kopio. Luo sitten uusi kansio ja siirrä uudet tiedostot siihen.

9. Synkronoi kansiot PC: stä Driveen
Windows- ja macOS-käyttöjärjestelmän Google Drive Backup -sovelluksen ansiosta voit synkronoida Google Drive -kansiosi PC- ja Mac-tietokoneeseesi. Voit myös synkronoida tietokoneesi kansioiden sisällön Google Driveen. Olemme käsitelleet yksityiskohtaisesti miten Backup and Sync -sovellusta käytetään. Tarkista se.
Kärki: Selvittää kuinka korjata ongelma, kun Drive on täynnä, mutta siinä ei ole tiedostoja.
Myös opastekniikassa
Tarkista Google Drive -tallennustila
Kaikki Drive-kansioihin lisäämäsi vievät tallennustilaa paitsi Google-tuotteiden, kuten Sheets-, Docs-, Forms- ja muiden asiakirjojen. Google-tallennustilasi on jaettu Driven, Google Kuvien ja Gmailin kesken. Voit tarkistaa mikä kaikki vie Driven tallennustilaa oppaastamme.
Seuraava: Oletko kyllästynyt ladattujen tiedostojen purkamiseen Google Drivesta? Opi lataamaan tiedostoja Google Drivesta pakkaamatta niitä.