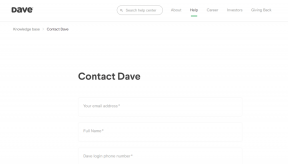Tunnisteiden käyttäminen Apple Notesissa iPhonessa ja Macissa
Sekalaista / / November 29, 2021
iPhonen ja Macin Notes-oletussovelluksessa oli kansio/alikansiotyyli muistiinpanojen järjestämiseksi. Tämä muuttuu iOS 15:n myötä, koska Apple ottaa käyttöön tunnisteet muistiinpanosovellus iPhonessa, iPad ja Mac järjestääksesi muistiinpanosi. Näin voit käyttää tunnisteita Apple Notes -sovelluksessa.

Apple-laitteiston uusimman Notes-sovelluksen avulla yritys varastaa parhaan Evernote-ominaisuuden muistiinpanojen järjestämiseen iPhonessa ja Macissa. Jos olisit aidalla vaihtaaksesi Evernotesta tai Bear to Apple Notes, nyt on ihanteellinen aika hypätä.
Aluksi Applen toteutus näyttää perustavanlaatuiselta, mutta kaivaudu syvemmälle, ja näet salaisen aseen nimeltä Smart Folders, joka vie koko muistiinpanojen järjestämisen uudelle tasolle. Puhutaanpa kaikesta yksityiskohtaisesti.
Myös opastekniikassa
Lisää tunnisteita Apple Notes -sovellukseen iPhonessa ja Macissa
Todelliseen Apple-tyyliin kaikki Notesin ominaisuudet ovat saatavilla kaikilla alustoilla, mukaan lukien iOS, iPadOS ja macOS. Alla olevissa kuvakaappauksissa käytämme iPhonen Notes-sovellusta. Voit odottaa samoja toimintoja iPadilla ja Macilla.
Huomautus: Apple Notes -sovelluksen tunnistetoiminto on käytettävissä iOS 15:ssä, iPadOS 15:ssä ja macOS 12.0 Montereyssä. Ne ovat tällä hetkellä beta-vaiheessa. Voit joko ladata asiaankuuluvan käyttöjärjestelmän pääkoneellesi omalla vastuullasi tai odottaa, että Apple julkaisee vakaan version tänä syksynä.
Aloitetaan pitämällä yllä olevat huomautukset mielessä.
Vaihe 1: Avaa Notes-sovellus iPhonessa.
Vaihe 2: Avaa mikä tahansa muistiinpano tai luo uusi muistiinpano tyhjästä.
Vaihe 3: Kun kirjoitat muistiinpanoa, voit luoda asiaankuuluvan #tunnisteen löytääksesi sen nopeasti.

Alla oleviin kuvakaappauksiin olemme lisänneet #GT- ja #Writing-tunnisteet asianmukaisten huomautusten tunnistamiseksi.

Vaihe 4: Heti kun lisäät tunnisteita, näet Kansiot-sivulla Muistiinpanot tunnisteita luovat -osion.

Tunnisteet näkyvät sovelluksen iCloud-, Gmail- ja Outlook-muistiinpanojen alla. Napauta pientä nuolikuvaketta ja voit laajentaa tunnisteita.
Täällä näet kaikki Apple Notesissa luomasi tunnisteet. Napauta Kaikki tunnisteet ja laajenna tunnisteluettelo. Tältä tunnisteet näyttävät Apple Notes for Macissa.

Järjestä muistiinpanot tunnisteilla Apple Notesissa
Avaa muistiinpanosi Apple Notesissa ja aloita asianmukaisten tunnisteiden lisääminen jokaiseen muistiinpanoon. Jos lisäät liian monta tunnistetta, sinun on vaikea löytää asiaankuuluvaa huomautusta tunnistevalikosta.
Valitettavasti tunnisteita ei voi järjestää sisäkkäisten tunnisteiden avulla. Se on iPhonen Bear Notes -sovelluksen suosima termi. Sen avulla käyttäjät voivat luoda alitunnisteita ensisijaisen tunnisteen alle.

Voit esimerkiksi luoda prime Finance -tunnisteen ja lisätä sen alle Crypto-, Budget-, Bank- ja vastaavia talouteen liittyviä tunnisteita. Ehkä Apple säilyttää sen tulevia päivityksiä varten? Nähdään.
Tunnisteiden poistaminen Apple Notesista
Valitettavasti tageja ei voi poistaa Apple Note -sivupalkista tai iPhonen tunnistevalikosta.
Sinun on siirryttävä asiaankuuluviin muistiinpanoihin ja poistettava tunnisteet yksitellen. Vasta sitten näet tunnisteet katoavan Apple Notes -sovelluksesta.
Myös opastekniikassa
Kuinka luoda älykkäitä kansioita tunnisteiden perusteella
Tämä on Apple Notesin tappava ominaisuus. Voit luoda kansioita ja lisätä niihin muistiinpanoja automaattisesti tunnisteiden perusteella. Kuulostaa mielenkiintoiselta, eikö? Näin voit käyttää älykkäitä kansioita Apple Notesissa.
Vaihe 1: Avaa Apple Notes -sovellus iPhonessa.
Vaihe 2: Napauta alareunassa olevaa Luo kansio -vaihtoehtoa.


Vaihe 3: Valitse Uusi älykäs kansio -vaihtoehto.
Vaihe 4: Anna kansiolle sopiva nimi ja valitse tunnisteet sen alta.
Vaihe 5: Napsauta Valmis yläreunassa.


Apple Notes luo älykkään kansion puolestasi. Se eroaa muista Notes-sovelluksen kansioista. Huomaat kansion vieressä pienen rataskuvakkeen, joka osoittaa, että se on älykäs kansio.
Heti kun lisäät määritetyt tunnisteet johonkin muistiinpanoon, Apple Notes lisää ne automaattisesti luotuun Smart Folder -kansioon. Siistiä, eikö? Mahdollisuudet ovat rajattomat, ja voimme nähdä tämän toiminnon säästävän lukemattomia manuaalisia tunteja muistiinpanojen siirtämiseen Apple Notesin kansioiden välillä.
Myös opastekniikassa
Järjestä muistiinpanoja kuin ammattilainen
Apple ottaa vihdoin oletussovellukset vakavasti uusimpien käyttöjärjestelmäpäivitysten myötä. Pinnalla katsottuna tagit saattavat näyttää pieneltä lisäosalta, mutta lisää Smart Folders -kansioon ja näet, kuinka loppukäyttäjät ovat todellisessa herkkussa Notes-sovelluksen uusilla lisäyksillä.