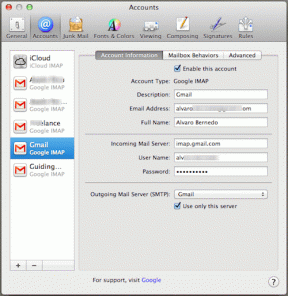Yhteyshenkilön estäminen Microsoft Teamsissa
Sekalaista / / November 29, 2021
Kanssa 1000% lisäys käytössä COVID-19-pandemian huipulla Microsoft Teamsin syvä integraatio Office 365:een tekee siitä yhden suosituimmista yhteistyötyökaluista. Sovellus toimii Windows-, Mac-, iOS- ja Android-laitteilla. Sen lisäksi, että sovellus on yhteistyöohjelmisto, se tarjoaa myös videoneuvottelu- ja chat-viestintäominaisuuksia.

Jos haluat soittaa tai lähettää viestin jollekin Teams-sovelluksella, sinun tarvitsee vain varmistaa, että hän on yhteystietoluettelossasi. Voit kuitenkin estää heidät, jos et enää halua henkilön ottavan sinuun yhteyttä Microsoft Teams -alustalla. Näin se toimii:
Huomautus: Estä-vaihtoehto on käytettävissä vain henkilökohtaisissa Microsoft Teams -tileissä.
Myös opastekniikassa
Yhteyshenkilön estäminen Microsoft Teams for Androidissa
Jos käytät Android-laitetta, voit estää kontaktin Microsoft Teamsissa seuraavasti:
Vaihe 1: Käynnistä Microsoft Teams ja napauta Chat näytön alareunassa.

Vaihe 2: Valitse kontakti tai keskustelu, jonka haluat estää napauttamalla sitä ja pitämällä sitä painettuna muutaman sekunnin ajan.
Vaihe 3: Valitse Estä-vaihtoehto estääksesi kontaktin.

Huomautus: Kun estät henkilön, joka on myös osa ryhmäkeskustelua, muut ryhmän jäsenet voivat silti lukea heidän viestejään. Tämän välttämiseksi sinun on poistettava estetty yhteystieto ryhmästä.
Voit poistaa kontaktin eston Microsoft Teams for Androidissa noudattamalla samoja yllä olevia ohjeita. Jos yhteystieto ei kuitenkaan ole enää viimeaikaisten keskustelujen luettelossasi, noudata seuraavia ohjeita:
Vaihe 1: Käynnistä Microsoft Teams ja napauta profiilikuvaasi.

Vaihe 2: Napauta valikkovaihtoehdoista Asetukset.

Vaihe 3: Selaa Asetukset-sivun vaihtoehtoluetteloa ja valitse Ihmiset.

Vaihe 4: Napauta Estetyt yhteystiedot ja valitse kontakti, jonka eston haluat poistaa napauttamalla sitä.

Vaihe 5: Napauta Kumoa yhteyshenkilön esto.

Myös opastekniikassa
Yhteyshenkilön estäminen Microsoft Teamsissa iOS: lle
Näin voit estää yhteyshenkilön Microsoft Teamsissa iOS-laitteellasi:
Vaihe 1: Käynnistä Teams-sovellus laitteesi aloitusnäytöltä.

Vaihe 2: Napauta näytön alareunassa Chat.

Vaihe 3: Valitse kontakti tai keskustelu, jonka haluat estää, napauttamalla sitä.

Vaihe 4: Napauta näytön yläreunassa yhteyshenkilön nimeä.

Vaihe 5: Kun keskustelun tiedot -ikkuna avautuu, napauta kontaktin nimeä toisen kerran.

Vaihe 6: Napauta Estä yhteystieto.

Voit poistaa yhteyshenkilön eston Microsoft Teams for iOS -sovelluksessa noudattamalla samoja yllä olevia ohjeita. Jos yhteystieto ei kuitenkaan ole enää viimeaikaisten keskustelujen luettelossasi, noudata seuraavia ohjeita:
Vaihe 1: Käynnistä Microsoft Teams ja napauta profiilikuvaasi.

Vaihe 2: Napauta valikkovaihtoehdoista Asetukset.

Vaihe 3: Selaa Asetukset-sivun vaihtoehtoluetteloa ja valitse Ihmiset.

Vaihe 4: Napauta Estetyt yhteystiedot ja valitse kontakti, jonka eston haluat poistaa napauttamalla sitä.

Vaihe 5: Napauta Kumoa yhteyshenkilön esto.

Myös opastekniikassa
Yhteyshenkilön estäminen Microsoft Teams for Windowsissa
Katso alla olevat vaiheet saadaksesi tietoa yhteyshenkilön estämiseen Microsoft Teams for Windowsissa.
Vaihe 1: Käynnistä Microsoft Teams tietokoneellasi.

Vaihe 2: Valitse Chat-välilehti ja vie hiiri sen kontaktin päälle, jonka haluat estää. Voit etsiä yhteystiedon Haku-vaihtoehdon avulla, jos hän ei ole jo viimeaikaisessa keskusteluluettelossasi.

Vaihe 3: Napsauta yhteystiedon nimen vieressä olevaa kolmea vaakasuuntaista pistettä, jotka tunnetaan myös nimellä Lisäasetukset.

Vaihe 4: Valitse listatuista vaihtoehdoista Estä, ja sen sijaan, että näkisit yhteyshenkilön tilan, näet uuden merkin, joka osoittaa, että hänet on estetty.

Voit poistaa yhteyshenkilön eston Microsoft Teamsissa käyttäessäsi Windows-tietokonettasi suorittamalla yllä olevat vaiheet. Jos yhteystieto ei kuitenkaan ole enää viimeaikaisten keskustelujen luettelossasi, noudata seuraavia ohjeita:
Vaihe 1: Napsauta profiilikuvasi lisäksi kolmea vaakasuuntaista pistettä, jotka tunnetaan myös nimellä Asetukset ja muut.

Vaihe 2: Napsauta Asetukset.

Vaihe 3: Napsauta Tietosuoja ja napsauta Muokkaa estettyjä yhteystietoja tai Hallittuja estettyjä käyttäjiä, jos käytät Windows 11:tä.

Vaihe 4: Etsi yhteystieto, jonka eston haluat kumota, ja napsauta Poista esto.

Korjaa tila, joka ei näy Microsoft Teamsissa
Estämällä yhteyshenkilön Microsoft Teamsissa, hänen tilansa muuttuu Estetty. Voit tarkistaa oppaamme osoitteessa korjaus Microsoft Teams näyttää nyt tilan Windowsissa.