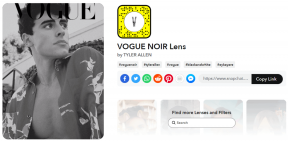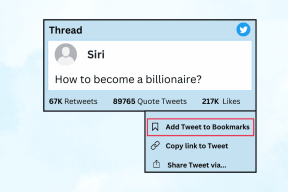6 parasta tapaa korjata Macin satunnainen uudelleenkäynnistysongelma
Sekalaista / / November 29, 2021
Monet käyttäjät laittavat MacBookin nukkumaan ja käynnistävät niitä harvoin uudelleen. Jos Mac kuitenkin käynnistyy uudelleen satunnaisesti, sinun on suoritettava vianmääritys välittömästi. Vaikka Macin satunnaiseen uudelleenkäynnistymiseen on useita syitä, löysimme nämä 6 parasta tapaa korjata se.

Tietysti sinun tulee ottaa varmuuskopio Mac-tiedoistasi, jos mahdollista. Näytämme kuusi tapaa estää Macin satunnainen uudelleenkäynnistys.
1. Haittaohjelmien tunnistaminen ja poistaminen
Yksi yleisimmistä syistä satunnaiseen uudelleenkäynnistykseen on haittaohjelmat. Sinun on siis suoritettava perusteellinen suojaustarkistus Macissasi ja varottava mahdollisia vikoja, joita voi olla painajainen suoritukselle.
Myös opastekniikassa
Haittaohjelmien poistamiseksi Macista on hyvä idea käyttää työkalua, kuten Malwarebytes. Voit käyttää tätä seuraavasti:
Vaihe 1: Lataa Malwarebytes.
Hanki Malwarebytles
Vaihe 2: Kun lataus on valmis, avaa Malwarebytes-sovellus.
Vaihe 3: Valitse Skannaa-painike.

Vaihe 4: Kun skannaus on valmis, napsauta Näytä raportti.

Jos Malwarebytes-työkalusi on löytänyt haittaohjelman Macistasi, voit asettaa sen karanteeniin järjestelmän suojaamiseksi ja poistaa sen sitten.
2. Tarkista ohjelmistopäivitykset
Macisi saattaa jatkaa uudelleenkäynnistystä, jos olet välttänyt uusimpien macOS-päivitysten asentamista. Jos näin on, sen päivittäminen ei ole liian vaikeaa. Sinun tarvitsee vain noudattaa alla olevia ohjeita.
Vaihe 1: Napsauta työkalupalkin vasemmassa yläkulmassa olevaa Apple-logoa.

Vaihe 2: Valitse Järjestelmäasetukset.

Vaihe 3: Siirry ohjelmistopäivityskuvakkeeseen ja napsauta sitä.

Vaihe 4: Anna Macin etsiä päivityksiä. Jos se löytää sellaisen, valitse Päivitä nyt.

Vaihe 5: Odota, että Mac viimeistelee päivityksen, ja käynnistä laite uudelleen nähdäksesi, onko ongelma korjattu.
3. Tarkistetaan yhteensopimattomia 32-bittisiä sovelluksia
Apple lopetti 32-bittisten sovellusten tukemisen, kun Catalina-ohjelmisto esiteltiin vuonna 2019. Jos käytät uudempaa macOS-versiota, tällaiset sovellukset saattavat estää laitettasi toimimasta niin kuin sen pitäisi.
Voit tarkistaa yhteensopimattomien 32-bittisten sovellusten varalta noudattamalla alla olevia ohjeita.
Vaihe 1: Avaa Finder.
Vaihe 2: Napsauta Apple-logoa vasemmassa yläkulmassa ja valitse Tietoja tästä Macista.

Vaihe 3: Varmista, että olet valinnut Yleiskatsaus-välilehden.

Vaihe 4: Napsauta Järjestelmäraportti.

Vaihe 5: Siirry vasemmalla olevaan Ohjelmisto-välilehteen. Napsauta sitten Sovellukset.

Vaihe 6: Jos sinulla on MacBook Pro, katso 64-bittinen (Intel) -välilehdeltä, tuetaanko sovelluksiasi. Jos käytät MacBook Airia, löydät sen sijaan 32-bittiset sovellukset Kind-osiosta.

Voit poistaa ei-tuettuja sovelluksia palaamalla Finderiin ja suorittamalla seuraavat vaiheet.
Vaihe 1: Vedä sovelluksesi roskakoriin.
Vaihe 2: Mene Roskakori-kansioon ja tyhjennä se.
4. Nollataan SMC
Jos mikään vaiheista ei ole tähän mennessä toiminut, sinun on ehkä nollattava System Management Controller (SMC) -ohjain. SMC tekee useita asioita, kuten ohjaa akun latausta.
Jos Macissasi on T2-suojaussiru, noudata näitä ohjeita:
Vaihe 1: Sammuta Mac.
Vaihe 2: Pidä CTRL-, ALT- ja SHIFT-painikkeita painettuna seitsemän sekunnin ajan, ennen kuin painat virtapainiketta.

Vaihe 3: Kun olet painanut näppäimiä vielä seitsemän sekuntia, päästä irti.
Vaihe 4: Käynnistä Mac uudelleen.
Jos Macissasi ei ole T2-sirua:
Vaihe 1: Ota laturi ulos ja sammuta Mac.
Vaihe 2: Pidä SHIFT-, CTRL- ja OPTION-näppäimiä painettuna ennen kuin teet samoin virtapainikkeella.

Vaihe 3: Vapauta painikkeet 10 sekunnin kuluttua ja kytke kaapeli uudelleen. Kytke sitten laitteesi päälle.
Jos käytät pöytätietokonetta, irrota kaapeli, kun olet sammuttanut laitteen. Liitä se 15 sekunnin kuluttua ja käynnistä Mac uudelleen.
Myös opastekniikassa
5.PRAM-muistin nollaus
Parameter Random Access Memory (PRAM) auttaa varmistamaan, että sinun ei tarvitse säätää asetuksiasi joka kerta, kun kirjaudut Maciin. Nollaa se seuraavasti:
Vaihe 1: Sammuta Mac.
Vaihe 2: Pidä cmd, option, P ja R painettuna, kun olet painanut virtapainiketta.

Vaihe 3: Kun Mac käynnistyy uudelleen toisen kerran, päästä irti.
6. Tehdasasetusten palautus macOS
Jos mikään muu epäonnistuu, tehdasasetusten palautus on ainoa jäljellä oleva vaihtoehto, jota voit kokeilla. Vaiheet vaihtelevat jälleen sen mukaan, onko Macissasi T2-siru vai ei.
Jos Macissasi ei ole T2-sirua:
Vaihe 1: Käynnistä Mac uudelleen ja pidä sitten cmd- ja R-näppäintä painettuna samanaikaisesti.

Vaihe 2: Valitse Levytyökalu ja paina Jatka, kun palautustila käynnistyy.
Vaihe 3: Valitse Poista.
Vaihe 4: Kun olet kirjoittanut jotain nimeen, valitse Muoto > AFPS > Tyhjennä volyymiryhmä.
Jos Macissasi on T2-siru:
Vaihe 1: Käytä Erase Assistantia ja tyhjennä laitteesi.
Vaihe 2: Käynnistä Mac uudelleen. Siirry sitten Shut Down -kohtaan.

Vaihe 3: Pidä virtapainiketta painettuna, kunnes Latauksen aloitusasetukset -näyttö tulee näkyviin.
Vaihe 4: Siirry kohtaan Asetukset > Jatka.
Vaihe 5: Asenna macOS uudelleen.
Lopeta Macin satunnainen uudelleenkäynnistys
Macin satunnainen nollaus voi aiheuttaa valtavia ongelmia, ja se on usein monimutkainen ratkaistava ongelma. Onneksi sinulla on monia vaihtoehtoja tehdä niin.
Nyt kun olet lukenut tämän oppaan, sinun pitäisi olla valmis saamaan laitteesi jälleen toimimaan ilman ongelmia.