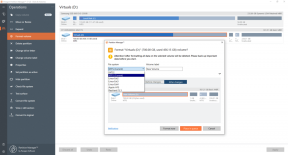Kuinka varmuuskopioida ja palauttaa Windows 7 -rekisteri (ja miksi sinun pitäisi)
Sekalaista / / November 29, 2021

Jos sanot: "En ole koskaan muokannut rekisteriä Windowsissa", olet sekä oikeassa että väärässä. Vaikka et ehkä ole koskaan avannut rekisterieditoria ja muuttanut asetuksia suoraan (eli kirjoittamalla regedit Suorita-valintaikkunassa), olet itse asiassa muuttanut sitä ajoittain paljon ohjelman asennuksen, Windowsin asetusten muuttamisen tai jopa työpöydän taustakuvan vaihtaminen. Se tapahtui kulissien takana, mutta se tapahtui.
Tähän asti sinun on täytynyt ymmärtää, kuinka tärkeää on, että Windowsin rekisteri on puhdas ja virheetön. Mutta olemme pelkkiä kuolevaisia ja meillä on tapana erehtyä usein. Ja jos tämä virhe liittyy ollenkaan Windowsin rekisteriin, se voi todella tehdä sotkun järjestelmääsi.
Joten tänään aion näyttää sinulle, kuinka voit luoda varmuuskopion kaikista rekisterisi tiedoista ja palauttaa ne, jos jokin menee pieleen.
Rekisterin varmuuskopiointiin on monia tapoja, joista yksi on järjestelmän palautusreitti ja olemme jo puhuneet siitä. Vaikka Järjestelmän palautus -vaihtoehto palauttaa Windowsin rekisterin tarkaan päivämäärään ja kellonaikaan, se palauttaa käyttäjätiedostot sekä aikaisempaan päivämäärään, mikä ei ehkä ole kovin kätevää. Tänään puhun erilaisesta ja yksinkertaisesta mutta tehokkaasta tavasta varmuuskopioida ja palauttaa Windowsin rekisteri.
Windowsin rekisterin varmuuskopiointi
Vaihe 1: Avaa Suorita-valintaikkuna, kirjoita regedit ja paina Enter-painiketta avataksesi Windowsin rekisterieditorin.

Vaihe 2: Varmuuskopioidaksesi koko rekisterin napsauta hiiren kakkospainikkeella Tietokone ja valitse Vientivaihtoehto kontekstivalikosta.

Vaihe 3: Anna varmuuskopiolle nimi ja tallenna se kiintolevyllesi, kuten tallennat minkä tahansa muun tiedoston tietokoneellesi (ottamalla pilvi varmuuskopio palvelussa kuten Dropbox on myös hieno idea).
Vaihe 4: Jos haluat ottaa valitun rekisterin varmuuskopion (kokeneille käyttäjille), laajenna rekisteripuu tiettyyn juureen ja vie se samalla tavalla kuin teit yllä. Saattaa kuitenkin kestää jonkin aikaa, ennen kuin Windows varmuuskopioi rekisterisi.

Rekisterin palauttaminen
Rekisterin palauttaminen on erittäin helppoa, kaksoisnapsauta varmuuskopioinnissa luotua tiedostoa avataksesi sen rekisterieditorilla. Kun Windows pyytää sinua vahvistamaan toiminnot, paina Kyllä-painiketta.

Huomautus: Jos rekisteritiedosto on liitetty eri ohjelmaan, napsauta tiedostoa hiiren kakkospainikkeella ja valitse Avaa… Rekisterieditorilla.
Joten ota säännöllisesti varmuuskopio Windows-rekisteristäsi ajoittain, mutta muista yksi asia - sinun pitäisi Älä koskaan yritä palauttaa rekisterin varmuuskopiota yhdestä tietokoneesta toiseen, se vain pahentaa asioita kuin ennen.