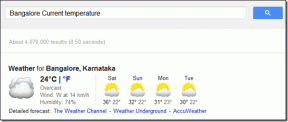Nimen, profiilin ja tiimin kuvan muuttaminen Microsoft Teamsissa
Sekalaista / / November 29, 2021
Aina kun olet osa tiimiä ja kanavaa, nimesi näkyy käytön aikana viestisovellukset, kuten Slack, Microsoft Teams, Google Meet ja muut. Joten käyttämällä profiilikuvaa nimesi kanssa näyttäisit ammattimaiselta ja helposti tunnistettavalta. Oletusarvoisesti Microsoft Teams käyttää nimesi alkukirjaimia kohdassa a yksivärinen tausta profiilikuvaasi. Vaikka et voi muuttaa kuvakkeen väriä, voit lisätä uuden valokuvan. Tässä viestissä opit paitsi profiilikuvasi vaihtamisen, myös nimesi, tiimisi nimen ja valokuvan vaihtamisen Microsoft Teamsissa.

Jos kuulut useisiin organisaatioihin Microsoft Teamsissa, sinun on lisättävä uusi kuva ja nimi jokaiselle organisaatiolle erikseen. Se on kätevää, jos henkilö viihtyy eri tasoilla eri organisaatioissa. Toisessa voi pitää kunnollisen ammattikuvan ja toisessa nauravan apinan.
Lisäksi, jos videosi on poistettu käytöstä Microsoft Teamsissa, muut näkevät profiilikuvasi. Joten miksi ei pidä siitä jotain kivaa?
Tässä on opas nimesi, profiilikuvasi, tiimisi nimesi ja tiimikuvasi vaihtamiseen Microsoft Teamsissa.
Nimen ja profiilikuvan vaihtaminen Microsoft Teamsissa
Prosessi vaihtelee hieman mobiilisovelluksissa. Mutta ensin tarkistetaan vaiheet valokuvan ja nimen muuttamiseen Teamsissa työpöydällä.
Vaihda nimi ja profiilikuva työpöydällä ja verkossa
Vaihe 1: Käynnistä Teams-sovellus tai verkkopalvelu ja kirjaudu sisään tililläsi. Napsauta nyt profiilikuvakuvaketta yläreunassa. Valitse sitten valikosta Muokkaa profiilia.

Vaihe 2: Ponnahdusikkuna avautuu. Napsauta Lataa kuva lisätäksesi valokuvasi.
Jos haluat poistaa valokuvasi milloin tahansa, napsauta Poista kuva. Lisää nimesi Anna nimi -ruutuun.

Vaihda nimi ja profiilikuva mobiilisovelluksissa
Voit vaihtaa valokuvasi Microsoft Teams -sovelluksessa Androidille ja iOS: lle seuraavasti:
Vaihe 1: Siirry Microsoft Teams -sovelluksen aloitusnäyttöön.
Vaihe 2: Napauta kolmen palkin kuvaketta vasemmassa yläkulmassa. Napauta sitten nimeäsi yläreunassa.


Vaihe 3: Android- ja iOS-laitteissa napauta Muokkaa kuvaa -vaihtoehtoa, joka näkyy profiilikuva-alueen lähellä. Jos haluat muuttaa näyttönimeäsi, napsauta muokkauskuvaketta (kynä) yläreunassa.

iOS: ssä napauta Muokkaa ja sinulle näytetään vaihtoehtoja kuvan ja nimen vaihtamiseen. Valitse valikosta sopiva vaihtoehto.
Kärki: Pääset tähän asetukseen Android- ja iOS-laitteissa Teams-sovelluksen Asetukset > Profiili -kohdasta.

Huomautus: Jos sinä ei voi vaihtaa kuvaasi Microsoft Teamsissa, kokeile pienentämällä kuvan resoluutiota tai muuttaa sen muotoa JPG: stä PNG: ksi ja päinvastoin. Jos ongelma jatkuu, yritä vaihtaa kuva toisesta laitteesta, kuten matkapuhelimesta.
Ryhmän nimen ja kuvan vaihtaminen Microsoft Teamsissa
Huomautus: Sinun on oltava organisaation omistaja, jotta voit muuttaa tiimisi kuvan ja nimen. Muut jäsenet eivät saa tätä etuoikeutta.
Muuta tiimin nimi työpöydällä ja verkossa
Napsauta Teams-sovelluksessa Teams-välilehteä vasemmasta sivupalkista. Napsauta joukkueesi nimen vieressä olevaa kolmen pisteen kuvaketta. Valitse Muokkaa tiimiä.

Lisää uusi joukkueen nimi avautuvaan ponnahdusikkunaan. Napsauta Valmis tallentaaksesi muutokset.

Vaihda tiimin valokuva työpöydällä ja verkossa
Vaihe 1: Napsauta Teams-sovelluksen vasemmasta sivupalkista Teams-vaihtoehtoa. Napsauta kolmen pisteen kuvaketta joukkueen nimen vieressä. Valitse esiin tulevasta valikosta Hallinnoi tiimiä.

Vaihe 2: Napsauta sen jälkeen uudessa ruudussa Asetukset-välilehteä. Napsauta sitten tiimikuvaa laajentaaksesi sitä.

Vaihe 3: Paina Vaihda kuva -painiketta.

Nopeampi tapa vaihtaa joukkueesi kuvaa on napsauttaa kuvakuvaketta ylhäällä, kun olet suorittanut yllä olevan vaiheen 1.

Jos saat virheilmoituksen "Olemme vielä perustamassa tiimiäsi, voit vaihtaa kuvasi, kun olemme valmiita" Kun yrität vaihtaa kuvaa, yritä muuttaa joukkueen kuva eri tavalla laite. Voit käyttää myös Teams-mobiilisovellusta (kuten alla). Yritä myös kirjautua ulos Teams-sovelluksesta työpöydällä korjataksesi ongelma. Jos tämä ei korjaa ongelmaa, poista Teams-sovellus ja asenna se sitten uudelleen.

Muuta tiimin valokuvaa ja nimeä mobiilisovelluksissa
Näin laitat uuden tiimin kuvan ja nimen Androidista ja iOS: stä Microsoft Teamsiin.
Vaihe 1: Käynnistä Microsoft Teams -sovellus. Napauta Teams alareunassa.

Vaihe 2: Napauta kolmen pisteen kuvaketta joukkueen nimen vieressä. Valitse Muokkaa tiimiä.

Vaihe 3: Napauta Muuta tiimikuvaa lisätäksesi uuden valokuvan. Kirjoita uusi nimi Ryhmän nimen alle. Tallenna muutokset napauttamalla yläreunassa olevaa valintamerkkikuvaketta.

Kärki: Pikanäppäimet vähentävät työtämme. Tutustu parhaat pikanäppäimet Microsoft Teamsille.
Edusta itseäsi
Teams-sovelluksessa on tärkeää erottua nimen ja kuvan perusteella, varsinkin jos olet useissa tiimeissä ja kanavilla. Muiden pitäisi olla helppo tehtävä tunnistaa nimesi/kuvasi nopeasti keskustelun tai videopuhelun aloittamiseksi. Microsoft Teams on kuitenkin altis ongelmille, kuten kaikki muutkin sovellukset. Saatat kohdata mikrofoni tai ilmoitusongelmia. Joillekin käyttäjille Teams-sovellus ei lataudu ollenkaan. Onneksi kaikki nämä ominaisuudet ovat korjattavissa yksinkertaisilla ratkaisuilla. Olemme innokkaita kokeilemaan uusia ominaisuuksia, jotka Microsoft saattaa ottaa käyttöön seuraavassa suuressa Teams-päivityksessä.
Seuraava: Häiritseekö muiden osallistujien taustamelu sinua Microsoft Teamsissa? Opi mykistämään kaikki ja estämään osallistujia mykistämästä muita jäseniä seuraavan linkin avulla.