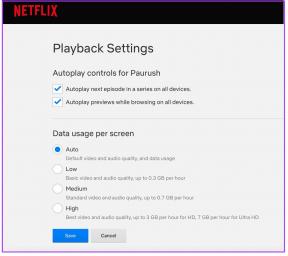8 parasta korjausta ilmoitusbannereille, jotka eivät näy Windows 10:ssä
Sekalaista / / November 29, 2021
Yleensä kun saat ilmoituksen Windows 10 -tietokoneellesi, kuulet äänen ja bannerin Toimintakeskus. Bannerissa on esikatselu ilmoituksen sisällöstä. Valitettavasti jotkut käyttäjät eivät näe ilmoitusbannereita heidän tietokoneillaan. Jos olet yksi heistä, tämä viesti auttaa sinua korjaamaan Windows 10 -tietokoneesi ilmoituksiin liittyvät ongelmat.

Ongelma voi ilmetä, jos ilmoitusbannerit on poistettu käytöstä tietyssä sovelluksessa tai jos toimintakeskuksessa on ongelma. Olemme käsitelleet kaiken, mikä saattaa vaikuttaa ilmoitusbannereihin.
Aloitetaan.
1. Käynnistä PC uudelleen
Aloita vianmääritys käynnistämällä tietokoneesi uudelleen. Usein tämä korjaus ratkaisee ongelman, eikä sinun tarvitse käyttää muita.
2. Ota ilmoitusbanneri käyttöön
Jotta ilmoitusbannerit näkyvät, sinun on otettava ne käyttöön tietokoneellasi. Voit varmistaa tämän seuraavasti:
Vaihe 1: Avaa Asetukset Windows 10 -tietokoneessa Käynnistä-valikosta. Voit avata Asetukset käyttämällä Windows-näppäin + I -pikanäppäintä. Siirry kohtaan Järjestelmä.
Vaihe 2: Napsauta Ilmoitukset ja toiminnot. Ota ensin käyttöön kytkin Hanki ilmoituksia sovelluksista ja muista lähettäjistä.

Kärki: Selvittää kuinka muokata Action Centeriä Windows 10:ssä.
Vaihe 3: Vieritä alas ja näet luettelon sovelluksista. Napsauta tärkeitä sovelluksia yksitellen.

Vaihe 4: Löydät kunkin sovelluksen "Näytä ilmoitusbannerit"- ja "Näytä ilmoitukset toimintakeskuksessa" -asetukset. Varmista, että ne ovat päällä.

Kärki: Voit asettaa sovelluksen ilmoitukset ensisijaiseksi. Tällä tavalla Windows näyttää ilmoitukset Toimintakeskuksen yläosassa.
Myös opastekniikassa
3. Salli sovellusten taustakäyttö
Jotta ilmoitukset toimisivat oikein Windows 10:ssä, asianomaisen sovelluksen on annettava toimia taustalla. Varmista tämä siirtymällä kohtaan Windows 10 Asetukset > Tietosuoja > Taustasovellukset. Ota käyttöön Anna sovellusten toimia taustalla -kohdan vieressä oleva kytkin. Jos se on päällä, poista se käytöstä ja käynnistä se uudelleen.

Kun olet ottanut sen käyttöön, vieritä alaspäin samalla näytöllä ja saat luettelon sovelluksista. Tarkista, saako ongelmallisen sovelluksen toimia taustalla. Ota sovelluksen vieressä oleva kytkin käyttöön ottaaksesi sen käyttöön.

4. Poista Focus Assist käytöstä
Focus Assist on Windows 10:n ominaisuus joka poistaa ilmoitukset käytöstä tietokoneellasi. Jos tämä on käytössä, et saa ilmoituksia. Varmista siis, että se on poistettu käytöstä.
Voit tarkistaa tämän siirtymällä kohtaan Asetukset > Järjestelmä > Tarkennusapu. Valitse Pois-kohdan vieressä oleva ruutu. Tarkista myös asetukset kohdassa Automaattiset säännöt. Varmista, että Focus Assist ei ole asetettu aktivoitumaan automaattisesti.

Kärki: Voit myös poistaa Focus Assistin käytöstä Action Centeristä. Napsauta Vain hälytykset tai Vain prioriteetti, kunnes näet Focus Assist -näytön.
5. Tarkista virransäästötila
Toinen Windows 10 -asetus, joka saattaa aiheuttaa ilmoitusbannereita, on virransäästötila. Aktivoituna se rajoittaa taustatoimintaa ja ilmoituksia.
Voit poistaa sen käytöstä siirtymällä kohtaan Asetukset > Järjestelmä > Akku. Sammuta Virransäästön vieressä oleva kytkin. Tarkista myös prosenttiosuus kohdasta "Ota virransäästö käyttöön automaattisesti". Se tulee pitää hyvin alhaisena. Muuten jäät huomaamatta ilmoituksia, jos akun varausprosentti on korkea.

Kärki: Tarkistaa 17 hyödyllistä vinkkiä kannettavan tietokoneen akun käyttöiän pidentämiseen.
Myös opastekniikassa
6. Suorita System File Checker Scan
Sinun pitäisi myös suorita System File Checker Scan Windows 10 -tietokoneellasi tarkistaaksesi vioittuneet tiedostot. Ne saattavat olla virheellisen ilmoituskäyttäytymisen takana.
Suorita tarkistus avaamalla Windows-haku ja kirjoittamalla komentokehote. Napsauta sitä hiiren kakkospainikkeella ja valitse Suorita järjestelmänvalvojana. Kirjoita komentokehote-ikkunaan "sfc/scannow" ja paina näppäimistön Enter-näppäintä.
Prosessi voi kestää jonkin aikaa. Joten odota skannauksen valmistumista. Sulje sitten komentokehote ja käynnistä tietokone uudelleen.

7. Rekisteröi toimintakeskus uudelleen
Ilmoitusbannerit eivät näy ongelmana saattaa johtua itse toimintakeskuksessa olevasta ongelmasta. Joten sinun on rekisteröitävä se uudelleen.
Noudata tätä varten näitä ohjeita:
Vaihe 1: Kirjoita Windows Searchiin PowerShell. Napsauta sitä hiiren kakkospainikkeella ja Suorita se järjestelmänvalvojana.

Vaihe 2: Kopioi ja liitä seuraava koodi PowerShell-ikkunaan, kun se avautuu, ja paina Enter.
Get-AppxPackage | % { Add-AppxPackage -DisableDevelopmentMode -Rekisteröi "$($_.InstallLocation)\AppxManifest.xml" -verbose }
Vaihe 3: Kun olet valmis, käynnistä tietokone uudelleen.
8. Päivitä Windows 10
Joskus Windows 10 -ohjelmistossasi voi olla virhe. Sinun tulee päivittää kaikki tietokoneesi Microsoft-sovellukset ja tarkistaa Windows 10 -päivitykset Microsoftilta. Tätä varten siirry kohtaan Asetukset > Päivitys ja suojaus > Windows Update. Napsauta Tarkista päivitys tai Asenna nyt.

Kärki: Selvittää miten Windows 10:n automaattiset päivitykset poistetaan käytöstä.
Myös opastekniikassa
Katso ilmoitus
Olemme varmoja, että jokin yllä olevista ratkaisuista saa ilmoitusbannerit näkyviin Windows 10:ssäsi. Jos ongelma koskee tiettyä sovellusta, yritä päivittää se tai poistaa se. Sen pitäisi korjata se.