Tumman tilan ottaminen käyttöön Microsoft Outlookissa Androidille ja iOS: lle
Sekalaista / / November 29, 2021
Microsoft Outlook on mahtava sähköpostiohjelma sekä iOS: lle että Androidille. Se päihittää Applen Mail-sovelluksen erittäin ylivoimaisella valikoimalla ominaisuuksia ja jopa kestää hyvin Gmailiin verrattuna. Mutta oli vain yksi asia, joka esti sitä todellisesta suuruudesta – täysimittaisen pimeän tilan puute. No ei enää.

Outlookin version 4.0 päivityksen julkaisun myötä iOS: lle ja Androidille saat nyt pääsyn omaan pimeään tilaan. Se näyttää ilmiömäiseltä. Joten ilman enempää puhetta, katsotaanpa, kuinka voit ottaa tumman tilan käyttöön sekä iOS: ssä että Androidissa.
Ota tumma tila käyttöön Outlook for iOS: ssä
iOS: ssä tumman tilan käyttöönotto vaatii lyhyen vierailun Outlookin asetuspaneelissa. Älä huoli – sinun ei tarvitse kaivaa syvälle.
Vaihe 1: Aloita napauttamalla profiilikuvaasi (tai Koti-kuvaketta, jos sinulla on useita sähköpostitilejä) Outlook for iOS -sovelluksen vasenta yläkulmaa. Napauta näkyviin tulevan valikon alareunassa hammaspyörän muotoista Asetukset-kuvaketta.


Svaihe 2: Vieritä Asetukset-näyttöä alaspäin, kunnes löydät Asetukset-osion. Kytke seuraavaksi Tumman tilan vieressä oleva kytkin päälle.


Se siitä. Tumma tila on nyt käytössä. Jos haluat poistaa tumman tilan käytöstä myöhemmin, mene samaan näyttöön ja sammuta Tumman tilan vieressä oleva kytkin.
Prosessi on sama iPadOS: n Outlookissa – käy vain Outlookin asetuspaneelissa ottaaksesi Dark Mode käyttöön.
Ota tumma tila käyttöön Outlookissa Androidissa
Aivan kuten iOS: ssä, myös Outlook-sovellus Androidille edellyttää, että käyt Asetukset-paneelissa ottaaksesi tumman tilan käyttöön.
Vaihe 1: Avaa Outlook for Android. Jatka sitä napauttamalla hampurilaiskuvaketta (kolme pinottua riviä) näytön vasemmassa yläkulmassa. Napauta seuraavaksi Asetukset-kuvaketta.


Svaihe 2: Vieritä alas Asetukset-paneelia ja napauta sitten Teema. Napauta näkyviin tulevasta ponnahdusvalikosta Tumma. Jos haluat pimeän tilan käynnistyvän automaattisesti laitteesi virransäästöaikataulun mukaisesti, napauta Akun säästöasetukset.


Voit poistaa pimeän tilan käytöstä siirtymällä Outlookin asetuspaneeliin, napauttamalla Teema ja napauttamalla sitten Light.
Miksi sinun pitäisi ottaa tumma tila käyttöön
Nyt kun tiedät, kuinka tumma tila otetaan käyttöön Outlookissa iOS: lle ja Androidille, katsotaanpa muutama syy siihen, miksi haluat ehkä pitää sen käytössä.
1. Se on hyvin toteutettu
Olitpa tummien teemojen fani tai et, et voi kiistää sitä tosiasiaa, että Outlookin tumma tila näyttää aivan upealta – voimme toki olla eri mieltä. Microsoft on ottanut sen käyttöön koko sovelluksessa, mukaan lukien kaikki kohdat, kuten kalenteri.
Ainoa asia, joka voi näyttää väärältä, on tiedostovalitsin milloin tiedostojen liittäminen, joka näkyy valkoisena. Se ei kuitenkaan ole ongelma, jos olet myös ottanut käyttöön tumma tila järjestelmätasolla iOS 13:ssa tai Android 9.0 Pie tai uudempi.


Mutta riippumatta siitä, kuinka hyvin käyttöliittymä toimii pimeässä tilassa, todelliset sähköpostit itse asettavat todellisen kokeen. Yllättäen Outlook käsittelee kaiken saumattomasti ja kuvat näkyvät siististi tummemman taustan päällä. Ei luonnollisia kuvien käännöksiä.
Vaikka löydät muutamia tapauksia, joissa tietyt kuvat (etenkin ne, jotka ovat jo aluksi melko himmeitä) eivät sovi hyvin tumman teeman kanssa, se ei ole sopimusten katkaisija.
2. Se auttaa säästämään taikinan käyttöikää
Toinen vahva syy siihen, miksi sinun pitäisi ottaa tumma tila käyttöön Outlookissa, on pidentää akun käyttöikää. Jos käytät älypuhelinta, jossa on OLED-näyttöpaneeli, kuten Samsung Galaxy S10 tai Apple iPhone XS, tumman tilan käyttö auttaa sinua kokemaan eron.

OLED-paneelit poista pikselit käytöstä saadaksesi syviä mustia, minkä vuoksi voit odottaa merkittäviä parannuksia akun käyttöiässä. Tämä vaatii sovelluksen toteuttamaan täydellisiä tummia pikseleitä, ja onneksi Outlook sisältää terveellisen annoksen niitä melkein kaikkialla, ja vain pieniä harmaan sävyjä korostaa osia ja muita keskeisiä käyttöliittymiä elementtejä.
Pimeä Energia
Microsoft Outlook oli jo yksi niistä iOS: n parhaat kolmannen osapuolen sähköpostiohjelmat ja Android, ja tumma tila vain parantaa sitä. Oletpa sitten esteettinen tai haluat vain saada lisämehua älypuhelimesi akusta, Outlookin upea tumma teema ei petä.
Joten mitä mieltä olet Outlookin pimeästä tilasta? Täyttikö se odotuksiasi? Jaa ajatuksesi alla olevassa kommenttiosiossa.
Seuraava: Käytätkö Outlook-verkkosovellusta? Piristä allekirjoitustasi lisäämällä siihen kuva ja tee paljon muuta käyttämällä seuraavaa viestiä oppaana.

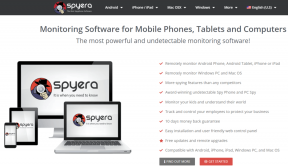
![Levyrakenne on vioittunut ja lukukelvoton [KORJAATTU]](/f/dc15f4e71d777db7b4bc219be6b773f7.jpg?width=288&height=384)