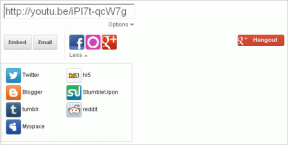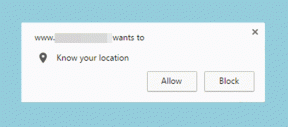5 parasta korjausta Android 11 -näytön tallentimelle, joka ei näy
Sekalaista / / November 29, 2021
Useiden joukossa uusia Android 11 -ominaisuuksia, alkuperäinen kyky tallentaa näyttöä on yksi jännittävimmistä. Yllättäen Screen Recorder -ominaisuus ei näy monille Android 11 -käyttäjille. Jos se ei näy Android 11 -puhelimessasi, olet päätynyt oikealle sivulle. Täällä autamme sinua korjaamaan näytön tallentimen, joka ei näy Android 11 -puhelimessa.

The Android 11:n näytön tallennustoiminto voit myös tallentaa ääntä. Voit siis kertoa videoista niitä nauhoittaessasi. Tämän lisäksi voit jopa ottaa käyttöön mahdollisuuden näyttää kosketuksia näytöllä. Kiinnostaako ominaisuus mahdollisimman pian?
Katsotaan kuinka korjata puuttuva Screen Recorder -toiminto Android 11 -puhelimellasi.
1. Tarkista vaatimukset
Tämä saattaa tuntua oudolta, mutta sinun tulee varmistaa, että puhelimessasi on oikea Android 11 -versio. The näytön tallennustoiminto on otettu käyttöön vain Android 11:ssä. Joten millään vähemmällä ei ole tätä ominaisuutta.
Tarkista Android-versiosi avaamalla Asetukset ja valitsemalla Tietoja. Tarkista Android-version alla oleva numero. Jos käytät aiempaa versiota, päivitä puhelimesi.

2. Käynnistä puhelin uudelleen
Jos olet asentanut Android 11:n puhelimeesi juuri, käynnistä se uudelleen. Joskus niin yksinkertainen idea tekee ihmeitä.
Myös opastekniikassa
3. Lisää pika-asetuksiin
Jos etsit Screen Recorder -sovellusta sisällä sovelluslaatikko tai puhelimen asetuksista, tulet pettymään. Tämä johtuu siitä, että Screen Recorderille ei ole erityistä sovellusta tai asetusta. Se on hieman piilotettu ja siihen pääsee vain pika-asetuspaneelista.
Tietämättömille Pika-asetukset-paneeli on lokero asetusvalinnoista, jotka tulevat näkyviin, kun avaat ilmoituspaneelin. Voit jopa mukauttaa pika-asetuspaneelia.
Android 11:n Screen Recorderin käyttöohjeet ovat seuraavat:
Vaihe 1: Avaa puhelimesi ilmoitusalue. Pyyhkäise uudelleen alas varjostimessa nähdäksesi täydellisen pikakuvakkeiden luettelon. Vaihtoehtoisesti vedä ilmoituspaneeli alas käyttämällä pikakuvakkeiden alla olevaa palkkia.

Vaihe 2: Pyyhkäise vasemmalle nähdäksesi erilaiset pikakuvakkeet. Löydät Näytön tallennus -vaihtoehdon. Aloita tallennus napauttamalla sitä (lisätietoja alla).


Jos Screen Record -vaihtoehto ei tule näkyviin, sinun on lisättävä se Pika-asetuspaneeliin. Avaa tätä varten Pika-asetukset-paneeli ja napauta Muokkaa-kuvaketta (näyttää kynältä).

Vieritä alas nähdäksesi täydellisen luettelon käytettävissä olevista asetuksista. Sinun pitäisi nähdä Screen Record alareunassa. Kosketa ja pidä painettuna Screen Record -pikakuvaketta ja vedä se yläpaneeliin, joka koostuu pika-asetuspaneelissa näkyvistä kuvakkeista.


Huomautus: Kun Screen Recorder on lisätty pika-asetuksiin, voit käyttää sitä suoraan.
Palaa takaisin ja avaa Pika-asetukset-paneeli ilmoitusalueelta. Pyyhkäise vasemmalle nähdäksesi erilaiset pikakuvakkeet. Aloita tallennus napauttamalla Screen Record.

4. Poista kolmannen osapuolen näytön tallennussovellukset
Sinun tulee poistaa kaikki kolmannen osapuolen näytön tallennussovellukset, jos Screen Record -vaihtoehto ei näy pika-asetuspaneelissa. Se toimi monille käyttäjille. Kun olet poistanut kolmannen osapuolen sovelluksen, käynnistä puhelin uudelleen. Noudata sitten menetelmää 3, ja näytön tallentimen pitäisi tulla näkyviin.
5. Päivitä kaikki sovellukset
Suosittelemme, että päivität myös puhelimesi Google-sovelluksen ja Google Play -palvelut. Tarkista opetusohjelmamme kuinka päivittää Google Play Palvelut Android-puhelimissa.
Myös opastekniikassa
Bonus: Näytön tallentaminen Android 11:ssä
Kun saat Screen Record -pikakuvakkeen Pika-asetuspaneelissa, on aika käyttää sitä. Napauta pikakuvaketta. Vahvistusnäyttö tulee näkyviin. Täältä löydät myös erilaisia Screen Recorder -asetuksia. Voit ottaa äänen ja kosketukset käyttöön kytkemällä niiden vieressä olevan valitsin päälle.


Äänen osalta voit valita videon äänilähteen. Voit valita joko mikrofonin, laitteen äänen ja sekä laitteen äänen että mikrofonin. Valitse äänilähde napauttamalla pientä alanuolta Tallenna ääni -vaihtoehdon vieressä sen käyttöönoton jälkeen. Valitse sitten lähde. Lopuksi napauta Aloita aloittaaksesi näytön tallennusprosessin.


Voit sammuttaa tallennusprosessin avaamalla ilmoituspaneelin ja napauttamalla punaista "Tap on stop" -ilmoitusta.

Kuinka käyttää näytön tallennusta Android 11:ssä
Tallenne tallennetaan puhelimeesi. Voit käyttää sitä millä tahansa galleria-sovellusta tai Google Kuvat -sovellusta. Jos haluat muokata tai tarkastella sitä Google Kuvat -sovelluksessa, avaa sovellus ja napauta Kirjasto-välilehteä. Napauta sitten Elokuvat.

Myös opastekniikassa
Näyttöjen tallennus on hauskaa
Näin saat näytön tallennusominaisuuden näkyviin Android 11 -puhelimeesi. Älä huoli, jos se ei näy pika-asetuksissa aluksi, sillä voit aina tuoda sen esiin yllä mainituilla ratkaisuilla. Sinun tulisi turvautua kolmannen osapuolen sovelluksiin vain, jos puhelimen valmistaja on estänyt tai poistanut sen käytöstä puhelimestasi.
Seuraava: Pidätkö Android-puhelimesi mukauttamisesta? Katso 9 hyödyllistä vinkkiä lukitusnäytön mukauttamiseen Android-puhelimissa ja -tableteissa.