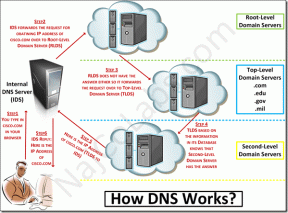Kuinka yhdistää Samsung Galaxy Buds Plus kannettavaan tietokoneeseen, iPhoneen ja muihin laitteisiin
Sekalaista / / November 29, 2021
Samsungin Galaxy Buds Plus kuulokkeet sisältävät hämmästyttävän joukon ominaisuuksia. Heti ilmoitusten hallinnasta mukauttaa kosketuslevyjen toimintaa, se tarjoaa paljon. Lisäksi langaton lataus ja 22 tunnin akun kesto ovat huippuluokkaa. Ja hienoa on, että Galaxy Buds Plus -laitteen yhdistäminen kannettaviin tietokoneisiin ja älykelloihin on yhtä helppoa kuin Samsung-puhelimen yhdistäminen.

Kyllä, Galaxy Buds Plus voi toimia myös tavallisina kuulokkeina, kun se on yhdistetty kannettavaan tietokoneeseen tai älykelloon. Ei mitään muuta kuin grooppaus suosikkikappaleeseesi jatkaessasi työtäsi, eikö niin?
Kuitenkin toisin kuin Jabra Elite 75t, Galaxy Buds Plus ei voi pysyä yhteydessä kahteen eri laitteeseen samanaikaisesti, toisin kuin niiden alun perin julkaisun yhteydessä kerrottiin.
Tästä huolimatta näiden langattomien Bluetooth-kuulokkeiden yhdistäminen on kävelyä puistossa. Tutkimme, kuinka Samsung Galaxy Buds Plus yhdistetään iPhone-puhelimiin, kannettaviin tietokoneisiin ja älykelloihin.
Joten ilman enempää viivytystä aloitetaan. Mutta ensin:
- Omistatko Galaxy Active 2:n? Jazzia näillä tyylikkäillä nahkarannekkeilla.
- Haluatko suojata silmujasi? Suojaa sinun Galaxy Buds Plus näillä siisteillä suojakoteloilla.
Kuinka yhdistää Samsung Galaxy Buds Plus kannettavaan tietokoneeseen tai pöytäkoneeseen
Aloitetaan ensin ilmeisimmästä asiasta - kun haluat liittää kannettavan tai pöytätietokoneen Samsung Galaxy Buds -laitteeseen. Tässä ovat vaiheet.
Vaihe 1: Aloita avaamalla kotelo. Tämä työntää silmut paritustilaan. Tämä tarkoittaa, että se tekee ne puhelimen, kannettavien tietokoneiden ja muiden yhteensopivien laitteiden löydettävissä.

Ainoa asia, joka sinun on muistettava tässä, on irrottaa ne edellisestä laitteesta.
Vaihe 2: Siirry Windows 10 -tietokoneellasi Asetukset-valikkoon (paina vain Windows-näppäintä + I-pikanäppäintä), siirry kohtaan Laite > Bluetooth ja muut laitteet.

Aloita skannaus lisäämällä Bluetooth tai muita laitteita.
Vaihe 3: Napauta ensimmäistä vaihtoehtoa, ja kuulokkeet tulevat näkyviin, jos ne ovat pariliitosetäisyyden sisällä. Ja nyt tiedät loput.

Napauta vain yhdistämispainiketta ja voit suoratoistaa omasi suosikkiohjelma Netflixissä tai suosikkikappaleitasi YT Musicissa Samsung Galaxy Buds Plus -laitteellasi.
Hyvä uutinen on, että kannettava tietokone muistaa viimeksi pariksi liitetyn laitteen, kun avaat sen seuraavan kerran. Sinun tarvitsee vain ottaa silmut pois kotelosta ja järjestelmä hoitaa loput.
Myös opastekniikassa
Galaxy Buds Plus -laitteen yhdistäminen Maciin
Galaxy Buds Plus -laitteen yhdistäminen Apple MacBook Prohon tai Macbook Airiin on yhtä helppoa. Seuraa alla olevia ohjeita, niin sinut lajitellaan.
Vaihe 1: Avaa Galaxy Buds Plus -kuoren kansi siirtääksesi ne pariliitostilaan. Yllä olevan jauhamisen tapaan sinun on poistettava niiden pariliitos edellisestä laitteesta, koska niiden on vaikea muodostaa yhteyttä, jos ne pysyvät pariksi liitettyinä toiseen laitteeseen.
Vaihe 2: Napauta Macissa Tilavalikkoa ja valitse AirPods-vaihtoehto avataksesi Bluetooth-valikon.

Silmut näkyvät Bluetooth-valikossa heti, kun Macisi havaitsee ne.

Napsauta seuraavaksi Yhdistä-painiketta ja valmistaudu kuuntelemaan suosikkikappaleitasi.
Pro Vinkki: Voit säätää vasemman ja oikean kuulokkeen ääntä Bluetooth-valikon Ääniasetukset-vaihtoehdon kautta.
Connect Galaxy Buds Plus -laitteen yhdistäminen älykelloon
Yksi omistamisen eduista a älykello, jossa on musiikin tallennustila on, että voit kantaa suosikkikappaleitasi mukaasi lenkille ja kävelylle. Ja voit jättää älypuhelimen kotiin.
Jos omistat Samsung-älykellon, kuten Galaxy Watchin tai Galaxy Active 2:n, niiden yhdistäminen nappuloihin on yksi helpoimmista tehtävistä.

Vaihe 1: Kuten yllä olevat vaiheet, sinun on vain asetettava Galaxy Buds Plus pariliitostilaan.
Vaihe 2: Kun olet valmis, avaa puhelimesi Bluetooth-valikko siirtymällä kohtaan Asetukset> Yhteys> Bluetooth> Bluetooth-ääni.

Napauta Scan ja kuulokkeet avautuvat valikkoon.

Napauta nyt vain Yhdistä ja se on siinä. Yksinkertaista, katso. Voit myös ottaa käyttöön tai poistaa käytöstä Vain puheluille -vaihtoehdon haluamallasi tavalla.
Vaihe 3: Kun seuraavan kerran haluat kuunnella suosikkiääniraitaasi, siirry älykellosi Musiikki-widgetiin ja napauta pientä älypuhelimen kuvaketta. Kun se on kytketty kellotilaan, napauta Toista-painiketta, jotta voit toistaa sen kelloon ladatut kappaleet.
Myös opastekniikassa
Galaxy Buds Plus -laitteen yhdistäminen Apple Watchiin
Apple Watchissa on yksi yksinkertaisimmista käyttöliittymistä, ja siihen on melko helppo kytkeä kuulokkeet.
Vaihe 1: Kuten yllä todettiin, irrota silmut aiemmista laitteista ja työnnä ne pariliitostilaan.
Vaihe 2: Napauta Apple Watchissa Asetukset-kuvaketta ja vieritä alaspäin, kunnes näet Bluetooth-valikon.
Napauta sitä ja näet kellon alkavan etsiä uutta laitetta.
Jos silmut ovat lähellä, sinun tarvitsee vain valita se ja muodostaa yhteys. Se siitä! Avaa seuraavaksi Musiikki-sovellus ja toista suosikkikappaleesi.
Ja kun haluat irrottaa silmut, napauta i-kuvaketta ja valitse Unohda vaihtoehto.
Myös opastekniikassa
Älä lopeta musiikkia
On selvää, että menetät osan ominaisuuksista, kun sitä ei ole liitetty puhelimeen, mutta sen ei pitäisi estää sinua tutkimasta näitä langattomia kuulokkeita enempää. Tiesitkö, että voit myös lisätä Ambient Soundin tasoa Labs-ominaisuuden avulla? No nyt tiedät.
Joten mikä on suosikkiominaisuussi Galaxy Buds Plusissa? Aloitan, rakastan sen pientä ja kevyttä luontoa. Entä sinä?
Seuraava: Mietitkö, mikä Bluetooth-ulkokaiutin sinun kannattaisi ostaa? Lue alla oleva artikkeli löytääksesi parhaat alle 100 dollarin Bluetooth-ulkokaiuttimet.