Yhdistä langattomaan näyttöön Miracastilla Windows 10:ssä
Sekalaista / / November 28, 2021
Jos haluat peilata tietokoneesi näytön toiseen laitteeseen (televisioon, Blu-ray-soittimeen) langattomasti, voit tehdä sen helposti Mircast-tekniikan avulla. Tämä tekniikka auttaa tietokonettasi, kannettavaa tietokonettasi tai tablettia heijastamaan näyttösi langattomaan laitteeseen (televisioon, projektoreihin), joka tukee Mircast-tekniikkaa. Parasta tässä tekniikassa on, että se mahdollistaa jopa 1080p HD -videon lähettämisen, mikä saa työn tehtyä.
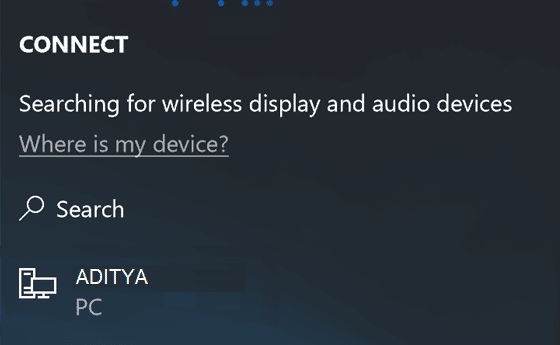
Miracastin vaatimukset:
Grafiikkaohjaimen on tuettava Windows Display Driver Model (WDDM) 1.3:a Miracast-tuella
Wi-Fi-ohjaimen on tuettava Network Driver Interface Specification (NDIS) 6.30 ja Wi-Fi Direct
Windows 8.1 tai Windows 10
Tässä on vähän ongelmia, kuten yhteensopivuus- tai yhteysongelmia, mutta tekniikan kehittyessä nämä puutteet katoavat pitkään. Joten tuhlaamatta aikaa katsotaan kuinka muodostaa yhteys langattomaan näyttöön Miracastilla Windows 10:ssä alla olevan opetusohjelman avulla.
Sisällys
- Yhdistä langattomaan näyttöön Miracastilla Windows 10:ssä
- Tapa – 1: Kuinka tarkistaa, tukeeko laitteesi Miracastia
- Tapa – 2: Yhdistä langattomaan näyttöön Miracastilla Windows 10:ssä
- Tapa – 3: Projisoi Windows 10 -tietokoneesi toiseen laitteeseen
Yhdistä langattomaan näyttöön Miracastilla Windows 10:ssä
Varmista luo palautuspiste vain siltä varalta, että jokin menee pieleen.
Tapa – 1: Kuinka tarkistaa, tukeeko laitteesi Miracastia
1. Paina Windows Key + R ja kirjoita dxdiag ja paina Enter.

2. Kun dxdiag-ikkuna avautuu, napsauta "Tallenna kaikki tiedot”-painiketta, joka sijaitsee alareunassa.

3. Tallenna nimellä -valintaikkuna tulee näkyviin, siirry kohtaan, johon haluat tallentaa tiedoston ja napsauta Tallentaa.
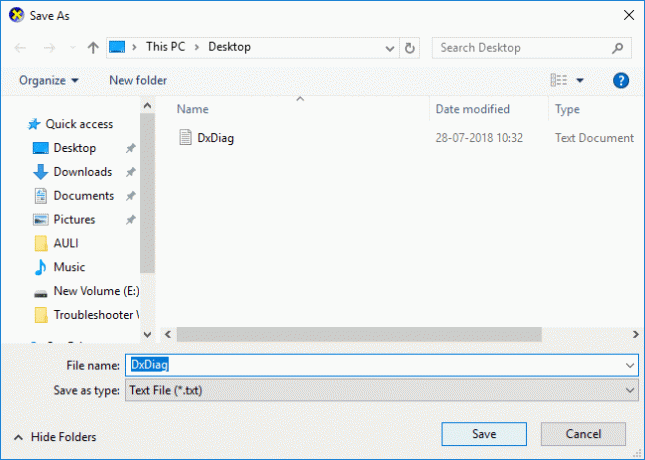
4. Avaa nyt juuri tallentamasi tiedosto, vieritä sitten alas ja etsi Miracast.
5. Jos laitteesi tukee Mircastia, näet jotain tällaista:
Miracast: Saatavilla HDCP: llä
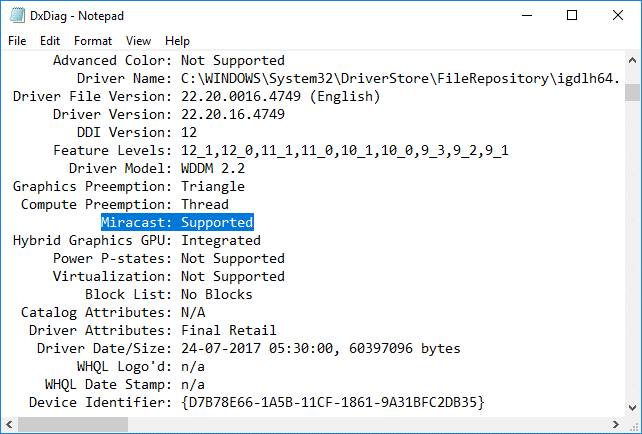
6. Sulje kaikki ja voit jatkaa Micrcastin määrittämistä ja käyttöä Windows 10:ssä.
Tapa – 2: Yhdistä langattomaan näyttöön Miracastilla Windows 10:ssä
1. Avaa painamalla Windows-näppäintä + A Toimintakeskus.
2. Napsauta nyt Kytkeä pikatoimintopainike.

Huomautus: Pääset suoraan Yhdistä-näyttöön painamalla Windows-näppäin + K.
3. Odota muutama sekunti, jotta laite muodostaa pariliitoksen. Napsauta langatonta näyttöä, johon haluat projisoida.

4. Jos haluat ohjata tietokonettasi vastaanottavasta laitteesta yksinkertaisesti valintamerkki “Salli syöttö tähän näyttöön yhdistetystä näppäimistöstä tai hiirestä“.

5. Napsauta nyt "Vaihda projisointitilaa" ja valitse sitten yksi alla olevista vaihtoehdoista:
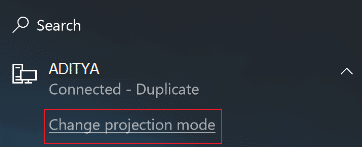
Kopioi Näet samat asiat molemmilla näytöillä. Laajenna (oletus) Näet kaiken jaettuna molemmille näytöille, ja voit vetää ja siirtää kohteita näiden kahden välillä. Vain toinen näyttö Näet kaiken yhdistetyllä näytöllä. Toinen näyttösi on tyhjä.
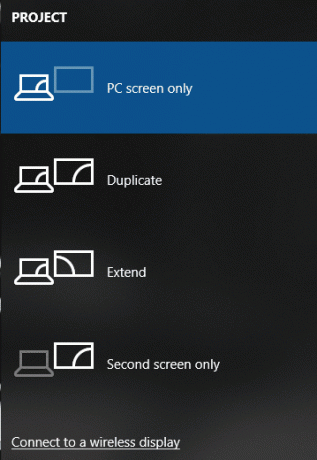
6. Jos haluat lopettaa projisoinnin, napsauta vain Katkaise yhteys -painike.

Ja näin sinä Yhdistä langattomaan näyttöön Miracastilla Windows 10:ssä käyttämättä mitään kolmannen osapuolen työkaluja.
Tapa – 3: Projisoi Windows 10 -tietokoneesi toiseen laitteeseen
1. Paina Windows-näppäintä + K ja napsauta sitten "Projisoidaan tälle PC: lle”linkki alareunassa.
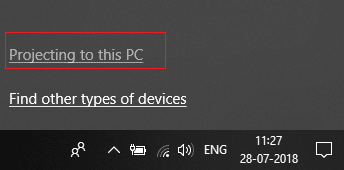
2. Nyt alkaen "Aina pois päältä” valitse avattavasta valikosta Saatavilla kaikkialla tai Saatavilla kaikkialla suojatuissa verkoissa.

3. Vastaavasti kohteesta "Pyydä projektointi tälle PC: lle” valitse avattavasta valikosta Vain ensimmäistä kertaa tai Aina kun yhteyttä pyydetään.
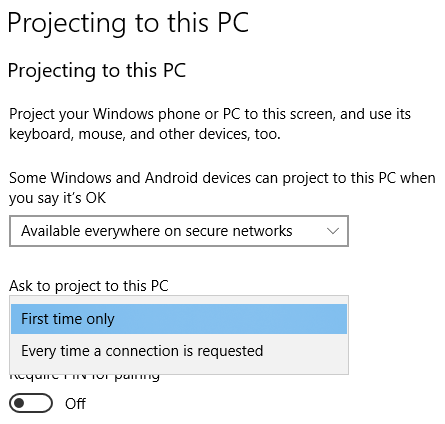
4. Muista vaihtaa "Vaadi PIN-koodi pariliitoksen muodostamiseksi” vaihtoehto POIS.
5. Seuraavaksi voit päättää, haluatko projisoida vain laitteen ollessa kytkettynä vai ei.
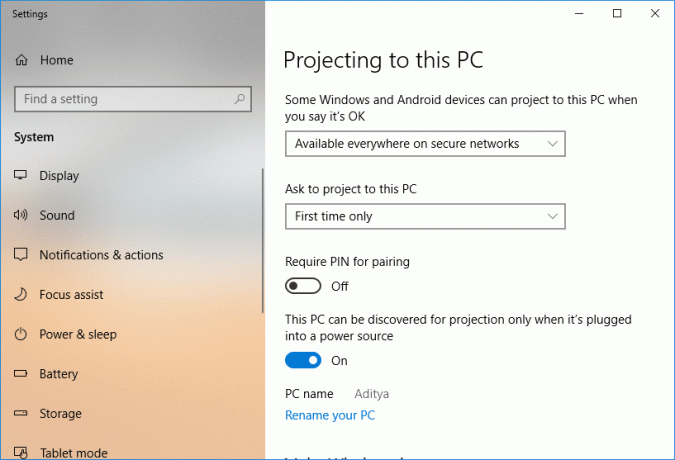
6. Napsauta nyt Joo kun Windows 10 ponnahtaa näkyviin viestin, että toinen laite haluaa projisoida tietokoneellesi.
7. Lopuksi Windows Connect -sovellus käynnistyy, jossa voit vetää, muuttaa kokoa tai suurentaa ikkunaa.
Suositus:
- Näytä pakatut tai salatut tiedostonimet värillisinä Windows 10:ssä
- Pakkaa tai pura tiedostot ja kansiot Windows 10:ssä
- Poista Yhteensopivuus-välilehti Windows 10:n tiedoston ominaisuuksista
- Kuinka muuttaa tietokoneen nimeä Windows 10: ssä
Sen olet onnistuneesti oppinut Kuinka muodostaa yhteys langattomaan näyttöön Miracastilla Windows 10:ssä mutta jos sinulla on vielä kysyttävää tästä viestistä, kysy ne kommenttiosiossa.



