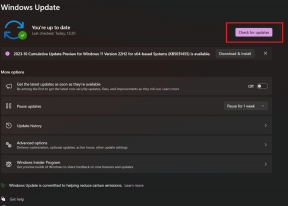5 parasta tapaa korjata Windows 10 -kalenteri, joka ei näytä tapahtumia
Sekalaista / / November 29, 2021
Tehtävien ja aikataulujen yhdistäminen synkronoimalla kalenteri tietokoneelleni on yksi suosituimmista Microsft-kalenterin ominaisuudet. Huomasin kuitenkin, että jotkut luomani tapahtumat katoavat mystisesti Kalenteri-sovelluksesta. Muiden kalentereiden tapahtumat eivät näkyneet yhtä hyvin. Jos joudut joskus tähän tilanteeseen, olen keksinyt viisi (5) korjausta Windows 10 -kalenteriin, jotka näyttävät nyt tapahtumia.

Tämä ongelma ilmenee usein Microsoft Calendar -sovelluksen vanhemmissa versioissa olevasta virheestä. Jonkin verran käyttäjät ovat myös ilmoittaneet tästä ongelmasta tietokoneidensa päivityksen jälkeen uuteen käyttöjärjestelmään. Olipa aiheuttaja mikä tahansa, hyvä uutinen on, että tämä ongelma voidaan korjata. Tässä viestissä olemme listanneet alla viisi erilaista tapaa korjata se.
1. Luo kalenterin synkronointi uudelleen
Jos sinulla on ongelmia löytää tapahtumia kolmannen osapuolen kalenteritililtä Microsoft Calendar -sovelluksessa, Kalenteri-sovelluksen (ja tilin) synkronointiasetusten poistaminen käytöstä ja uudelleen käyttöön ottaminen on osoittautunut tehokkaaksi korjata. Näin saat sen tehtyä.
Vaihe 1: Käynnistä Kalenteri-sovellus tietokoneellasi.
Vaihe 2: Napauta rataskuvaketta sovelluksen vasemmassa alakulmassa avataksesi Kalenteriasetukset-valikon.

Vaihe 3: Valitse Hallinnoi tilejä.

Vaihe 4: Valitse tili, jonka tapahtumat puuttuvat tai eivät synkronoidu oikein Microsoft-kalenterisi kanssa.

Vaihe 5: Napauta uudessa ikkunassa Muuta postilaatikon synkronointiasetuksia -vaihtoehtoa.

Vaihe 6: Kytke Kalenteri-vaihtoehto pois päältä ja kytke se takaisin päälle.


Vaihe 7: Napauta Valmis.

Vaihe 8: Napsauta sitten Tallenna-kuvaketta tallentaaksesi synkronointiasetukset.

Tilin tapahtumiesi pitäisi nyt näkyä Microsoft Calendar -sovelluksessa. Sinun ei myöskään pitäisi enää kokea Microsoft-kalenteri ei näytä tapahtumia -ongelmaa.
2. Vahvista synkronointiominaisuudet
Jos huomaat usein, että toisesta kalenterista synkronoidut tapahtumat eivät näy Windows-tietokoneessa Kalenteri-sovelluksessa sinun tulee varmistaa, että kalenteritili tukee synkronointia Microsoftin kanssa Kalenteri-sovellus.

Tällä hetkellä Microsoft Calendar -sovellus tukee kalenterin synkronointia seuraavista kolmansien osapuolien tileistä ja palveluista: Yahoo!, Google, Apple iCloud, Microsoft Exchange (tai Office 365), ja Microsoftin Outlook.
Jos synkronoit minkä tahansa kalenterin näiden tilien tai palveluiden ulkopuolella, tapahtumasi eivät todennäköisesti näy Microsoft Calendar -sovelluksessa.
3. Päivitä kalenterisovellus
Onko Microsoft-kalenterisovelluksesi ajan tasalla? Jos näin ei ole, tarkista, onko käytössäsi sovelluksen uusin versio. Puuttuva tapahtumaongelma saattaa johtua Windows 10 -tietokoneessa käyttämäsi Microsoft Calendar -sovelluksen vanhan/vanhentuneen version virheestä. Seuraa alla olevia ohjeita tarkistaaksesi, onko sinulla Kalenteri-sovelluksen uusin versio. Sitten voit myös päivittää sovelluksen.
Vaihe 1: Käynnistä Microsoft Store tehtäväpalkista tai Käynnistä-valikosta.

Vaihe 2: Tyyppi Kalenteri hakukenttään ja valitse avattavasta valikosta "Posti ja kalenteri".

Vaihe 3: Jos käytät Microsoftin kalenterisovelluksen vanhentunutta versiota, sovelluksen kuvaussivulla on Päivitä-painike. Päivitä kalenterisovelluksesi napauttamalla tätä painiketta.

Jos et näe Päivitä-painiketta, tietokoneellesi on asennettu sovelluksen uusin versio.
Anna päivityksen asentaa laitteellesi. Tarkista sitten, näkyvätkö puuttuvat tapahtumat kalenterissasi. Etkö vieläkään löydä tapahtumiasi? Jatka alla olevaan seuraavaan vaiheeseen.
4. Suorita Windows Store -sovellusten vianmääritys
Windows 10 -käyttöjärjestelmässä on vianetsintäominaisuus, joka on tarkoitettu havaitsemaan ja korjaamaan kaikki ongelmat sovelluksissa, jotka olet asentanut Microsoft Store. Jos toisesta palvelusta luomasi tai synkronoimasi tapahtumat eivät näy Microsoft Kalenteri -sovelluksessa, Windows Storen sovellusten vianmääritys voi auttaa korjaamaan sovelluksen ongelmat. Toimi näin.
Vaihe 1: Avaa Windows-asetukset-valikko napauttamalla näppäimistön Windows-logo + I -painiketta.
Vaihe 2: Kirjoita Windows Store -sovellus hakukenttään ja napauta tuloksena olevaa vaihtoehtoa (kuten alla olevasta kuvasta näkyy).

Vaihe 3: Napauta Lisäasetukset.

Vaihe 4: Varmista, että Käytä korjauksia automaattisesti -ruutu on valittuna, ja jatka napauttamalla Seuraava.

Vaihe 5: Anna vianmäärityksen diagnosoida ongelmat ja noudattaa suosituksia.

Kuten yllä olevasta kuvasta näkyy, Windows Storen sovellusten vianmääritys suosittelee, että nollaan kaikki sovellukset, jotka eivät toimi kunnolla. Voit napauttaa Seuraava, jos haluat antaa Windowsin nollata sovelluksen automaattisesti, tai siirtyä seuraavaan alla olevaan vaihtoehtoon nähdäksesi, kuinka voit nollata Microsoft Calendar -sovelluksen manuaalisesti itse.
5. Nollaa kalenterisovellus
Kalenteri-sovelluksen nollaaminen voi myös auttaa korjaamaan ongelmia, jolloin tapahtumat eivät näy sovelluksessa.
Huomautus: Kun nollaat Microsoft-kalenterin tietokoneellasi, kaikki sen tiedot poistetaan. Sinun on lisättävä manuaalisesti uudelleen kaikki aiemmin luodut tapahtumat ja synkronoitava ne uudelleen. Samoin sinun on tehtävä kaikki mukautukset ja mukautukset uudelleen.
Nollaa Microsoft Calendar -sovellus noudattamalla alla olevia ohjeita.
Vaihe 1: Käynnistä Windows-asetukset-valikko napauttamalla näppäimistön Windows-logonäppäintä + I-painiketta.
Vaihe 2: Valitse Sovellukset.

Vaihe 3: Etsi ja napauta "Mail and Calendar" -vaihtoehto.

Vaihe 4: Napsauta Lisäasetukset.

Vaihe 5: Vieritä Lisäasetukset-sivun alaosaan ja napauta Nollaa-painiketta.

Vaihe 6: Ponnahdusikkunaan tulee varoitus, että kalenteritiedot poistetaan. Jatka napauttamalla Nollaa.

Kun kalenteri on nollattu onnistuneesti, käynnistä sovellus ja luo uusi tapahtuma tai synkronointitapahtuma toisesta tietokoneesta. Tarkista näkyykö se vai ei. Toivomme, että tähän mennessä ongelma on ratkaistu.
Pysy silmukassa
Käytä mitä tahansa yllä olevista vianetsintämenetelmistä palauttaaksesi kokoukset, määräajat ja muut tapahtumat, jotka eivät aiemmin näkyneet Microsoft Calendar -sovelluksessa. Nämä menetelmät varmistavat myös, että ongelma ei koskaan toistu Windows-laitteellasi tulevaisuudessa.
Seuraava: Puuttuuko Windows 10 -tietokoneeltasi oletussovelluksia ja -ohjelmia? Katso kuusi (6) eri tapaa palauttaa sovelluksesi ja korjata ongelma alla linkitetyssä artikkelissa.