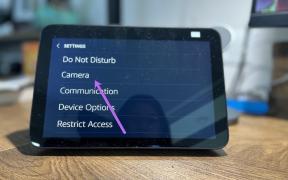Kuinka piilottaa ja paljastaa joitain työpöydän kuvakkeita Windows 10: ssä
Sekalaista / / November 29, 2021
Saatat haluta piilottaa jotkin sovelluskuvakkeet Windows-tietokoneeltasi, jos jaat ne perheesi tai lasten kanssa. Et halua kenenkään avaavan työsovelluksiasi ja ohjelmiasi ja sotkevan. No, sovelluskuvakkeiden piilottaminen on ratkaisu, joka kuulostaa sopivalta. Kerromme sinulle kaksi tapaa piilottaa ja näyttää joitain työpöydän kuvakkeita Windows 10:ssä.

Valitettavasti et voi piilota useita Windows 10 -työpöydän kuvakkeita yhdellä napsautuksella. Sinun on piilotettava tai näytettävä kuvakkeet erikseen kunkin sovelluksen kohdalla. Olemme myös käsitelleet järjestelmäkuvakkeiden piilottamista tai näyttämistä työpöydältä.
Tarkastellaan kahta tapaa piilottaa ja näyttää joitakin työpöydän kuvakkeita Windows 10:ssä.
Kärki: Voit piilottaa kuvakkeet asettamalla ne kansioon työpöydälläsi. Käytä tällaiselle kansiolle epämääräistä nimeä.
Tapa 1: Poista pikakuvake
Ensimmäinen menetelmä on yksinkertainen ja sisältää yksinkertaisesti pikakuvakkeen poistamisen työpöydältä. Pikakuvakkeen poistaminen ei poista sovellusta tai poista sitä kokonaan. Olet vain poistamassa pikakuvaketta, jolloin piilotat työpöydän kuvakkeen. Voit silti käyttää sitä Käynnistä-valikosta, hausta tai sen kansiosta File Explorerin avulla.
Siirry työpöydälle. Käytä Windows-näppäin + D-pikanäppäintä avataksesi Windowsin työpöydän. Napsauta hiiren kakkospainikkeella kuvaketta, jonka haluat piilottaa, ja valitse valikosta Poista. Vahvistusponnahdusikkuna tulee näkyviin. Napsauta OK vahvistaaksesi.

Kuinka näyttää poistetut kuvakkeet työpöydällä
Voit tuoda poistetun kuvakkeen näkyviin tai näyttää sen uudelleen pienentämällä kaikki avoimet ikkunat näyttämään vain työpöydän. Avaa sitten Käynnistä-valikko vasemmasta alakulmasta. Vaihtoehtoisesti voit avata Käynnistä-valikon painamalla Windows-näppäintä. Etsi poistettu kuvake sovellusluettelosta. Vedä ja pudota sovellus Käynnistä-valikosta työpöydälle. Sen pikakuvake luodaan työpöydälle, jolloin kuvake näkyy uudelleen työpöydällä.

Jos se ei toimi tai kohtaat ongelmia, avaa Windows-haku ja kirjoita sovelluksen nimi. Napsauta sitä hiiren kakkospainikkeella ja valitse Avaa tiedoston sijainti.

File Explorer -ikkuna avautuu. Napsauta hiiren kakkospainikkeella piilotettua sovelluskuvaketta ja valitse Lähetä > Työpöytä (luo pikakuvake).

Kärki: Tarkista 4 tapaa laittaa muistilaput työpöydälle.
Myös opastekniikassa
Tapa 2: Käytä piilotettua ominaisuutta
Toinen tapa piilottaa työpöydän kuvakkeet on muuttaa niiden Attribuutit-ominaisuuden arvoksi Piilotettu. Tässä ovat vaiheet:
Vaihe 1: Siirry Windows 10 -työpöydällesi.
Kärki: Pienennä kaikki avoimet ikkunat painamalla tehtäväpalkin Näytä työpöytä -kuvaketta.
Vaihe 2: Napsauta hiiren kakkospainikkeella kuvaketta, jonka haluat piilottaa ja valitse Ominaisuudet.

Vaihe 3: Siirry Ominaisuudet-ikkunassa Yleiset-välilehdelle. Valitse Piilotettu-kohdan vieressä oleva valintaruutu. Napsauta Käytä ja sitten Ok.

Kuvake katoaa työpöydältä. Jos kuvake on edelleen näkyvissä, mutta näyttää läpikuultavalta tai vaalealta muihin kuvakkeisiin verrattuna, se tarkoittaa, että piilotetut kuvakkeet voivat näkyä tietokoneellasi. Sinun on poistettava se käytöstä seuraavassa vaiheessa osoitetulla tavalla.

Vaihe 4: Avaa File Explorer Windows 10 -tietokoneellasi. Napsauta Näytä-välilehteä yläreunassa. Poista valinta Piilotetut kohteet -kohdan vierestä.

Jos siirryt työpöydälle nyt, huomaat, että kuvakkeet, joille olet ottanut Piilotettu-attribuutin käyttöön, eivät enää näy.
Kärki: Tarkista 5 piilotettua Windows 10 -ominaisuutta, jotka olet ehkä unohtanut.
Kuinka näyttää piilotetut kuvakkeet
Koska piilotetut kuvakkeet eivät enää näy työpöydällä, et voi näyttää niitä suoraan. Sinun on ensin näytettävä piilotetut tiedostot ja sen jälkeen poistettava Hidden-attribuutti käytöstä alla olevan kuvan mukaisesti.
Vaihe 1: Avaa File Explorer painamalla Windows-näppäin + E-pikanäppäintä tai millä tahansa muulla haluamallasi tavalla. Siirry yläreunassa olevaan Näytä-välilehteen ja valitse Piilotetut kohteet -kohdan vieressä oleva valintaruutu.

Vaihe 2: Siirry nyt työpöydälle. Täältä löydät läpikuultavan piilotetun kohteen. Napsauta sitä hiiren kakkospainikkeella ja valitse Ominaisuudet.

Vaihe 3: Napsauta yläreunassa olevaa Yleiset-välilehteä. Poista valinta Piilotettu-kohdan vierestä. Napsauta Käytä ja OK.

Vaihe 4: Toista vaiheet 2 ja 3 kaikille kuvakkeille, jotka haluat näyttää työpöydällä. Suorita vaihe 1 ja poista valinta Piilotettu-kohdan viereisestä valintaruudusta, jos haluat lopettaa piilotettujen tiedostojen näyttämisen.
Myös opastekniikassa
Järjestelmäkuvakkeiden piilottaminen tai näyttäminen
Jos haluat piilottaa tai näyttää järjestelmäkuvakkeet, kuten Tämä PC, Kierrätysnasta, Ohjauspaneeli jne., työpöydällä, sinun on käytettävä toista menetelmää.
Vaihe 1: Avaa Asetukset Windows 10 -tietokoneellasi. Siirry kohtaan Mukauttaminen.
Vaihe 2: Napsauta Teemat. Napsauta Työpöytäkuvakkeen asetuksia, jotka sijaitsevat kohdassa Liittyvät asetukset, jotka ovat joko oikealla tai alareunalla ikkunan koosta riippuen.

Vaihe 3: Näkyviin tulee ponnahdusikkuna. Valitse niiden kuvakkeiden vieressä olevat valintaruudut, jotka haluat näyttää työpöydällä. Piilota poistamalla kohteiden valinnat. Napsauta Käytä ja OK tallentaaksesi muutokset.

Kärki: Selvittää kuinka pääset käyttämään vanhoja Lisää tai poista ohjelmia Windows 10:ssä.
Myös opastekniikassa
Mukauta Windows 10
Joidenkin tai kaikkien työpöydän kuvakkeiden piilottaminen on yksi tapa mukauttaa Windows 10 -tietokonettasi. Sen lisäksi voit mukauttaa Käynnistä-valikkoa, Toimintakeskus ja kansio ja tiedostot liian. Katso lisää tapoja muokata Windows 10 -tietokonettasi.