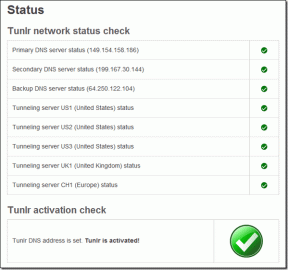Korjaa Windows 10, joka ei tunnista iPhonea
Sekalaista / / November 28, 2021
Kun yrität yhdistää iPhonen tietokoneeseen tietojen siirtämistä tai hallintaa varten, eikö tietokoneesi tunnista sitä? Jos Kyllä, et voi tarkastella valokuviasi tai käyttää tiedostoja iTunesin kautta. Jos kohtaat Windows 10:n, joka ei tunnista iPhone-ongelmaa, lue täydellinen oppaamme korjataksesi iPhonea, jota ei havaita Windows 10 -tietokoneessa.

Sisällys
- Kuinka korjata Windows 10, joka ei tunnista iPhonea
- Perusvianetsintämenetelmät
- Tapa 1: Luota iPhonen tietokoneeseen
- Tapa 2: Käynnistä tietokone uudelleen.
- Tapa 3: Asenna iTunes uudelleen.
- Tapa 4: Asenna usbaapl/64.inf-tiedosto (App Storesta asennetulle iTunesille)
- Tapa 5: Asenna Apple Driver uudelleen ja päivitä Windows
- Tapa 6: Päivitä laiteohjaimet manuaalisesti
- Tapa 7: Varmista, että Apple-palvelut ovat käynnissä.
- Tapa 8: Ota yhteyttä Apple-tukeen
Kuinka korjata Windows 10, joka ei tunnista iPhonea
An Virheilmoitus 0xE tulee näkyviin, kun järjestelmäsi ei tunnista iOS-laitetta. Klikkaa tästä lukeaksesi liitettyjen iOS-laitteiden katselemisesta tietokoneella.
Perusvianetsintämenetelmät
Voit yrittää yhdistää laitteesi uudelleen suoritettuasi nämä perustarkistukset:
- Varmista, että iPhonesi ei ole lukittu. Avaa lukitus ja avaa aloitusnäyttö.
- Päivitä omasi Windows PC tai Mac yhtä hyvin kuin iTunes-sovellus uusimpaan versioon.
- Kytke laite PÄÄLLE, kun päivitysprosessi on valmis.
- Varmista, että vain tämä iOS-laite on kytketty tietokoneeseen. Irrota muut USB-kaapelit ja -laitteet tietokoneesta.
- Liitä laite tietokoneen jokaiseen USB-porttiin estääksesi vialliset USB-portit.
- Käytä tarvittaessa täysin uutta USB-kaapelia oikean yhteyden muodostamiseksi näiden kahden välille.
- Käynnistä järjestelmä uudelleen ja iOS-laite.
- Yritä yhdistää iPhone/iPad/iPod toiseen järjestelmään.
Noudatettava menettely riippuu iTunesin asennuslähteestä:
- iTunes asennettu PC: lle osoitteesta Microsoft Store.
- iTunes asennettu PC: lle osoitteesta Sovelluskauppa.
Keskustellaan ensin joistakin yleisistä korjauksista iPhonen vianmääritykseen, jota ei havaita Windows 10 -ongelmassa.
Tapa 1: Luota iPhonen tietokoneeseen
Turvallisuus- ja tietosuojasyistä iOS ei salli ominaisuuden pääsyä iPhoneen/iPadiin/iPodiin ennen kuin järjestelmä luottaa laitteeseen.
1. Katkaista iOS-laitteesi järjestelmästä ja kytkeä se uudestaan minuutin kuluttua.
2. Näyttöön tulee kehote, jossa kerrotaan Luota tähän tietokoneeseen? Tässä, napauta Luottamus, kuten alla on korostettu.

3. Tuoda markkinoille iTunes. Nyt löydät iOS-laitteen, joka on liitetty järjestelmääsi.
Tapa 2: Käynnistä tietokone uudelleen
Mikä tahansa järjestelmään liittyvä ongelma saattaa estää ulkoisten laitteiden yhdistämisen järjestelmään. Tämä ongelma voidaan ratkaista, kun käynnistät järjestelmän uudelleen alla kuvatulla tavalla:
1. Siirry kohtaan Aloitusvalikko ja klikkaa Tehoa kuvake.
2. Klikkaus Uudelleenkäynnistää, kuten kuvassa, ja odota prosessin valmistumista.
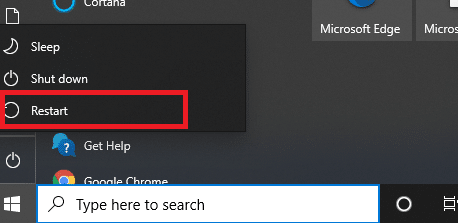
Lue myös:Korjaa Android-puhelinta, jota ei tunnisteta Windows 10:ssä
Tapa 3: Asenna iTunes uudelleen
Voit korjata iPhonen, jota ei havaita Windows 10:ssä, poistamalla iTunesin asennuksen ja asentamalla sen uudelleen. Voit tehdä sen seuraavasti:
1. Tyyppi Sovellukset sisään Windows-haku baari ja auki Sovellukset ja ominaisuudet.

2. Kirjoita ja etsi iTunes in Hae tästä luettelosta alla korostettuna.

3. Valitse iTunes ja napauta Poista asennus.

4. Käynnistä järjestelmä uudelleen ohjeen mukaisesti Menetelmä 2.
5. Lataa ja asenna iTunesin uusin versio.
Käynnistä iTunes varmistaaksesi, että iPhonea ei havaita Windows 10:ssä, ongelma on ratkaistu.
Lue myös:5 tapaa siirtää musiikkia iTunesista Androidiin
Tapa 4: Asenna usbaapl/64.inf-tiedosto (SilläiTunes asennettu App Storesta)
1. Liitä lukitsematon iOS-laitteesi tietokonejärjestelmään.
2. Tarkista, avautuuko iTunes vai ei. Jos näin on, poistu siitä ja noudata seuraavia vaiheita.
3. paina Windows + R avaimet yhdessä avataksesi Juosta valintaikkuna.
4. Kirjoita seuraava komento kuvan mukaisesti ja napsauta OK:
%ProgramFiles%\Common Files\Apple\Mobile Device Support\Drivers

5. Napsauta hiiren kakkospainikkeella usbaapl64.inf tai usbaapl.inf tiedosto tiedostoon Kuljettajat ikkuna ja valitse Asentaa.
Huomautus: Useita tiedostoja voidaan nimetä usbaapl64 ja usbaapl Ohjaimet-ikkunassa. Varmista, että asennat tiedoston, jossa on a .inf laajennus.
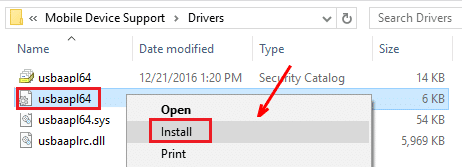
6. Poista yhteys iPhonen/iPadin/iPadin välillä ja käynnistä järjestelmä uudelleen.
7. Lopuksi käynnistä iTunes ja siirrä haluamasi tiedot.
Lue alla luetellut menetelmät korjataksesi Windows 10, joka ei tunnista iPhonea Microsoft Storesta asennetulle iTunesille.
Tapa 5: Asenna Apple Driver uudelleen ja päivitä Windows
Annetut vaiheet auttavat sinua asentamaan iOS-laitteen USB-ohjaimen uudelleen, kun iTunes ladattiin ja asennettiin Microsoft Storesta:
1. Katkaista iPhone/iPad/iPod järjestelmästä.
2. Avaa lukitus ja avaa aloitusnäyttö.
3. Yhdistä iOS-laite tietokoneen kanssa ja tarkista, avautuuko iTunes. Jos kyllä, poistu siitä.
4. Kirjoita nyt ja etsi Laitehallinta sisään Windows-haku. Avaa se täältä, kuten kuvassa.
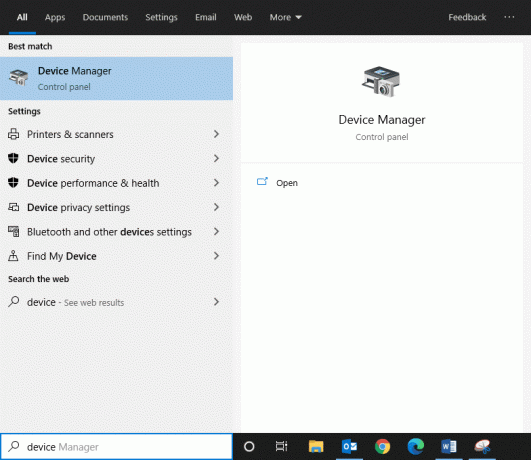
5. Kaksoisnapsauta Kannettavat laitteet laajentamaan sitä.
6. Napsauta hiiren kakkospainikkeella iOS-laite ja napsauta Päivitä ohjain, kuten alla.

7. Napauta nyt Hae ohjaimia automaattisesti.

8. Odota, että ohjelmiston asennusprosessi on valmis.
9. Mene asetukset ja klikkaa Päivitys ja suojaus, kuten kuvassa.

10. Klikkaa Tarkista päivitykset jotta Windows voi etsiä asiaankuuluvia päivityksiä.
Huomautus: Ennen kuin aloitat Windows Updaten, varmista, että järjestelmään ei ladata tai asenneta muita päivityksiä.

11. Lopuksi käynnistä iTunes. Huomaat, että järjestelmä tunnistaa iOS-laitteesi.
Tapa 6: Päivitä laiteohjaimet Käsin
1. Tuoda markkinoille Ohjauspaneeli etsimällä sitä kuvan osoittamalla tavalla.

2. Valitse nyt Laitteet ja tulostimet.
3. Napsauta hiiren kakkospainikkeella omaa iOS-laite ja valitse Ominaisuudet, kuten on esitetty.

4. Vaihda kohtaan Laitteisto -välilehti Ominaisuudet-ikkunassa ja napsauta Ominaisuudet.
5. Alla Kenraali välilehti, napsauta Vaihda asetuksia.
6. Siirry nyt kohtaan Kuljettaja -välilehteä ja napauta Päivitä ohjain, kuten kuvassa.
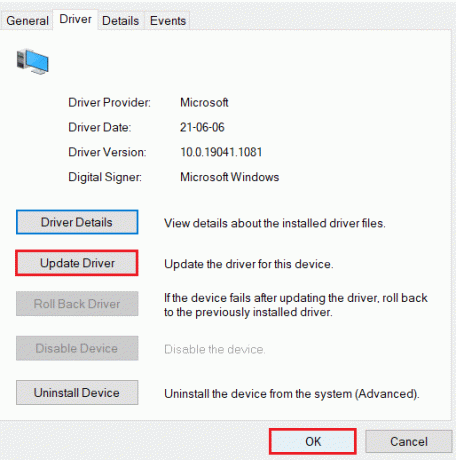
7. Valitse Etsi ohjainohjelmisto tietokoneeltani ja napauta Selaa…
8. Kopioi ja liitä seuraava polku tiedostoon Selaa vaihtoehto:
C:\Ohjelmatiedostot\Yleiset tiedostot\Apple\Mobile Device Support\Drivers
9. Valitse Seuraava ja lopuksi napauta kiinni poistuaksesi ikkunasta.
Windows 10, joka ei tunnista iPhonea tai iPadia tai iPodia, pitäisi korjata tähän mennessä.
Lue myös:Korjaa USB-laite, jota Windows 10 ei tunnista
Tapa 7: Varmista, että Apple-palvelut ovat käynnissä
Seuraavat vaiheet ottavat Apple-palvelut käyttöön käynnistysvalikosta ja saattavat auttaa korjaamaan mainitun ongelman:
1. Käynnistä Suorita -valintaikkuna painamalla Windows + R-näppäimet samanaikaisesti.
2. Tyyppi services.msc ja napauta OK, kuten alla.
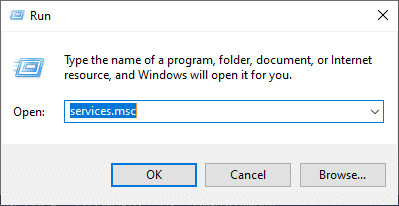
3. Vuonna Palveluikkuna, Napsauta hiiren kakkospainikkeella alla lueteltuja palveluita avataksesi Ominaisuudet ikkuna ja varmista, että:
- Apple Mobile Device Service, Bonjour Service ja iPod Palvelun tila näytöt Juoksemassa.
- Apple Mobile Device Service, Bonjour Service ja iPod Käynnistystyyppi On Automaattinen.
4. Jos ei, tee tarvittavat muutokset ja napsauta Käytä > OK.

Tapa 8: Ota yhteyttä Apple-tukeen
Jos ongelma jatkuu, yritä ottaa yhteyttä Applen tuki.
Suositus:
- Miten korjataan, että YouTube-kommentit eivät lataudu?
- Korjaa Tiedostoa iTunes Library.itl ei voi lukea
- Kuinka korjata Windows 10:n hidas toiminta päivityksen jälkeen?
- 14 tapaa alentaa pingiä ja parantaa online-pelaamista
Toivomme, että tästä oppaasta oli apua ja sinä pystyit siihen korjaa Windows 10, joka ei tunnista iPhone-ongelmaa. Kerro meille, kuinka tämä artikkeli auttoi sinua. Jos sinulla on kysyttävää / kommentteja tästä artikkelista, voit jättää ne kommenttiosioon.