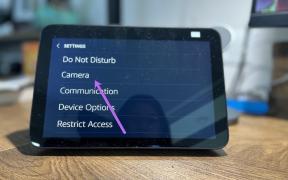Kuinka tehdä Gmailista ja Outlookista oletussähköpostiasiakas iPhonessa
Sekalaista / / November 29, 2021
Verrattuna natiivi Mail-sovellus iPhonessa ja iPadissa, Gmail ja Outlook tarjoavat ylivertaisia toimintoja ja parempi käyttökokemus yleensä. Saalis – et voi asettaa kumpaakaan oletussähköpostisovellukseksi iOS- tai iPadOS-laitteessasi. Vai onko asia enää niin?

iOS 14:n ja iPadOS 14:n käyttöönoton myötä Apple on vihdoin sallinut kolmannen osapuolen sähköpostiohjelmat korvata Mail-sovellus. Tämä tarkoittaa, että voit nyt asettaa Gmailin tai Outlookin oletussähköpostisovellukseksi iPhonessa ja iPadissa.
Mitä tarvitset
Jos haluat määrittää kolmannen osapuolen sähköpostiohjelman oletussovellukseksi, iPhonessa tai iPadissa on oltava iOS 14 tai iPadOS 14. Vahvista siirtymällä kohtaan Asetukset> Yleiset> Ohjelmistopäivitys. Jos laitteellesi on asennettu vanhempi iOS- tai iPadOS-versio, näet vaihtoehdon päivittää (kunhan laitteesi on yhteensopiva iOS 14:n tai iPadOS 14:n kanssa).
Sinun on myös päivitettävä valitsemasi sähköpostisovellus – Gmail tai Outlook. Siirry App Storeen, etsi "Gmail" tai "Outlook" ja napauta sitten Päivitä, jos näet vaihtoehdon.
Myös opastekniikassa
Gmailin asettaminen oletussähköpostiasiakkaaksi
Gmail on yksi parhaista kolmannen osapuolen sähköpostisovelluksista iPhonelle ja iPadille huippuluokan kanssa postin organisointi- ja kirjoitusominaisuudet. Voit määrittää sen oletussähköpostiohjelmaksi iPhonessa tai iPadissa suorittamalla alla olevat vaiheet.
Avaa Asetukset-sovellus iPhonessa tai iPadissa. Vieritä sitten alas ja valitse Gmail. Seuraa napauttamalla vaihtoehtoa Oletuspostisovellus.


Valitse näkyviin tulevien sähköpostisovellusten luettelosta Gmail ja poistu sitten Asetukset-sovelluksesta.

Gmail on nyt oletussähköpostiohjelma iPhonessa ja iPadissa. Kaikki napautamasi mailto-linkit tuovat Gmailin automaattisesti näkyviin.
Outlookin asettaminen oletussähköpostiasiakkaaksi
Outlook sisältää huiman valikoiman ominaisuuksia jotka tekevät siitä uskomattoman sähköpostisovelluksen käytettäväksi iPhonessa ja iPadissa.
Aseta se oletussähköpostisovellukseksi avaamalla Asetukset-sovellus iOS- tai iPadOS-laitteessasi. Vieritä sitten alas ja valitse Outlook. Seuraa napauttamalla Oletuspostisovellus.


Valitse näkyviin tulevien sähköpostisovellusten luettelosta Outlook ja poistu sitten Asetukset-sovelluksesta.

Outlook näkyy nyt aina, kun napautat mailto-linkkiä ollessasi vuorovaikutuksessa iOS- tai iPadOS-laitteesi kanssa.
Myös opastekniikassa
Sähköpostin oletusasetus ei toimi
Vaikka olet asettanut Gmailin tai Outlookin oletussähköpostisovellukseksi iPhonessa tai iPadissa, saatat silti nähdä alkuperäisen Mail-sovelluksen, kun napautat mailto-linkkiä. On pari syytä, miksi näin tapahtuu.
Päivitä iOS/iPadOS 14.0.1:een tai uudempaan
iOS 14- ja iPadOS 14 GM (Golden Master) -julkaisussa on tunnettu virhe, joka automaattisesti palauttaa sähköpostisovelluksen oletusasetuksen alkuperäiseen sähköpostiin aina, kun käynnistät iPhonen tai iPadin uudelleen.

Kirjoitushetkellä Apple on korjannut ongelman iOS/iPadOS 14.0.1 -porraspäivityksen kanssa. Siirry siis kohtaan Asetukset> Yleiset> Ohjelmistopäivitys ja päivitä iPhone tai iPad uusimpaan iOS 14:n tai iPadOS 14:n koontiversioon.
Poista Mail App -tilit käytöstä
Jos olet määrittänyt iCloud-sähköpostitilin tai minkä tahansa muun kolmannen osapuolen sähköpostitilin toimimaan Mail-sovelluksen kanssa, se voi estää haluamasi kolmannen osapuolen sähköpostisovelluksen käynnistymisen.

Korjaa ongelma siirtymällä kohtaan Asetukset> Mail> Tilit ja poistamalla käytöstä kaikki iCloud- tai kolmannen osapuolen sähköpostitilin integrointi Mail-sovelluksen kanssa.
Poista tai piilota sähköpostisovellus
Kun olet asettanut Gmailin tai Outlookin oletussähköpostisovellukseksi iPhonessa tai iPadissa, voit poistaa alkuperäisen Mail-sovelluksen laitteestasi. Tai voit piilottaa sen sisään Sovelluskirjasto.
Paina vain pitkään Mail-sovelluksen kuvaketta ja valitse sitten Poista sovellus -vaihtoehto. Napauta sitten Poista sovellus poistaaksesi Mail-sovelluksen tai napauta Siirrä sovelluskirjastoon piilottaaksesi sen.

Jos poistit Mail-sovelluksen, voit aina palauttaa sen lataamalla sen App Storesta. Jos päätit piilottaa sen, voit käyttää sitä App Libraryn kautta – pyyhkäise oikealle viimeisestä aloitusnäytön diasta päästäksesi sovelluskirjastoon.
Jos haluat asettaa Mail-sovelluksen uudelleen oletussähköpostisovellukseksi, siirry kohtaan Asetukset > Sähköposti > Oletussähköpostisovellus ja valitse sitten Mail.
Myös opastekniikassa
Avoin Puutarha
Mahdollisuus vaihtaa oletussähköpostiohjelmaa iPhonessa ja iPadissa on yksi iOS 14:n ja iPadOS 14:n suurimmista parannuksista. Voit myös tarkistaa, miten voit toimia oletusselaimen vaihtaminen puhelimessasi tai tabletissasi.
Seuraava: Apple esitteli upouuden Kääntäjä-sovelluksensa iOS 14:n julkaisun myötä. Tässä on 9 mahtavaa vinkkiä, joiden avulla saat kaiken irti.