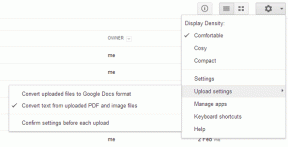Täydellinen opas Jolicloudin kaksoiskäynnistykseen Windowsin kanssa
Sekalaista / / November 29, 2021
Oletko halunnut siirtää tietokoneesi vihdoin pilveen (eli enimmäkseen verkkoon) sen jälkeen, kun Google ilmoitti äskettäin virallisesti Chrome-käyttöjärjestelmästä? Kiinnitä sitten turvavyösi, koska minulla on jotain, mitä haluaisit kokeilla ennen kuin voit ottaa kätesi Chrome-käyttöjärjestelmää käyttävään netbookiin. Nimeltään Jolicloud, tämä on käyttöjärjestelmä, joka integroituu täysin verkkoon ja on erittäin helppokäyttöinen.
Opitaan lisää siitä ja katsotaan, kuinka voimme käyttää sitä palauttaaksemme vanhan ja huomiotta jätetyn kannettavan tietokoneen henkiin.
Mikä on Jolicloud?

Pohjimmiltaan hienostunut verkkoselain, Jolicloud on ilo käyttää. Se on yksinkertainen, suoraviivainen käyttöjärjestelmä, joka perustuu Linuxiin ja joka on luotu netbookien pitäminen mielessä. Se integroi verkkosovellukset ja suositut sivustot, kuten Facebook, tarjoamaan saumattoman ja mukaansatempaavan verkkokokemuksen.
Vaikka et olisi vielä valmis sitoutumaan, Jolicloud tarjoaa mahdollisuuden testata sitä Chrome-selaimen sisällä ennen sen asentamista. Mutta luota minuun, et tarvitse oikeudenkäyntiä.
Miksi tarvitsen sitä?
Jolicloudin intensiivinen keskittyminen olennaiseen tukee todella vanhempien koneiden vahvuuksia, jotka ovat nähneet parempia päiviä. Vuodelta 2006 peräisin oleva kannettava tietokoneeni oli muuttunut jatkuvasti hitaammaksi ja vaikeammaksi käyttää ajan myötä, mutta Jolicloudin asennuksen myötä kannettavani käynnistyi sekunneissa. Se antoi uuden elämän vanhalle, huonokuntoiselle koneelle ja säästi sen vaihtamisen kustannuksilta.
Se ei ole vain nopeutta, jota Jolicloud tarjoaa. On myös helppokäyttöisyys. Minusta se on käyttöjärjestelmä, jota jopa isoäitisi voi käyttää. Yksinkertaiset automaattiset päivitykset, sovellusten asennus ja poistaminen yhdellä napsautuksella, henkilökohtainen käynnistysohjelma ja synkronointi pilvessä ovat joitain ominaisuuksia. Pääset käsiksi tiedostoihisi kirjautumalla sisään my.jolicloud.com missä tahansa verkkoon yhdistetyssä laitteessa.
Kuulostaa hyvältä. Entäs sovellukset nyt?
Verkkosovellukset ovat helposti saatavilla ja melko lukuisia, ja suosituimmat sovellukset, kuten Facebook ja Twitter, tulevat esiasennettuina. Parhaat ja uusimmat sovellukset ovat omassa Featured Apps -hakemistossaan, ja sovellukset synkronoidaan myös pilvessä, joten ne ovat käytettävissä miltä tahansa tietokoneelta. Suurin osa sovelluksista on vain kirjanmerkkejä virallisille sovellussivustoille, mutta on joitain erottuvia ominaisuuksia, kuten Google Voice, jotka osoittavat alustan todellisen potentiaalin.
JoliCloudin asennus
Käydään läpi sen asentamisen vaiheet Windowsiin.
Vaihe 1: Ohjaa selaimesi osoitteeseen Jolicloudin virallinen sivustoja valitse ladata linkki näytön yläreunassa. (Nähtävissä alapuolella)

Vaihe 2: Lataussivulla sinulle annetaan kaksi vaihtoehtoa, joko asentaa Jolicloud olemassa olevan rinnalle Windows-käyttöjärjestelmä tai asentaa Jolicloud Windowsin päälle, jolloin se on ensisijainen käyttöjärjestelmä järjestelmä.
Tätä opetusohjelmaa varten päätin asentaa sen Windowsin rinnalle.

Vaihe 3: Haluat ehkä pelata Angry Birds -peliä iPhonellasi, koska lataaminen voi kestää hetken.

Vaihe 4: Kerran JolicloudInstaller-tiedosto on ladannut, etsi tiedosto ja avaa se. Alla näkyvä ikkuna tulee näkyviin. Mene eteenpäin ja napsauta Aloittaa aloittaaksesi asennuksen.

Vaihe 5: Valitse Jolicloudin kanssa käytettävä kirjautumisnimi ja salasana. Tämä on käyttäjätunnus ja salasana, joilla käytät tietokonettasi käynnistyksen yhteydessä. Sinua pyydetään luomaan toinen joukko Jolicloud-tilillesi pääsyä varten ja siten pilveen tallennettaville tiedostoille.
Jolicloudilla ei ole sääntöjä, jotka koskevat numeerisia merkkejä, isoja kirjaimia tai mitään muuta, joten voit vapaasti valita mitä haluat.

Vaihe 6: Täällä voit valita, kuinka paljon kiintolevytilaa haluat varata Jolicloudille. Suosittelen käyttämään optimaalista asetusta 29 Gt, sillä Jolicloud ei tarvitse ylimääräistä tilaa kompaktin luonteensa vuoksi.

Vaihe 7: Aika kahvitauolle, vaikka tämä asennus vie vain muutaman minuutin.

Vaihe 8: Jolicloud vaatii uudelleenkäynnistyksen asennuksen viimeistelemiseksi. Kun tietokoneesi käynnistyy uudelleen, sinulle annetaan mahdollisuus käynnistää Windows tai Jolicloud. Käytä näppäimistön suuntanuolia valitaksesi Jolicloud ja paina sitten Enter.

Vaihe 9: Jolicloud antaa sinulle vielä 3–5 minuuttia viimeistä asennusaikaa ennen kuin se lopulta käynnistyy alla näkyvälle näytölle.

Vaihe 10: Jos sinulla on salattu yhteys, näyttöön tulee dialogi, jossa sinua pyydetään muodostamaan yhteys Internetiin. Etsi kuvake näytön yläreunasta (irrotettu johto) ja napsauta sitä hiiren kakkospainikkeella avataksesi luettelon käytettävissä olevista verkoista. Valitse sitten omasi ja anna salasana. Kun yhteys on muodostettu, napsauta "Olen verkossa nyt!"
Vaihe 11: Nyt on aika luoda kirjautumistunnus ja salasana Jolicloud-tilillesi. Minusta oli helpointa käyttää samaa käyttäjätunnusta ja salasanaa käyttöjärjestelmälleni ja Jolicloud-tililleni, mutta se on sinun.
On myös mahdollisuus käyttää Facebook-kirjautumistasi Jolicloudin käyttämiseen. En kuitenkaan pidä siitä, että ohjelmilla on rajoittamaton pääsy henkilökohtaiseen Facebook-tiliini, joten jätin tämän vaihtoehdon väliin.
Vaihe 12: Toinen valintaikkuna avautuu. Paina "Käynnistä", ja se latautuu hetken ennen kuin sinua pyydetään kuvailemaan laitettasi joko netbookiksi, kannettavaksi tietokoneeksi, pöytäkoneeksi tai muuksi. Valitse tällä hetkellä käyttämäsi kone ja paina Seuraava. Sitten se kysyy käyttämäsi laitteen merkkiä ja mallia. Valitse laitteesi merkki ja malli ja paina sitten Seuraava. Jos mallisi ei ole vaihtoehto, kirjoita se "muu"-ruutuun. Tämän jälkeen saat nimetä uudelle Jolicloud-laitteellesi, joten pidä hauskaa sen kanssa!
Jos olet suorittanut kaikki yllä olevat vaiheet, käytät nyt aivan uutta Jolicloud-työpöytää. Onnittelut! Olet pilvilaskentayhteisön edelläkävijä ja olet mennyt rohkeasti sinne, missä harvat muut ovat aiemmin.
Mene nyt eteenpäin ja levitä sanaa! Ja kerro meille kokemuksistasi sen käytöstä.