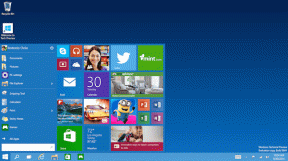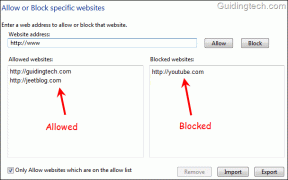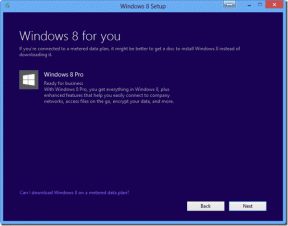3 parasta tapaa poistaa animaatiot käytöstä Windows 11:ssä
Sekalaista / / November 29, 2021
Windows 11 tuo kauniita animaatioita, kun avaat ikkunan tai selaat ikkunaa Aloitusvalikko. Jotkut käyttäjät saattavat kuitenkin nähdä sen virtaa kaipaavana elementtinä, joka rasittaa tietokoneen laitteistoa. Voit kytkeä animaatiot kokonaan pois päältä Windows 11:ssä tehdäksesi siitä entistä tiiviimmän ja jopa säästääksesi kannettavien tietokoneiden virtaa.

Windows 11 tarjoaa muutamia erilaisia tapoja, joilla voit poistaa animaatiot käytöstä. Tässä viestissä keskustelemme niistä kaikista ja muista. Joten mennään suoraan asiaan.
Myös opastekniikassa
1. Käytä Asetukset-sovellusta
Luultavasti helpoin tapa poistaa animaatiot käytöstä Windows 11:ssä on Asetukset-sovelluksen kautta. Lue lisää saadaksesi lisätietoja.
Vaihe 1: Avaa Käynnistä-valikko ja napsauta rataskuvaketta avataksesi Asetukset. Vaihtoehtoisesti voit myös painaa Windows-näppäintä + I käynnistääksesi Asetukset-sovelluksen nopeasti.

Vaihe 2: Käytä vasenta ruutua siirtyäksesi Esteettömyys-kohtaan ja napsauta oikealla olevaa Visuaaliset tehosteet.

Vaihe 3: Käännä Animaatiotehosteet-kohdan vieressä oleva kytkin pois päältä.

2. Sammuta Ohjauspaneelista
Jos olet vanha koulu kuten minä ja käytät mieluummin Ohjauspaneeli Jos haluat tehdä muutoksia tietokoneeseesi, voit poistaa animaatiot käytöstä Windows 11:ssä Ohjauspaneelin kautta.
Vaihe 1: Paina Windows-näppäintä + R avataksesi Suorita-valintaikkunan. Kirjoita control.exe Avaa-kentässä ja paina Enter.

Vaihe 2: Vaihda avautuvassa Ohjauspaneeli-ikkunassa näkymätyypiksi Suuret kuvakkeet ja siirry Helppokäyttökeskukseen.

Vaihe 3: Napsauta Tutustu kaikkiin asetuksiin -kohdassa "Tee tietokoneesta helpompi nähdä".

Vaihe 4: Valitse valintaruutu, jossa lukee "Poista kaikki tarpeettomat animaatiot (jos mahdollista)" poistaaksesi animaatiot käytöstä Windows 11:ssä. Napsauta lopuksi Käytä ja sitten OK.

3. Säädä suorituskykyasetuksia
Asetukset-sovelluksen ja Ohjauspaneelin lisäksi Windows 11 tarjoaa myös erillisen Suorituskykyasetukset-valikon, jonka avulla voit poistaa animaatiot ja muut visuaaliset tehosteet käytöstä. Tämän valikon avulla voit mukauttaa animaatioasetuksiasi. Näin pääset siihen käsiksi.
Vaihe 1: Avaa Käynnistä-valikko, kirjoita tarkastella järjestelmän lisäasetuksiaja paina Enter.

Vaihe 2: Siirry näkyviin tulevassa Järjestelmän ominaisuudet -ikkunassa Lisäasetukset-välilehteen ja napsauta Asetukset-painiketta Suorituskyky-kohdassa.

Vaihe 3: Valitse Suorituskykyasetukset-ikkunassa Visuaaliset tehosteet -välilehden Säädä parhaan suorituskyvyn saamiseksi -vaihtoehto poistaaksesi kaikki tarpeettomat visuaaliset tehosteet. Tämän pitäisi tehdä Windows-tietokoneestasi tuntumaan hieman näppärämmältä.

Vaihtoehtoisesti voit myös valita Mukautettu-vaihtoehdon valitaksesi animaatio- ja visuaaliset tehosteet -ruudut ja poistaa niiden valinnan itse.
Myös opastekniikassa
Bonus: Muuta valikon animaationopeutta Windows 11:ssä
Vaikka yllä olevat menetelmät sallivat vain animaatioiden poistamisen käytöstä, voit nopeuttaa tai hidastaa valikkoanimaatioita Windows 11:ssä säätämällä rekisterieditoria.
Varoituksen sana. Rekisterieditori on olennainen osa Windows-käyttöjärjestelmää. Tietämättä tehdyt muutokset voivat johtaa peruuttamattomiin vaurioihin. Varmista siis, että noudatat vaiheita tarkasti tehdessäsi muutoksia, äläkä unohda sitä varmuuskopioi rekisteritiedostot ensimmäinen.
Kun tämä on poissa tieltä, voit muuttaa valikon animaatioiden nopeuksia Windows 11:ssä.
Vaihe 1: Paina näppäimistön Windows-näppäintä + R käynnistääksesi Suorita-valintaikkunan.
Vaihe 2: Tyyppi regedit Avaa-kentässä ja paina Enter avataksesi Windowsin rekisterin.

Vaihe 3: Käytä Rekisterieditori-ikkunassa osoitepalkkia seuraavan osoitteen liittämiseen:
HKEY_CURRENT_USER\Ohjauspaneeli\Työpöytä
Vaihe 4: Kaksoisnapsauta ikkunan oikealla puolella olevaa MenuShowDelay-näppäintä. Täällä voit syöttää uuden viivearvon millisekunteina määrittääksesi valikon animaationopeuden Windows 11:ssä.

Oletuksena arvo on 400. Voit asettaa sen arvoon 200 tai jopa 100 lyhentääksesi animaatioaikaa. Päinvastoin, arvon kasvattaminen hidastaa animaation nopeutta.

Kun olet suorittanut yllä olevat vaiheet, käynnistä tietokoneesi uudelleen, jotta muutokset tulevat voimaan. Mene nyt eteenpäin ja katso, voitko tuntea eron käyttäessäsi valikkoja Windows 11:ssä.
Myös opastekniikassa
Nopeuta Windows 11:täsi
Lopulta kaikki riippuu henkilökohtaisesta mausta. Kuten juuri opimme, Windows 11 tarjoaa meille muutamia erilaisia tapoja poistaa käytöstä animaatiot, jotka tekevät siitä näyttävän. Jos et kuitenkaan osaa päättää, kokeile animaationopeuksia hieman, jos haluat tehdä muutoksia rekisteriin. Jos haluat hyödyntää moniajoa parhaalla mahdollisella tavalla, tutustu sen käyttöön useita ikkunoita samanaikaisesti Windows 11:ssä.