Kuinka luoda Windows 10:n uniajastin tietokoneellesi
Sekalaista / / November 28, 2021
Muistatko viimeisen kerran, kun nukahdit ja järjestelmäsi pysyi päällä yön yli? Olen varma, että kaikki ovat syyllisiä tähän. Mutta jos se tapahtuu usein, järjestelmäsi kunto ja akun suorituskyky heikkenevät päivä päivältä. Pian tehokkuustekijät vaikuttavat. Ei hätää, Windows 10:n uniajastin voi auttaa sinua pääsemään eroon tästä ongelmasta. Tarjoamme sinulle täydellisen oppaan, jonka avulla voit ottaa Windows 10:n uniajastimen käyttöön.

Sisällys
- Kuinka asettaa sammutusajastin Windows 10: ssä
- Tapa 1: Luo Windows 10:n uniajastin komentokehotteen avulla
- Tapa 2: Luo Windows 10:n uniajastin Windows Powershellin avulla
- Tapa 3: Luo Windows 10:n uniajastimen työpöydän pikakuvake
- Kuinka poistaa Windows 10:n uniajastimen työpöydän pikakuvake käytöstä
- Pikanäppäimen luominen nukkumiskomentoon
- Kuinka ajoittaa sammutus Task Scheduler -sovelluksella
- Käytä kolmannen osapuolen ohjelmistoja
Kuinka asettaa sammutusajastin Windows 10: ssä
Tapa 1: Luo Windows 10:n uniajastin komentokehotteen avulla
Voit ajastaa järjestelmän sammumaan tietyn ajan kuluttua asettamalla sammutusajastimen Windows 10 -tietokoneellesi. Helpoin tapa tehdä se on käyttää komentokehotetta. Windows 10:n uniajastimen avulla voit luoda Windows 10:n uniajastimen. Voit tehdä sen seuraavasti:
1. Tyyppi cmd in Windows-haku palkki kuvan mukaisesti.

2. Kirjoita seuraava komento Komentorivi-ikkunaan alla olevan kuvan mukaisesti ja paina Enter:
Sammutus –s –t 7200
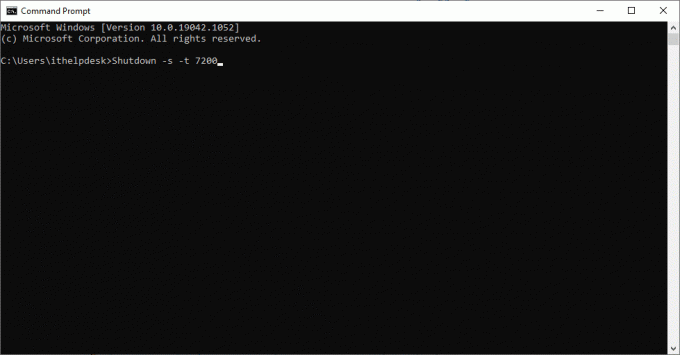
3. Tässä, -s tarkoittaa, että tämän komennon pitäisi sammuttaa tietokone ja parametri -t 7200 tarkoittaa 7200 sekunnin viive. Tämä tarkoittaa, että jos järjestelmäsi on passiivinen 2 tuntia, se sammuu automaattisesti.
4. Näyttöön tulee varoitusilmoitus, jonka otsikko on "Sinut kirjataan pian ulos. Windows sammuu (arvo)minuuteissa," sekä sammutusprosessin päivämäärä ja kellonaika.
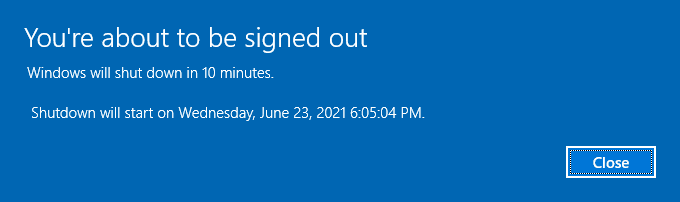
Tapa 2: Luo Windows 10:n uniajastin Windows Powershellin avulla
Voit suorittaa saman tehtävän sisään PowerShell sammuttaaksesi tietokoneen tietyn ajan kuluttua.
1. Käynnistä Windows Powershell etsimällä sitä Windowsin hakukentästä.

2. Tyyppi sammutus –s –tarvo saavuttaaksesi saman tuloksen.
3. Kuten yllä selitimme, vaihda arvo tietyllä sekuntimäärällä, jonka jälkeen tietokoneesi pitäisi sammua.
Lue myös:Korjaa tietokone, joka ei siirry lepotilaan Windows 10:ssä
Tapa 3: Luo Windows 10:n uniajastimen työpöydän pikakuvake
Jos haluat luoda Windows 10:n uniajastimen käyttämättä komentokehotetta tai Windows Powershelliä, voit luoda työpöydälle pikakuvakkeen, joka avaa uniajastimen järjestelmässäsi. Kun kaksoisnapsautat tätä pikakuvaketta, Windows 10:n nukkumiskomento aktivoituu automaattisesti. Näin luot tämän pikakuvakkeen Windows-tietokoneellesi:
1. Oikealla painikkeella aloitusnäytön tyhjään kohtaan.
2. Klikkaa Uusi ja valitse Pikakuvake kuten alla on kuvattu.
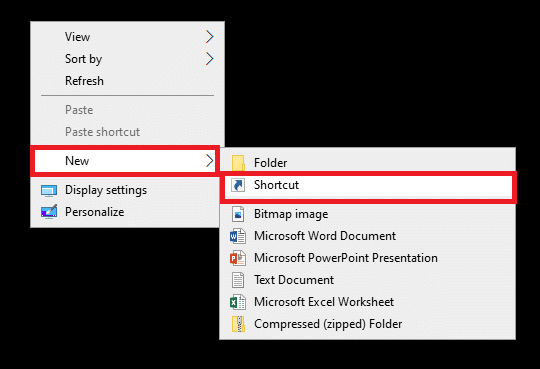
3. Kopioi ja liitä annettu komento nyt Kirjoita kohteen sijainti ala.
Sammutus -s -t 7200
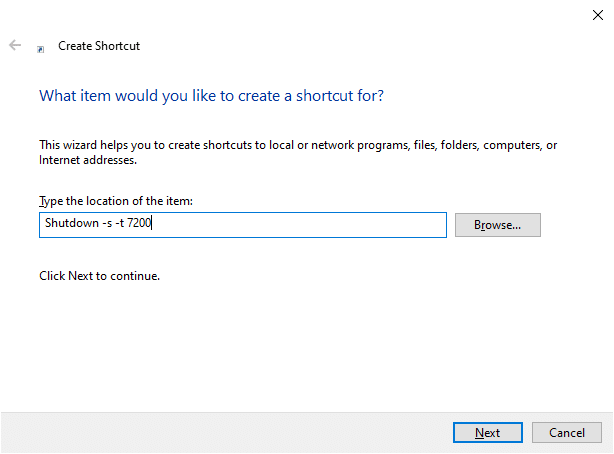
4. Jos haluat sammuttaa järjestelmän ja pakottaa sulkemaan kaikki avoimet ohjelmat, käytä seuraavaa komentoa:
shutdown.exe -s -t 00 -f
5. Tai jos haluat luoda lepotilan pikakuvakkeen, käytä seuraavaa komentoa:
rundll32.exe powrprof.dll, SetSuspendState 0,1,0
6. Kirjoita nyt nimi Kirjoita nimi tälle pikanäppäimelle ala.
7. Klikkaus Viedä loppuun luodaksesi pikakuvakkeen.

8. Nyt pikakuvake näkyy työpöydällä seuraavasti.
Huomautus: Vaiheet 9–14 ovat valinnaisia. Jos haluat muuttaa näyttökuvaketta, voit seurata niitä.
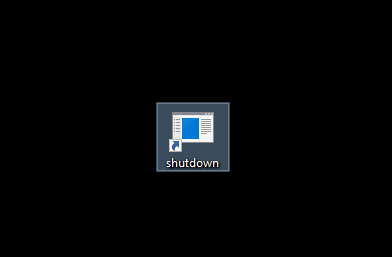
9. Oikealla painikkeella juuri luomallasi pikakuvakkeella.
10. Napsauta seuraavaksi Ominaisuudet ja vaihda kohtaan Pikakuvake -välilehti.
11. Tästä, klikkaa Vaihda kuvaketta… korostettuna.

12. Saatat saada alla olevan kuvan mukaisen kehotteen. Klikkaa OK ja jatka.
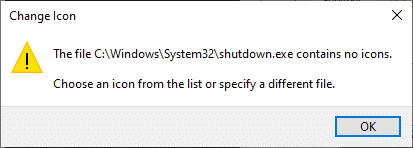
13. Valitse kuvake luettelosta ja napsauta sitä OK.
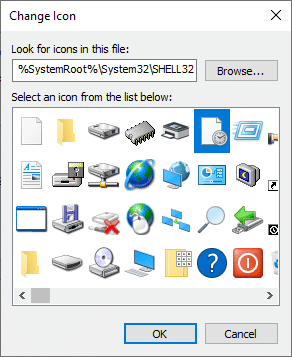
14. Klikkaa Käytä jonka jälkeen OK.
Sammutusajastimen kuvake päivitetään näytölle alla kuvatulla tavalla.
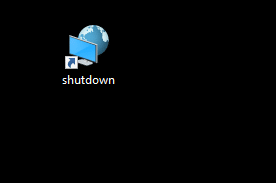
Nyt, kun olet poissa järjestelmästäsi 2 tuntia, järjestelmä sammuu automaattisesti.
Kuinka poistaa Windows 10:n uniajastimen työpöydän pikakuvake käytöstä
Ehkä et enää tarvitse Windows 10:n uniajastinta. Tässä tapauksessa sinun tulee poistaa käytöstä uniajastimen työpöydän pikakuvake järjestelmästäsi. Tämä voidaan saavuttaa, kun luot uuden pikakuvakkeen uudella komennolla. Kun napsautat tätä pikakuvaketta kahdesti, Windows 10:n uniajastimen työpöydän pikakuvake poistetaan käytöstä automaattisesti. Voit tehdä sen seuraavasti:
1. Napsauta hiiren kakkospainikkeella työpöytä ja luo uusi pikakuvake siirtymällä kohtaan Uusi > Pikakuvake kuten teit aiemmin.
2. Vaihda nyt kohtaan Pikakuvake -välilehti ja liitä annettu komento -kenttään Kirjoita kohteen sijainti ala.
sammutus -a
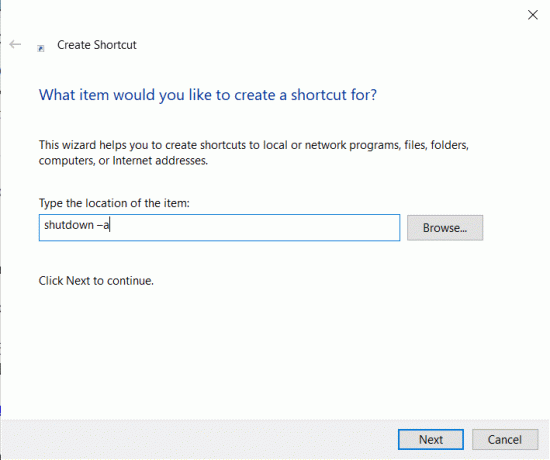
3. Kirjoita nyt nimi Kirjoita nimi tälle pikanäppäimelle ala.
4. Lopuksi napsauta Viedä loppuun luodaksesi pikakuvakkeen.
Voit myös vaihtaa kuvaketta (Vaiheet 8-14) tätä varten poista uniajastimen pikakuvake ja aseta se lähelle aiemmin luotua uniajastimen pikakuvaketta, jotta voit käyttää niitä helposti.
Lue myös: 7 tapaa sammuttaa Windowsin näyttö nopeasti
Pikanäppäimen luominen nukkumiskomentoon
Jos haluat luoda pikanäppäimen Uniajastin-komennolle, noudata alla olevia ohjeita:
1. Napsauta hiiren kakkospainikkeella Uniajastinpikakuvake ja navigoi kohteeseen Ominaisuudet.
2. Vaihda nyt kohtaan Pikakuvake välilehti ja määritä näppäinyhdistelmä (esim Ctrl + Vaihto +=) kohdassa Pikanäppäin ala.
Huomautus: Varmista, että et käytä aiemmin määritettyjä näppäinyhdistelmiä.

3. Napsauta lopuksi Käytä > OK tallentaaksesi muutokset.
Nyt Windowsin pikanäppäin uniajastimen komentoon on aktivoitu. Jos päätät olla enää käyttämättä pikakuvaketta, yksinkertaisesti poistaa pikakuvaketiedosto.
Kuinka ajoittaa sammutus Task Scheduler -sovelluksella
Voit käyttää Tehtävien ajoitus sammuttaaksesi järjestelmän automaattisesti. Toteuta annetut ohjeet tehdäksesi samoin:
1. Käynnistääksesi Juosta valintaikkuna, paina Windows-avain +R avaimet yhdessä.
2. Tämän komennon antamisen jälkeen: taskchd.msc, Klikkaa OK -painiketta, kuten kuvassa.
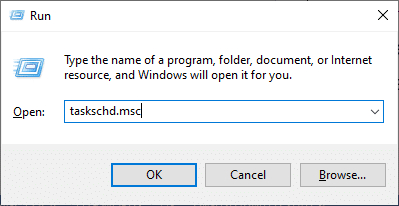
3. Nyt Tehtävien ajoitus ikkuna avautuu näytölle. Klikkaa Luo perustehtävä… kuten alla on korostettu.

4. Kirjoita nyt Nimi ja Kuvaus valinnastasi; napsauta sitten Seuraava.

Huomautus: Voit käyttää ohjattua perustehtävän luontitoimintoa ajoittaaksesi nopeasti yleisen tehtävän.
Jos haluat lisäasetuksia, kuten useita tehtävätoimintoja tai laukaisimia, käytä Toiminnot-ruudun Luo tehtävä -komentoa.
5. Valitse seuraavaksi, milloin tehtävän pitäisi alkaa, valitsemalla jokin seuraavista:
- Päivittäin
- Viikoittain
- Kuukausittain
- Kerran
- Kun tietokone käynnistyy
- Kun kirjaudun sisään
- Kun tietty tapahtuma kirjataan.
6. Kun olet tehnyt valintasi, napsauta Seuraava.
7. Seuraava ikkuna pyytää sinua asettamaan Aloituspäivämäärä ja aika.
8. Täytä Toista joka -kenttää ja napsauta sitä Seuraava kuten alla on kuvattu.
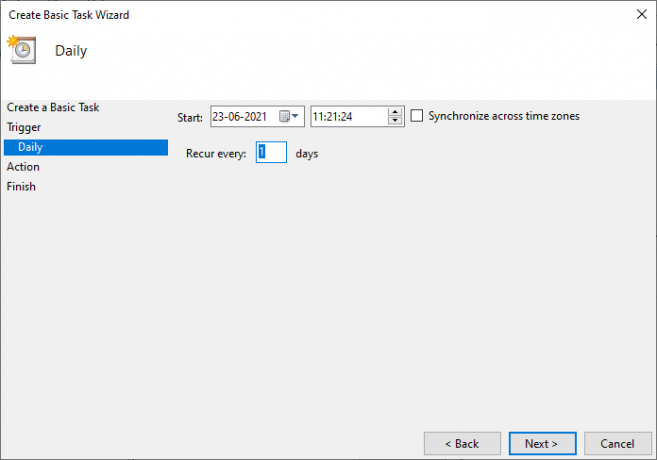
9. Valitse nyt Käynnistä ohjelma Toiminto-näytössä. Klikkaa Seuraava.
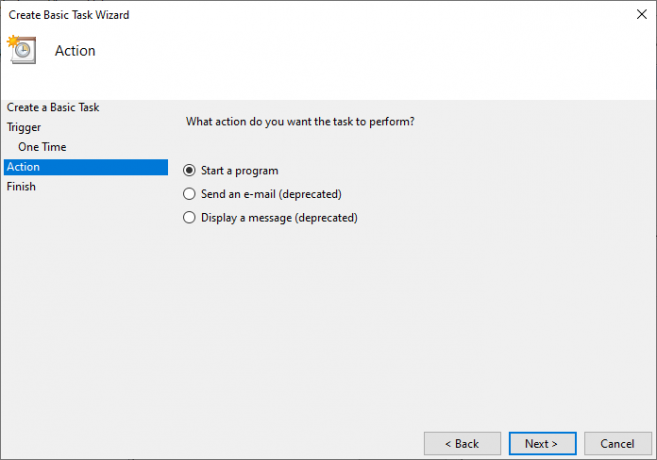
10. Alla Ohjelma/käsikirjoitus, kumpaa tahansa tyyppiä C:\Windows\System32\shutdown.exe tai selaa shutdown.exe yllä olevan hakemiston alla.
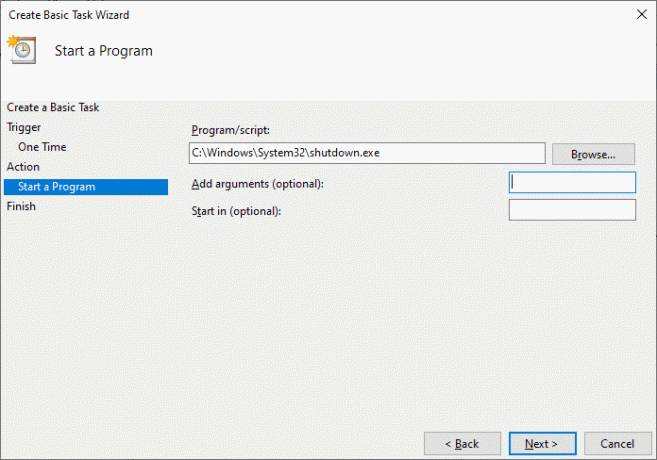
11. Samassa ikkunassa, alla Lisää argumentteja (valinnainen), kirjoita seuraava:
/s /f /t 0
12. Klikkaus Seuraava.
Huomautus: Jos haluat sammuttaa tietokoneen, esimerkiksi 1 minuutin kuluttua, kirjoita sitten 60 0:n tilalle; Tämä on valinnainen vaihe, koska olet jo valinnut päivämäärän ja kellonajan ohjelman käynnistämiselle, joten voit jättää sen ennalleen.
13. Tarkista sitten kaikki tähän mennessä tekemäsi muutokset valintamerkkiAvaa tämän tehtävän Ominaisuudet-valintaikkuna, kun napsautan Valmis. Ja sitten, napsauta Viedä loppuun.
14. Alla Kenraali -välilehti, valitse ruutu Juokse korkeimmilla oikeuksilla.
15. Navigoi kohtaan Ehdot-välilehti ja poista valinta ‘Aloita tehtävä vain, jos tietokone on kytketty verkkovirtaan Virta-osiossa.‘
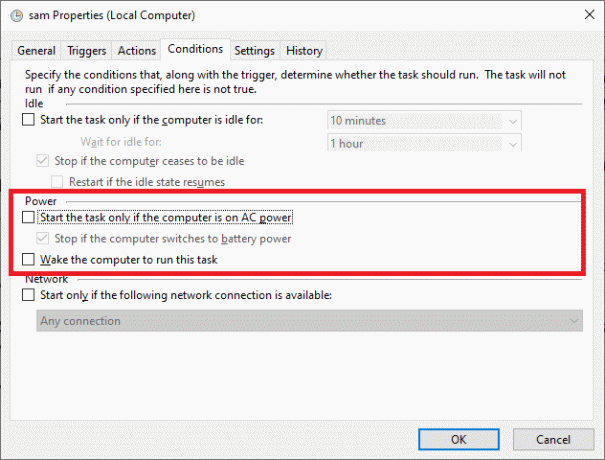
16. Vaihda samalla tavalla kohtaan asetukset välilehti ja tarkista otsikkona oleva vaihtoehto ‘Suorita tehtävä mahdollisimman pian sen jälkeen, kun ajoitettu aloitus on jäänyt väliin.‘
Tällöin tietokoneesi sammuu valitsemaasi päivämäärään ja kellonaikaan.
Käytä kolmannen osapuolen ohjelmistoja
Jos et halua käyttää mitään yllä mainituista menetelmistä ja haluat käyttää kolmannen osapuolen sovellusta tähän toimintoon, jatka lukemista saadaksesi lisätietoja.
1. SleepTimer Ultimate
Käyttäjät voivat hyötyä joukosta ilmaisen sovelluksen tarjoamia toimintoja, SleepTimer Ultimate. Täältä on saatavilla laaja valikoima uniajastimia, joista jokaisella on ainutlaatuisia ominaisuuksia. Jotkut sen eduista ovat:
- Voit määrittää tulevan päivämäärän ja kellonajan järjestelmän sammuttamiseksi.
- Jos suoritin on saavuttanut tietyn suorituskyvyn tason, järjestelmä kirjautuu ulos tileiltä automaattisesti.
- Voit myös sallia ohjelman käynnistymisen tietyn ajan kuluttua.
Tämä sovellus tukee useita versioita Windows XP: stä Windows 10:een. SleepTimer Ultimaten ominaisuudet riippuvat käyttämästäsi Windows-versiosta.
2. Adios
Käyttäjän käyttöliittymä Adios on erittäin yksinkertainen ja helppokäyttöinen. Se on ladattavissa ilmaiseksi, ja voit nauttia seuraavista ominaisuuksista:
- Voit ajaa ohjelman ajastimella.
- Voit asettaa ohjelman tai sovelluksen ladattavaksi tiettynä päivänä ja kellonaikana.
- Voit kytkeä näytön OFF-tilaan.
- Voit nauttia ajastetusta sammutusominaisuudesta sekä käyttäjän uloskirjautumistoiminnoista.
Suositus:
- Korjausnäyttö menee lepotilaan, kun tietokone käynnistetään
- 7 tapaa korjata Windows 10:n hidas sammutus
- Äänen pätkimisen korjaaminen Windows 10:ssä
- Korjaa Windows 10 -sovellukset, jotka eivät toimi
Toivomme, että tästä oppaasta oli apua ja sinä pystyit siihen luo Windows 10:n uniajastin tietokoneellesi. Kerro meille, mikä menetelmä tai sovellus toimi sinulle parhaiten. Jos sinulla on kysyttävää / kommentteja tästä artikkelista, voit jättää ne kommenttiosioon.



