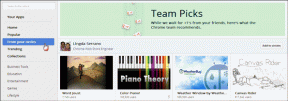Kuinka käyttää Migration Assistantia uuden Macin määrittämiseen
Sekalaista / / November 29, 2021
Uuden Macin hankkiminen on ilon hetki. Sitten ymmärrät, että sinun on siirrettävä kaikki tavarasi uudelle tietokoneelle. Käytitpä vanhaa Macia tai PC: tä, Apple tarjoaa sinulle Migration Assistantin.

Laitteistovaatimukset
Ensin tarvitset myös Macin tietojen kopioimiseen. Ihannetapauksessa määrität tämän uudeksi Maciksi. Sinun ei tarvitse. Jos olet jo asentanut Macin, voit silti käyttää Migration Assistantia. Ellei olemassa olevaa käyttäjää ole samanniminen, Migration Assistant vain määrittää toisen käyttäjän kaikki uudet tiedot. Jos käyttäjällä on jo samanniminen, sinun on muutettava siirrettävän käyttäjän nimi.
Muussa tapauksessa tarvitset jonkin seuraavista:
Windows PC: lle
Tietokoneessa on oltava Windows XP Service Pack 3 tai uudempi. Asennat Windows Migration Assistant -ohjelman. PC: n on myös voitava päästä verkkoon. Jos siinä on haittaohjelmia, se voi olla ongelma.
MacOS: lle
Macin on oltava käynnissä MacOS 10.6.8 Snow Leopard tai uudempi. Anteeksi Leopardin ja Tigerin käyttäjät, sinun on kopioitava tiedot manuaalisesti. Siisti asia Mac-migraatiossa on, että Macin ei tarvitse olla toimiva. Jos Macin kiintolevy on kuollut, voit siirtää Time Machinen varmuuskopiosta. Se on paras tapa tehdä se. Se toimii jopa Time Capsulen kanssa verkossa.
Voit myös kopioida tietoja suoraan Macin kiintolevyltä liittämällä ne Firewiren tai Thunderboltin kautta kohdelevytilassa. Vaikka ei olekaan suositeltavaa, voit kopioida tiedot verkon kautta olettaen, että vanhat Mac-käynnistykset ovat.
Mitä se kopioi?
Macista
Jos kopioit tietoja toisesta Macista, se siirtää kaiken oletuksena. Tämä siirto sisältää tietosi, asetuksesi ja jopa ohjelmasi. Se kopioi viimeisetkin yksityiskohdat taustakuvasi ja kuvakkeiden sijaintiin asti. On hieman hämmentävää nähdä kaikki uudessa Macissa. Mietit, onko sinulla uusi tietokone! Tämä sisältää roskien ja roskien kopioimisen, jotka saattavat täyttää vanhan kiintolevysi.

PC: ltä
PC: llä Migration Assistant ei voi kopioida kaikkea. Tämä on järkevää, koska kaikki PC-tiedostot eivät toimi Macissa. Se ei esimerkiksi voi kopioida ohjelmia, koska ne eivät toimi Macissa. Migration Assistant kopioi useimmat kohteet käyttäjän kotikansiosta, kuten kuvat, asiakirjat ja musiikin oletuksena. Sähköposti, yhteystiedot ja kalenterit kopioidaan Mac-vastaaviin, jos käytät Outlookia, Outlook Expressiä, Windows Mail tai Live Mail.
Jos käytät Thunderbirdia tai muuta Windowsin sähköpostiohjelmaa, et ole onneton. Assistentti kopioi kirjanmerkit Internet Explorerista tai Firefoxista tietokoneelta (ja tietysti Safarista). Google Chromen käyttäjät eivät voi kopioida kirjanmerkkejä Migration Assistantin kanssa.
Se ei ole iso juttu, koska ne synkronoidaan Chromen Mac-version kanssa, kun käytät sitä Macissasi.

Jos haluat kopioida iTunesin oikein, päivitä tietokoneesi käyttöjärjestelmällesi saatavilla olevaan uusimpaan versioon. Tämä auttaa varmistamaan, että kirjastot ja asetukset ovat oikeissa paikoissa.
Mikäli mahdollista, Migration Assistant kopioi oletuskotisivun ja muut järjestelmäasetukset, kuten taustakuvat. Kokemukseni mukaan tämä toimii harvoin. Windowsissa on liian monta kolmannen osapuolen sovelluksia, jotka estävät Migration Assistantin. Ei haittaa yrittää antaa niiden kopioida. Jos se epäonnistuu, aseta nämä asetukset itse manuaalisesti.
Ongelmia Migration Assistantin kanssa
Kun Migration Assistant onnistuu, se on taideteos. Siirtyminen on saumatonta. Se toimii parhaiten myöhemmän Mac-mallin kanssa, jossa on uusin saatavilla oleva käyttöjärjestelmä ja kopiointi Target Disk Mode -tilassa.
Yleisin näkemäni häiriö on verkko- tai kiintolevyongelmista johtuvat avustajan pysähtymiset. Se yrittää toipua siitä, mutta sitten se vain roikkuu. Se ei sano: "Anteeksi, en voi jatkaa." Se vain jättää sinut odottamaan siellä ikuisesti. Se jättää sitten siirtosi puoliksi valmiiksi.
Jos näin tapahtuu, sinun on poistettava siirretty käyttäjä ja aloitettava alusta. Uggh. Keskimääräinen siirtyminen verkossa kestää noin 8–24 tuntia. Siirtyminen Macista Maciin kohdelevytilassa kestää keskimäärin 4–8 tuntia.

Uudempi MacBookeissa on SSD-asemat joka voi olla pienempi kuin Mac, josta kopioit. Sinulla ei ole tarpeeksi tilaa kopioida kaikkia tietojasi. Sinun on päätettävä tärkeät kohteet, jotka haluat kopioida. Musiikki ja kuvat vievät usein eniten tilaa Macilla. Jos napsautat Migration Assistantissa käyttäjänimen vieressä olevaa kolmiota, voit poistaa valinnan asioista, joita et halua kopioida.
Voit jättää kuvat ja musiikin vanhaan Maciin väliaikaisesti. Anna Migration Assistantin toimia Macien välillä. Se kopioi tärkeimmät asetukset ja sovellukset uuteen Maciin. Sitten voit joko leikata valokuvasi ja musiikkisi hallittavaan kokoon ja kopioida tiedot manuaalisesti.
Jos sinulla ei ole tarpeeksi tilaa näille tiedostoille, sinun on ehkä säilytettävä ne ulkoisella kiintolevyllä.
Tarvitsetko apua kuvien ja musiikin kopioimiseen? Kerromme vaihtoehdoistasi tämän artikkelin valokuville ja iTunes tässä artikkelissa.
Jos käytät Mac-Macia, useimpien ohjelmien pitäisi toimia uudemmassa Macissa. Poikkeuksen muodostavat vanhemmat PowerPC-ohjelmat, jotka toimivat Snow Leopardissa, mutta eivät toimi nykyisessä käyttöjärjestelmässä. Sinun on tutkittava tämä ja löydettävä uudempi yhteensopiva versio tai vaihdettava ohjelma. Jotkut ohjelmat, kuten Microsoft Office tai vanhemmat Adobe-tuotteet, pyytävät sarjanumeroasi, jotta nämä ohjelmat voidaan suorittaa uudessa tietokoneessa.
Huomio Quicken-käyttäjät: Intuit tekee a Quicken 2007 lionille joka toimii uudemmissa Maceissa. Se on suunniteltu päivittämään tietotiedostosi, jotta sitä voidaan käyttää Quickenin uudemmassa versiossa. Et voi tuoda Quicken 2006 -tietojasi ilman sitä.
Migration Assistantin parhaat käytännöt
Riippumatta käyttämästäsi menetelmästä, sinun on oltava kärsivällinen. Migration Assistant arvaa, kuinka kauan siirto kestää. Ensimmäinen arvaus, jonka se antaa, on yleensä paras. Kun se kopioi tietoja, aikaarvio vaihtelee. Se voi näyttää ripustetulta, mutta yleensä se vain työskentelee kovasti. Siirrän kohdistimen edistymispalkin loppuun kopioinnin aikana. Jos se on ollut yli neljä tuntia ilman liikettä, oletan, että se on ripustettu ja peruutan prosessin.
Siirtyminen Macista
Aina kun mahdollista, käytä Time Machine -varmuuskopiota. Sen avulla voit jatkaa vanhan Macisi käyttöä, kun Migration Assistant toimii taikojensa mukaisesti. Huomautus: se ei voi kopioida tietoja, jotka luot siirron alkamisen jälkeen. Tämä on tarkoitettu vain surffaamiseen, kun uusi Mac kopioi tietoja.

Kun siirryt Time Machine -varmuuskopiosta, Mac tarjoaa "perivän" vanhan varmuuskopion. Sinun ei tarvitse määrittää uutta Time Machinea ja mahdollisesti korvata tietoja. Pidän myös siitä, että se on varmuuskopiojärjestelmäsi sisäänrakennettu testi. Jos se ei toimi, tiedät, että varmuuskopiossasi on ongelma. Jos sinulla ei ole Time Machine -varmuuskopiota, määritä sellainen, jos voit.
Kiintolevyt ovat halpoja verrattuna tietojen menettämisen kustannuksiin. Suosittelen manuaalista Time Machine -varmuuskopiointia, vanhan Macin sammuttamista ja sitten Time Machinen liittämistä uuteen Maciin. Surffaa sitten netissä vanhalla Macilla tai jätä se rauhaan.
Muista vain, että mitään, mitä teit Time Machinen varmuuskopion jälkeen, ei siirretä uuteen Maciin.
Jos Macisi ei käynnisty eikä sinulla ole Time Machine -varmuuskopiota, seuraavaksi paras ratkaisu on Target Disk Mode. Olen nähnyt Macit, joissa on kaikenlaisia käynnistysongelmia, pystyvät silti käyttämään Migration Assistantia tässä tilassa. Jos Mac ei käynnisty, voit käytä ulkoista SATA-USB-sovitinta kopioidaksesi tiedot. Migration Assistant lukee kiintolevyn missä tahansa muodossa.
Jos teet verkkosiirtoa, sinun on avattava Migration Assistant molemmissa tietokoneissa. Mac pyytää sinua varmistamaan, että molempien tietokoneiden koodit täsmäävät. Se on kuin Bluetooth-laitteiden yhdistämistä.
Korjaa Macin kiintolevyt ennen kuin aloitat: Jos kiintolevyllä on lukuvaikeuksia, Migration Assistant jumiutuu. Juosta Levytyökalu vanhalla Mac-kiintolevyllä, jos kopioit suoraan siltä. Jos käytät Time Machine -varmuuskopiota siirtoon, voit välttää tämän vaiheen.
Siirtyminen PC: ltä
PC: n Migration Assistant kestää ikuisesti verkon yli. Olen nähnyt sen vievän päiviä, mutta se ei ole vieläkään valmis! Monet kotiverkot ovat hitaita ja käyttävät todennäköisesti wi-fiä. Jos käytät Migration Assistantia, yritä varmistaa, että molemmat tietokoneet ovat langallisissa verkoissa. Se antaa sinulle parhaat mahdollisuudet menestyä.

Useimpien tiedostojen kopioimiseen kannattaa käyttää ulkoista kiintolevyä tai flash-asemaa. Voit sijoittaa asiakirjasi samaan kansioon Macissasi. Kuvien ja musiikin osalta voit käskeä iTunesia ja Valokuvat tuomaan ulkoiselta kiintolevyltä. Ainoa kerta, kun näen todella arvoa PC Migration Assistantissa, on sähköpostitietojen muuntaminen PC: stä Maciin.
Jos käytät verkkopohjaista sähköpostia, et todellakaan tarvitse Migration Assistantia. Sinun on parempi kopioida nämä tiedostot manuaalisesti.
Jos teet verkkosiirron, kuten Mac, avaat ohjelman molemmissa järjestelmissä. Tietokoneella sinun on ladattava ohjelma. Kun ohjelma on auki molemmissa tietokoneissa, valitse tiedostot, jotka haluat kopioida uuteen Maciin.
Manuaalisen siirron arvo
Kun teet siirron, kopioit mahdolliset ongelmat uudelle tietokoneelle. Kaikki vanhat asetuksesi ja käyttämättömät ohjelmat kopioidaan. Joskus on mukavaa aloittaa puhtaasti. Sinulla on juuri haluamasi ohjelmat ja asetukset. Teen manuaalisen siirron aina toiseen ostamaani tietokoneeseen. Kopioin musiikin, kuvat ja asiakirjat ulkoiselle kovalevylle. Sitten laitoin ne oikeisiin kansioihin uudessa Macissa. Asensin sitten ohjelmat uudelleen uusimmalla versiolla. Jos minulla ei ole ohjelman asennusohjelmaa, kopioin ohjelman uuteen Maciin vasta sitten.
Sitten laitoin ne oikeisiin kansioihin uudessa Macissa. Asensin sitten ohjelmat uudelleen uusimmalla versiolla. Jos minulla ei ole ohjelman asennusohjelmaa, kopioin ohjelman uuteen Maciin vasta sitten.
Asetusten kopioiminen: Voit etsiä niitä itse tai tutustu oppaaseemme App Cleanerin käyttämisestä sen tekemiseen.
Migration Assistant säästää aikaa uuden Macin määrittämisessä. Kun seuraavan kerran asennat uuden Macin, kokeile sitä! Se on loppujen lopuksi yksi ensimmäisistä kysymyksistä, joita uusi Mac kysyy sinulle alkuasennuksen aikana.