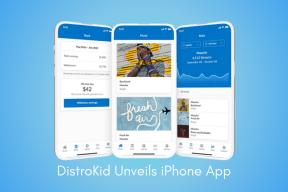Korjaa 0xc00007b-virhe: Sovellus ei voinut käynnistyä oikein
Sekalaista / / November 28, 2021
0xc00007b-virhe ilmenee, kun yrität avata sovelluksen Windows-tietokoneessa. Virhe on raportoitu enimmäkseen Windows 7- ja Windows 10 -käyttöjärjestelmissä, mutta myös muut Windows-versiot kohtaavat tämän virheen. Joten jos etsit korjata0xc00007b virhe – sovellus ei voinut käynnistyä oikein, ja lue sitten lisätietoja tästä virheestä ja siitä, mitä voit tehdä sen korjaamiseksi.
Miksi 0xc00007b-virhe ilmenee?
Alla on lueteltu yleisimmät syyt, miksi "Sovellus ei voinut käynnistyä oikein (0xc00007b)" -virhe ilmenee Windows-tietokoneessa.
- Puuttuvat DLL-tiedostot
- Lataukset luvattomasta lähteestä
- Virustorjuntaohjelmisto estää ja poistaa DLL-tiedostoja
- Väärä uudelleen levitettävä asennus
- 32-bittisen ohjelmiston asentaminen 64-bittisen sijaan ja päinvastoin
- 32-bittisten sovellusten käyttäminen 64-bittisessä järjestelmässä
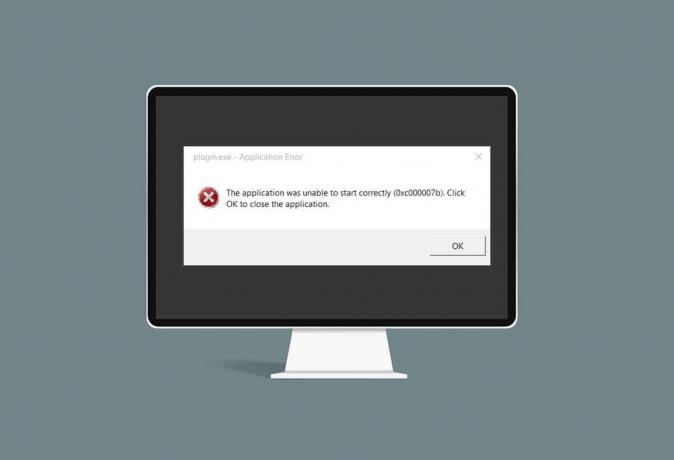
Sisällys
- Korjaa 0xc00007b-virhe: Sovellus ei voinut käynnistyä oikein
- Tapa 1: Käynnistä Windows uudelleen
- Tapa 2: Suorita ohjelma järjestelmänvalvojana
- Tapa 3: Tarkista kiintolevy käyttämällä CHKDSK-komentoa
- Tapa 4: Asenna sovellus uudelleen
- Tapa 5: Päivitä .NET Framework
- Tapa 6: Päivitä DirectX
- Tapa 7: Päivitä DLL
- Tapa 8: Korjaa C++ uudelleenjaettava
- Tapa 9: Asenna uudelleen C++ Redistributable
- Tapa 10: Suorita ohjelma yhteensopivuustilassa
- Tapa 11: Päivitä Windows
Korjaa 0xc00007b-virhe: Sovellus ei voinut käynnistyä oikein
Nyt sinulla on käsitys siitä, mikä voi aiheuttaa Sovellus ei voinut käynnistyä oikein virhe (0xc00007b). Tämän oppaan seuraavassa osassa käymme läpi kaikki käytettävissä olevat menetelmät 0xc00007b-virheen korjaamiseksi järjestelmässäsi. Kokeile toteuttaa ne yksitellen, kunnes löydät sopivan ratkaisun.
Tapa 1: Käynnistä Windows uudelleen
Windowsin uudelleenkäynnistys voi korjata monia väliaikaisia ongelmia ja häiriöitä tietokoneessasi. Mahdollisesti tämä saattaa myös korjata 0xc00007b-virheen.
1. Käynnistä Windows uudelleen ensin kiinni kaikki tietokoneellasi käynnissä olevat sovellukset.
2. Napsauta seuraavaksi alkaa -painiketta. Klikkaa Tehoaja napsauta sitten Uudelleenkäynnistää, kuten alla on kuvattu.
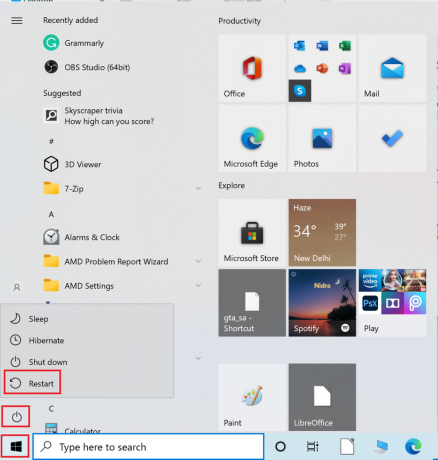
3. Kun tietokoneesi käynnistyy uudelleen, yritä avata sovellus, joka näytti 0xc00007b-virheen. Tarkista, onko virheilmoitus kadonnut. Jos virhe jatkuu, siirry seuraavaan ratkaisuun.
Tapa 2: Suorita ohjelma järjestelmänvalvojana
Kun käytämme mitä tahansa ohjelmaa järjestelmänvalvojana, saamme kaikki järjestelmänvalvojan tiliin liittyvät oikeudet. Siksi tämä ratkaisu saattaa myös korjata virheen, jossa sovellus ei voinut käynnistyä oikein (0xc00007b).
Suorita sovellus väliaikaisesti järjestelmänvalvojana
Suorita sovellus väliaikaisesti järjestelmänvalvojana noudattamalla annettuja ohjeita: m
1. Siirry ensin kohtaan Windowshakupalkki ja kirjoita nimi sovelluksesta, jonka haluat avata.
2. Napsauta sitten hiiren kakkospainikkeella hakutuloksessa näkyvää sovelluksen nimeä ja napsauta sitten Suorita järjestelmänvalvojana.

3. The Käyttäjätilien valvonta (UAC) ikkuna tulee näkyviin. Klikkaus Joo vahvistaaksesi viestin valintaikkunassa.
Suorita sovellus pysyvästi järjestelmänvalvojana
Jos haluat käyttää sovellusta pysyvästi järjestelmänvalvojana, sinun on muutettava Yhteensopivuus sovelluksen asetuksista. Tee se seuraavasti:
1. Etsi sovellus Windowsista hakupalkki vasemmassa alakulmassa.
2. Napsauta seuraavaksi hiiren oikealla painikkeella nimi hakutuloksessa näkyvästä ohjelmasta ja napsauta sitten Avaa tiedoston sijainti.

3. Seuraavaksi etsi ohjelma suoritettava tiedosto. Siitä tulee tiedosto, jossa on .exe laajennus.
Jos esimerkiksi ohjelma, jonka haluat avata, on Skype, suoritettava tiedostosi näyttää tältä: Skype.exe.
4. Napsauta seuraavaksi hiiren kakkospainikkeella .exe-tiedostoa ja valitse sitten Ominaisuudet avattavasta valikosta.
5. Vaihda kohtaan Yhteensopivuus -välilehti Ominaisuudet-ikkunassa. Valitse nyt vieressä oleva valintaruutu Suorita tämä ohjelma järjestelmänvalvojana.
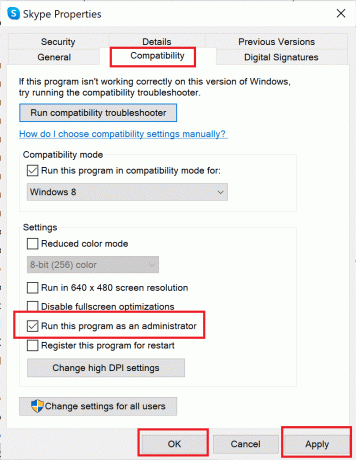
6. Napsauta lopuksi Käytä ja napsauta sitten OK tallentaaksesi nämä muutokset.
Nyt, kun avaat tämän ohjelman, se toimii järjestelmänvalvojan oikeuksin. Jos 0xc00007b-virhettä ei ole vielä korjattu, siirry seuraavaan ratkaisuun.
Lue myös:Korjaa tätä laitetta ei ole määritetty oikein (koodi 1)
Tapa 3: Tarkista kiintolevy käyttämällä CHKDSK-komentoa
Jos tietokoneen kiintolevyssä on ongelmia, se voi johtaa 0xc00007b-virheeseen. Voit tarkistaa tietokoneen kiintolevyn ongelmat seuraavasti:
1. Etsi komentokehote Windowsissa hakupalkki.
2. Napsauta hiiren kakkospainikkeella hakutuloksessa olevaa komentokehotetta ja napsauta sitten Suorita järjestelmänvalvojana avattavasta valikosta. Tai valitse Suorita järjestelmänvalvojana, toinen vaihtoehto hakutulosikkunan oikeasta ruudusta.

3. Kirjoita seuraavaksi seuraava komento Komentorivi-ikkunaan ja paina Tulla sisään avain:
chkdsk /f /r
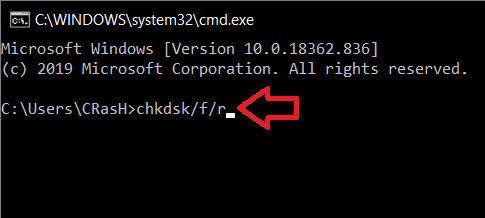
4. A vahvistusviesti tulee näkyviin, jos haluat ajoittaa tarkistuksen seuraavan kerran, kun tietokone käynnistyy uudelleen. paina Y näppäimellä hyväksyäksesi sen.
5. Käynnistä seuraavaksi tietokone uudelleen napsauttamalla Käynnistä-valikko > Virta > Käynnistä uudelleen.
6. Kun tietokone käynnistyy uudelleen, chkdsk-komento käynnistyy automaattisesti tarkistaakseen tietokoneen kiintolevyt.
7. Kun tarkistus on valmis ja tietokone käynnistyy Windowsiin, yritä avata sovellus, joka näytti 0xc00007b-virheen.
Tarkista, avautuuko sovellus oikein. Jos 'Sovellus ei voinut käynnistyä oikein (0xc00007b)' virheilmoitus jatkuu, siirry seuraavaan ratkaisuun.
Tapa 4: Asenna sovellus uudelleen
Korjaa virhe asentamalla uudelleen sovellus, joka kohtaa tämän virheen. Poista ensin sovellus ja asenna se sitten uudelleen noudattamalla annettuja ohjeita:
1. Siirry kohtaan Windowsin hakupalkki ja sitten etsi Lisää tai poista ohjelmia.
2. Napsauta seuraavaksi Avata hakutulosikkunan oikealta puolelta alla kuvatulla tavalla.

3. Napsauta seuraavaksi Hae tästä luettelosta -ruutuun ja kirjoita sitten nimi sovelluksesta, jonka haluat poistaa.

4. Napsauta nyt sovelluksen nimi hakutuloksissa. Napsauta sitten Poista asennus. Katso yllä olevaa kuvaa.
5. Seuraa seuraavaksi näytön ohjeita poista asennus hakemus.
6. Lopuksi vieraile virallinen nettisivu sovelluksesta, jonka haluat asentaa uudelleen. Lataa ja asenna tiedosto.
Huomautus: Varmista, että valitset oikean version sovelluksesta Windows-tietokoneellesi.
Kun sovellus on asennettu uudelleen, yritä avata se ja tarkista, pystytkö siihen korjaa 0xc00007b-virhe: Sovellus ei voinut käynnistyä oikein. Jos on, kokeile seuraavaa menetelmää.
Tapa 5: Päivitä .NET Framework
The .NET-kehys on Windows-ohjelmistokehityskehys, joka auttaa suorittamaan sovelluksia ja ohjelmia Windowsissa. On mahdollista, että tietokoneesi .NET-kehystä ei ole päivitetty uusimpaan versioon, mikä saattaa aiheuttaa mainitun virheen.
Noudata näitä ohjeita päivittääksesi kehys korjataksesi Sovellus ei voinut käynnistyä oikein (0xc00007b) -virhe:
1. Käynnistä mikä tahansa nettiselain ja etsi .net-kehys.
2. Napsauta sitten ensimmäistä hakutulosta Microsoftin virallisella verkkosivustolla nimeltä Lataa .NET Framework.
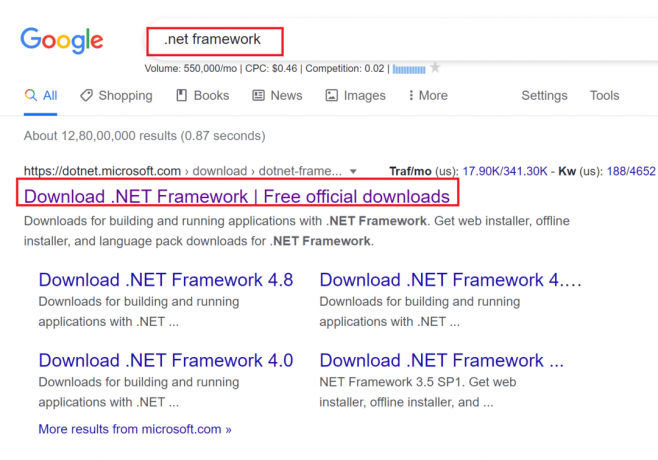
3. Uusi ikkuna nimeltä Tuetut versiot Aukeaa. Napsauta tässä viimeisintä .NET Frameworkia, joka on merkitty nimellä (suositus).


4. Napsauta nyt ladata -painiketta Runtime-osion alla. Katso yllä olevaa kuvaa.
5. Kun olet ladannut, napsauta ladattu tiedosto avataksesi sen. Napsauta sitten Joo UAC-vahvistusvalintaikkunassa.
6. Seuraa näytön ohjeita Asentaa se.
7. Kun ohjelmistokehys on asennettu, uudelleenkäynnistää tietokone.
Yritä avata sovellus nyt ja katso, jatkuuko 0xc00007b-virhe. Jos näin on, siirry tuleviin menetelmiin.
Lue myös:Tilisi on poistettu käytöstä. Ota yhteyttä järjestelmänvalvojaan [RATKAISTU]
Tapa 6: Päivitä DirectX
Päivitä manuaalisesti noudattamalla näitä ohjeita DirectX jotta voit korjata 0xc0007b-virheen: Sovellus ei voinut käynnistyä oikein.
1. Windowsissa hakupalkki, etsiä Tämä PC ja avaa se.
2. Klikkaa C-asema. Seuraa sitten alla näkyvää tiedostopolkua navigoidaksesi kansioon nimeltä System 32 tai SysWOW64 järjestelmäarkkitehtuurisi mukaan:
32-bittiselle Windowsille: Windows > System32
64-bittiselle Windowsille: Windows > SysWOW64
3. Vuonna hakupalkki etsi alla luetellut tiedostot yksitellen ikkunan oikeassa yläkulmassa. Napsauta sitten hiiren kakkospainikkeella jokaista näistä erikseen ja napsauta Poistaa, kuten alla on kuvattu.
- Tiedostosta d3dx9_24.dll tiedostoon d3dx9_43.dll
- d3dx10.dll
- Tiedostosta d3dx10_33.dll tiedostoon d3dx10_43.dll
- d3dx11_42.dll
- d3dx11_43.dll

4. Siirry seuraavaksi Microsoftin lataussivulle DirectX End-User Runtime Web. Valitse tästä a Kieli ja napsauta sitten ladata -painiketta.

5. Kun lataus on valmis, avaa ladattu tiedosto. Se tulee olemaan otsikko dxwebsetup.exe. Valitse sitten Joo UAC-valintaikkunassa.
6. Seuraa näytön ohjeita asenna DirectX.
7. Kun asennus on valmis, uudelleenkäynnistää tietokoneeseen ja yritä sitten avata sovellus, joka näytti 0xc00007b-virheen.
Tapa 7: Päivitä DLL
Korjataksesi Sovellus ei voinut käynnistyä oikein (0xc00007b) -virheen, sinun on korvattava tiedosto nimeltä xinput1_3.dll, joka sijaitsee tietokoneidesi C-asemassa.
Huomautus: Tiedostojen lataaminen kolmannelta osapuolelta on riskialtista, koska voit ladata haittaohjelmia tai viruksia ja asentaa ne järjestelmääsi. Joten jatka varoen.
1. ladataxinput1_3.dll etsimällä sitä Google.
2. Pura seuraavaksi ladatut tiedostot napsauttamalla hiiren kakkospainikkeella zipattu kansio ja sitten valitsemalla Pura kaikki.
3. Kopioi seuraavaksi xinput1_3.dll-tiedosto.

4. Ennen kuin teet mitään, sinun tulee fvarmuuskopioi ensin alkuperäinen xinput1_3.dll-tiedosto. Jos jokin ei mennyt suunnitellusti, voit aina palauttaa sen varmuuskopiotiedostosta.
5. Siirry nyt kohtaan C:\Windows\SysWOW64, ja liitä xinput1_3.dll-tiedosto SysWOW64-kansioon. Voit tehdä tämän joko napsauttamalla hiiren kakkospainikkeella ja valitsemalla Liitä Tai painamalla CTRL + V avaimet yhdessä.
6. Napsauta lopuksi näkyviin tulevassa vahvistusruudussa Kopioi ja korvaa.
DLL-tiedostot pitäisi nyt päivittää ja virhe pitäisi korjata.
Tapa 8: Korjaa C++ uudelleenjaettava
Vaihtoehtoisesti voit yrittää korjata Microsoft Visual C++ Redistributable -paketit 0xc00007b-virheen korjaamiseksi seuraavasti:
1. Tuoda markkinoille Lisää tai poista ohjelmia kuten aiemmin selitettiin.
2. "Hae tästä listasta' baari, tyyppi Microsoft Visual C++.
3. Napsauta ensimmäistä hakutuloksessa ja napsauta sitten Muuttaa, kuten alla olevassa kuvassa näkyy.

4. Napsauta sitten Joo päällä UAC valintaikkuna.
5. Napsauta näkyviin tulevassa ponnahdusikkunassa Korjaus. Odota prosessin päättymistä.

6. Varmista, että teet tämän jokaiselle C++-paketille toistamalla vaiheet 3 ja 4.
7. Lopuksi, uudelleenkäynnistää tietokone.
Avaa sovellus, jota et voinut avata aiemmin. Jos tämä ei auttanut, yritä sen sijaan asentaa uudelleen jaettava C++.
Lue myös:Korjaa Tämä sovellus ei voi toimia PC-virheessä Windows 10:ssä
Tapa 9: Asenna uudelleen C++ Redistributable
Jos edellinen Microsoft C++ Visual Redistributable -korjausmenetelmä ei korjannut 0xc00007b-virhettä, sinun on asennettava levitettävä uudelleen. Poista asennus noudattamalla annettuja ohjeita ja asenna ne sitten uudelleen.
1. Tuoda markkinoille Lisää tai poista ohjelmia kuten aiemmin selitettiin. "Hae tästä listasta' baari, tyyppi Microsoft Visual C++.
2. Napsauta ensimmäistä hakutuloksessa ja napsauta sitten Poista asennus, kuten alla olevassa kuvassa näkyy. Muista tehdä tämä kaikille C++-paketteille.

3. Avata Komentokehote kautta Suorita järjestelmänvalvojana vaihtoehto, kuten aiemmin tässä oppaassa on selitetty.
4. Kirjoita seuraava komentokehote-ikkunaan ja paina Tulla sisään avain:
Dism.exe /online /Cleanup-Image /StartComponentCleanup

5. Kun prosessi on valmis, uudelleenkäynnistää tietokone.
6. Vieraile seuraavaksi Microsoftin verkkosivusto ladataksesi uusimman C++-paketin tässä kuvatulla tavalla.

7. Kun olet ladannut, avaa ladattu tiedosto napsauttamalla sitä. Asentaa pakkaus noudattamalla näytön ohjeita.
8. Kun asennus on valmis, käynnistä tietokone lopulta uudelleen.
Avaa sovellus, joka näytti 0xc00007b-virheen. Jos virhe jatkuu, kokeile seuraavia vaihtoehtoja.
Tapa 10: Suorita ohjelma yhteensopivuustilassa
On mahdollista, että virhe "0xc00007b: Sovellus ei voinut käynnistyä oikein" johtuu siitä, että sovellus ei ole yhteensopiva tietokoneellesi asennetun Windows-version kanssa tietokone. Korjaa tämä ongelma suorittamalla ohjelma yhteensopivuustilassa seuraavasti:
1. Windowsissa hakupalkki, kirjoita sovelluksen nimi -merkillä .exe laajennus.
Jos esimerkiksi sovellus, joka ei avaudu, on Skype, etsi skype.exe-tiedosto hakupalkista.
2. Napsauta hakutulosta ja napsauta sitten Avaa tiedoston sijainti kuten alla on kuvattu.

3. Napsauta avautuvassa uudessa ikkunassa hiiren oikealla painikkeella sovellus. Klikkaa Ominaisuudet avattavasta valikosta.
4. Napsauta seuraavaksi Yhteensopivuus -välilehti Ominaisuudet-ikkunassa, joka nyt tulee näkyviin.
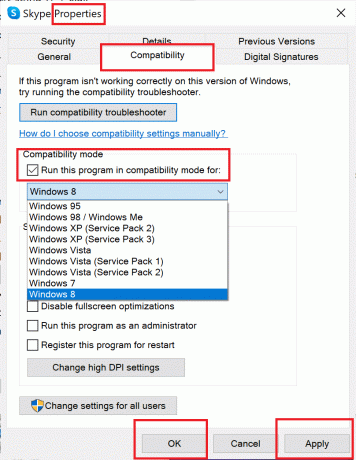
5. Yhteensopivuustila-osiossa Valitse ruutu vieressä Suorita tämä ohjelma yhteensopivuustilassaja valitse sitten a eri Windows-versio avattavasta valikosta. Katso kuva selvyyden vuoksi.
6. Napsauta Käytä ja sitten OK.
Avaa sovellus tai ohjelma ja katso, voitko korjata Sovellus ei voinut käynnistyä oikein (0xc00007b) -virheen. Jos virhe toistuu, sinun on toistettava tämä prosessi myös kaikille muille Windows-versioille. Tarkista, mikä Windows-versio avaa ohjelman oikein ilman 0xc00007b-virhettä.
Tapa 11: Päivitä Windows
Jos ohjelma ei avautunut yhteensopivuustilassa minkään Windows-version kanssa, ei ole muuta vaihtoehtoa kuin päivittää järjestelmääsi asennettu Windows-versio. Voit päivittää Windowsin noudattamalla näitä yksinkertaisia ohjeita:
1. Windowsissa hakupalkki, kirjoita Windows-päivitys. Napsauta sitten Windows päivitys hakutuloksissa näkyvät asetukset.
2. Napsauta seuraavassa ikkunassa Tarkista päivitykset.

3. Anna Windowsin tarkistaa päivitykset ja lataa uusimmat päivitykset, jotka ovat saatavilla sillä hetkellä.
4. Seuraava, asenna päivitykset jotka ladattiin edellisessä vaiheessa.
Kun päivitykset on asennettu, sovelluksen pitäisi avautua ilman virheitä.
Suositus:
- [RATKAISTU] Ongelman vuoksi ohjelma lakkasi toimimasta oikein
- Korjaus Paikallisen levyn avaaminen ei onnistu (C:)
- Korjaa Windows 10 -tiedostonjako, joka ei toimi
- 10 tapaa korjata uTorrent ei vastaa
Toivomme, että tästä oppaasta oli apua ja että pystyit siihen korjaa 0xc00007b-virhe – Sovellus ei voinut käynnistyä oikein. Kerro meille, mikä menetelmä toimi sinulle parhaiten. Jos sinulla on kysyttävää tai kommentteja tästä artikkelista, voit jättää ne kommenttiosioon.