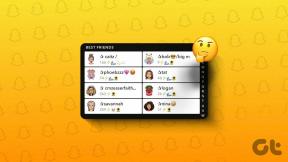Kohteiden ryhmittely Google Drawingsissa
Sekalaista / / November 29, 2021
Google Drawings on yksi yksinkertaisimmista työkaluista, joilla voit luoda upeita infografioita, lentolehtisiä tai vuokaavioita Google Docs tai dioja. Ja parasta sen käyttämisessä muiden vastaavien alustojen kanssa on, että se pitää kaikki projektisi varmuuskopioina Google Drivessasi. Google-piirustusten lisääminen Google-dokumentteihin on myös melko yksinkertainen prosessi, mutta voit kohdata yhden ongelman siirtäessäsi piirustusta.

Näet, jos et ryhmittele kaikkia piirroksessa käyttämiäsi kohteita, saatat vahingossa siirtää elementin. Ja jos teet niin, käytät seuraavat pari minuuttia varmistaaksesi, että kaikki on kohdistettu oikein. Toinen ongelma, jonka saatat kohdata, jos et ryhmitä kaikkia kohteita yhteen, on se, että sinulla on vaikeuksia skaalata tai kopioida projektisi sen valmistuttua.
Siksi suosittelen, että ryhmittelet kaikki kohteet projektin päätyttyä. Jos et ole varma, kuinka se tehdään, olet tullut oikeaan paikkaan. Lue lisää saadaksesi selville.
Kohteiden ryhmittely Google Drawingsissa
Kohteiden ryhmittely Google Drawingsissa on melko yksinkertainen prosessi. Käytän tässä artikkelissa tätä yksinkertaista vuokaaviota esimerkkinä.

Ryhmittele nyt kaikki muodot ja linjat tähän vuokaavio, sinun on noudatettava näitä yksinkertaisia ohjeita:
Vaihe 1: Siirrä kohdistin kankaan tyhjään osaan, napsauta hiiren vasemmalla painikkeella ja vedä luodaksesi valinnan piirroksen ympärille.

Vaihe 2: Napsauta sitten ylätyökalupalkin Järjestä-vaihtoehtoa avataksesi pudotusvalikon.

Vaihe 3: Napsauta valikosta Ryhmä-vaihtoehtoa kerrataksesi kaikki valitut kohteet.

Ja juuri sen avulla kaikki piirustuksesi kohteet ryhmitellään. Nyt kun napsautat mitä tahansa kohdetta, koko piirros valitaan ja voit helposti muuttaa sen kokoa, kääntää, kiertää ja jopa tasata sitä Järjestä-valikosta.
Voit muuttaa piirustuksen kokoa siirtämällä kohdistinta mihin tahansa kulmaan, kunnes se muuttaa muotoaan. Napsauta sitten vasenta painiketta ja vedä sisään- tai ulospäin pienentääksesi tai suurentaaksesi piirustusta. Yksinkertaista, eikö?

Nyt on yksi asia, joka sinun pitäisi tietää, jos ryhmittelet kohteita Google Drawingsissa. Kun alusta on ryhmitelty, se ei salli sinun tehdä suuria muutoksia piirustukseen. Joten jos haluat lisätä kohteita vuokaavioosi, sinun on ensin purettava kohteiden ryhmittely. Pura kohteiden ryhmittely Google Drawingsissa noudattamalla näitä yksinkertaisia ohjeita:
Vaihe 1: Valitse ryhmitelty kohde napsauttamalla sitä.

Vaihe 2: Napsauta sitten ylätyökalupalkin Järjestä-vaihtoehtoa avataksesi pudotusvalikon.

Vaihe 3: Napsauta valikosta Pura ryhmä ja olet valmis.

Nyt voit lisätä tai poistaa kohteita piirustuksessasi helposti. Kuitenkin, jos haluat vain tehdä pieniä muutoksia ryhmän tiettyyn kohteeseen. Voit valita kohteen kaksoisnapsauttamalla sen ja tehdä sitten tarvittavat muutokset. Mutta tämä menetelmä ei anna sinun lisätä tai poistaa kohteita ryhmästä.
Kun olet perehtynyt prosessiin, voit myös pikanäppäimillä ryhmitellä ja purkaa kohteita nopeasti Google Drawingsissa. Voit ryhmitellä kohteita käyttämällä Ctrl+Alt+G-pikanäppäintä, kun olet valinnut kohteet, kuten aiemmin mainitsin. Voit myös purkaa kohteiden ryhmittelyä käyttämällä Ctrl+Alt+Shift+G-pikanäppäintä.

Vaihtoehtoisesti voit käyttää hiiren kakkospainikkeen kontekstivalikkoa kohteiden ryhmittelyyn tai ryhmittelyn poistamiseen. Valitse vain kohteet, jotka haluat ryhmitellä, napsauta hiiren kakkospainikkeella mitä tahansa valinnan kohtaa ja napsauta sitten pikavalikosta Ryhmittele. Voit purkaa ryhmittelyn napsauttamalla ryhmiteltyä kohdetta sen valitsemiseksi, napsauttamalla hiiren kakkospainikkeella mitä tahansa valinnan kohtaa ja napsauttamalla sitten pikavalikosta Pura ryhmittely. Eikö se ole kätevää?

Ja paras osa Google Drawingsissa on, että sinun ei tarvitse ryhmitellä kaikkia piirustuksen kohteita. Tämä tarkoittaa, että projektissa voi olla useita ryhmiä, ja sinun on helppo tehdä pieniä muutoksia lennossa. Useiden eri ryhmien muodostamisprosessi pysyy täsmälleen samana.
Käytä ryhmiteltyjä kohteita eduksesi
Nyt kun osaat ryhmitellä objekteja Google Drawingsissa, voit käyttää tätä ominaisuutta luodaksesi monimutkaisempia projekteja ilman, että sinun tarvitsee huolehtia kohteen vahingossa siirtämisestä tai koon muuttamisesta. Ominaisuuden avulla voit myös helposti kiertää, kääntää, siirtää tai muuttaa kaikkia muotoja tai kohteita samaan aikaan kuin ne olisivat yksi kohde. Varmista vain, että poistat kohteiden ryhmittelyn ennen kuin teet suuria muutoksia projektiin. Tämän jälkeen voit aina lisätä ryhmäkohteiden kaavion Google Docs jotta tiedostosi erottuu joukosta.
Seuraava: Haluatko tehdä piirustuksessasi olevan kohteen läpinäkyväksi? Katso seuraavasta artikkelista, kuinka voit muuttaa läpinäkyvyyttä Google Drawingsissa.