Korjaa Laite ei siirretty -virhe Windows 10:ssä
Sekalaista / / November 28, 2021
Windows-päivitys auttaa sinua korjaamaan kaikki pienet häiriöt järjestelmässä ja päivittää itsensä uusimpaan versioon. Päivityksen jälkeen saatat kuitenkin aiheuttaa ongelmia, kuten kuolemansininen näyttö, keltainen näyttö, tietojen katoaminen, käynnistysvalikon ongelmat, viive ja jumiutuminen, äänilaitetta ei ole siirretty, ajuriongelmia jne. Tänään käsittelemme ongelmaa, joka koskee laitetta ei ole siirretty -virhettä Windows 10 -tietokoneissa. Joten jatka lukemista!

Sisällys
- Laitetta ei siirretty -virheen korjaaminen Windows 10:ssä
- Mitä laitetta ei ole siirretty tarkoittaa?
- Kuinka tarkistaa, mikä laite ei ole siirretty onnistuneesti.
- Miksi äänilaitteen siirtovirhe ilmenee?
- Tapa 1: Liitä USB-laite toiseen porttiin
- Tapa 2: Suorita SFC Scan.
- Tapa 3: Päivitä piirisarjan ohjaimet
- Tapa 4: Asenna ohjaimet uudelleen
- Tapa 5: Päivitä Windows.
- Tapa 6: Päivitä BIOS
- Tapa 7: Palauta BIOS.
- Tapa 8: Suorita järjestelmän palautus
Laitetta ei siirretty -virheen korjaaminen Windows 10:ssä
Mitä laitetta ei ole siirretty tarkoittaa?
Aina kun päivität Windowsin, kaikki järjestelmän ohjaimet siirtyvät vanhasta versiosta uudempaan varmistaakseen tietokoneen oikean toiminnan. Muutamat yhteensopimattomuusongelmat ja järjestelmässäsi olevat vioittuneet tiedostot voivat kuitenkin laukaista ohjaimet epäonnistumaan siirron aikana, mikä aiheuttaa seuraavat virheilmoitukset:
- Laitetta USBSTOR\Disk&Ven_WD&Prod_\202020202020202020202020202020&0 ei siirretty osittaisen tai epäselvän vastaavuuden vuoksi.
- Viimeisen laitteen esiintymän tunnus: USBSTOR\Disk&Ven_Vodafone&Prod_Storage_(Huawei)&Rev_2.31\7&348d87e5&0
- Luokan GUID: {4d36e967-e325-11ce-bfc1-08002be10318}
- Sijainti polku:
- Siirron sijoitus: 0xF000FC000000F130
- Nykyinen: väärä
- Tila: 0xC0000719
Tämä ongelma voi ilmetä kiintolevyssä, näytössä, USB-laitteessa, mikrofonissa tai muissa laitteissa. Siksi sinun on tunnistettava, mikä laite on käynnistänyt mainitun virheen, jotta se voidaan korjata.
Kuinka tarkistaa, mikä laite ei ole siirretty onnistuneesti
Valitettavasti toisin kuin muut ongelmat, tämä virhe ei voida määrittää suoraan Event Vieweristä. Sen sijaan sinun on tarkistettava virheilmoitus manuaalisesti suorittamalla annetut vaiheet.
1. Lyö Windows-avain ja kirjoita Laitehallinta hakupalkissa. Sitten lyö Tulla sisään käynnistääksesi sen.

2. Kaksoisnapsauta kuljettajaosio jossa kohtasit tämän ongelman. Täällä tarkastelemme Levyasemat.
3. Napsauta nyt hiiren oikealla painikkeella Laiteohjain ja valitse Ominaisuudet kuten on esitetty.
4. Vuonna Laitteen ominaisuudet ikkunakytkin asentoon Tapahtumat -välilehti. The Laitetta ei ole siirretty virheilmoitus näytetään tässä korostettuna.

Sinun on toistettava sama prosessi jokaiselle ohjaimelle manuaalisesti tämän virheen syyn selvittämiseksi.
Miksi äänilaitteen siirtovirhe ilmenee?
Tässä on muutamia merkittäviä syitä, jotka aiheuttavat tämän ongelman järjestelmässäsi:
- Kaksi käyttöjärjestelmää yhdessä tietokoneessa Jos olet asentanut järjestelmääsi kaksi eri käyttöjärjestelmää, koet todennäköisemmin mainitun virheen.
- Vanhentunut Windows-käyttöjärjestelmä - Kun päivitys odottaa tai jos käyttöjärjestelmässäsi on virheitä, saatat kohdata laitetta ei ole siirretty -virheen.
- Vioittuneet järjestelmätiedostot - Monet Windows-käyttäjät kohtaavat ongelmia järjestelmässään, kun heillä on vioittuneet tai puuttuvat järjestelmätiedostot. Tällaisissa tapauksissa korjaa nämä tiedostot ongelman korjaamiseksi.
- Vanhentuneet ajurit– Jos järjestelmäsi ohjaimet eivät ole yhteensopivia/vanhentuneet järjestelmätiedostojen kanssa, kohtaat mainitun virheen.
- Yhteensopimattomat oheislaitteet- Uusi ulkoinen tai oheislaite ei ehkä ole yhteensopiva järjestelmäsi kanssa, mikä aiheuttaa USB- tai äänilaitteen siirtämättä jääneen ongelman.
- Kolmannen osapuolen sovelluksiin liittyvät ongelmat - Jos käytät kolmannen osapuolen työkaluja (ei-suositeltuja) ohjaimien päivittämiseen, jotkin prosessin häiriöt voivat myös aiheuttaa keskusteltua ongelmaa.
Lista menetelmistä, joilla laite ei siirretty -virheen korjaamiseksi on koottu ja järjestetty käyttäjän mukavuuden mukaan. Joten toteuta nämä yksitellen, kunnes löydät ratkaisun Windows 10 -pöytäkoneellesi/kannettavallesi.
Tapa 1: Liitä USB-laite toiseen porttiin
Joskus USB-portin häiriö saattaa laukaista siirtämättömän laitteen ongelman. Helpoin tapa korjata tämä ongelma on:
1. Joko yhdistä a eri USB-laite samaan satamaan.
2. Tai liitä laite a eri portti.

Tapa 2: Suorita SFC-skannaus
Windows 10 -käyttäjät voivat automaattisesti skannata ja korjata järjestelmätiedostojaan suorittamalla System File Checkerin. Se on sisäänrakennettu työkalu, jonka avulla käyttäjä voi poistaa tiedostoja ja korjata ongelmia, kuten laitetta ei ole siirretty.
Huomautus: Käynnistämme järjestelmän vikasietotilassa ennen tarkistuksen aloittamista saadaksemme parempia tuloksia.
1. Lehdistö Windows-näppäin + R avaimet yhdessä käynnistääksesi Juosta Valintaikkuna.
2. Kirjoita sitten msconfig ja osui Tulla sisään avata Järjestelmän kokoonpano ikkuna.
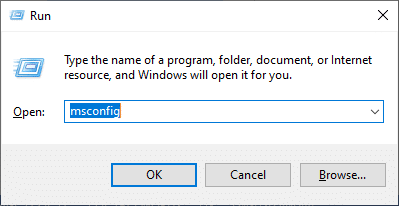
3. Tässä, vaihda kohtaan Saapas -välilehti.
4. Tarkista Turvallinen käynnistys laatikko alla Saapas vaihtoehdot ja napsauta OK, kuten kuvassa.
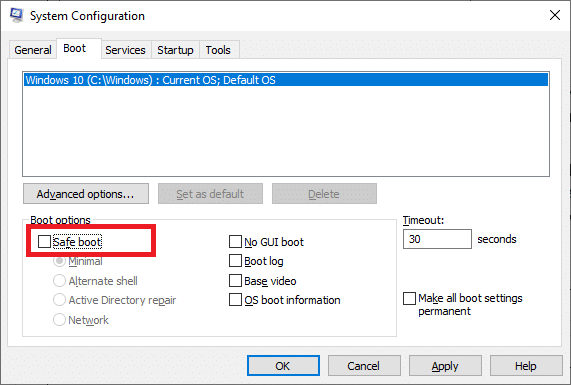
5. Vahvista valintasi ja napsauta Uudelleenkäynnistää. Järjestelmäsi käynnistetään vikasietotilassa.
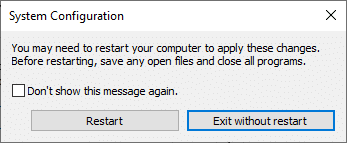
6. Etsi ja sitten Suorita komentokehotejärjestelmänvalvojana hakupalkin kautta kuvan osoittamalla tavalla.
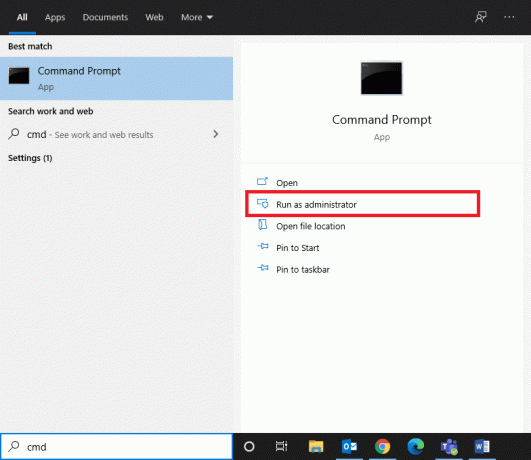
7. Tyyppi sfc /scannow ja osui Tulla sisään.
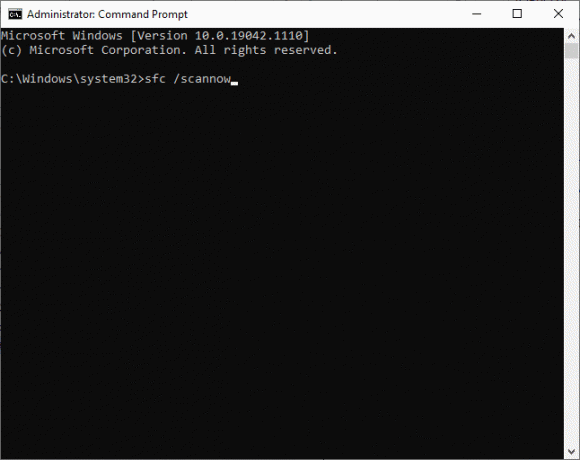
8. Odota Vahvistus 100 % valmis lauseke, ja kun olet valmis, käynnistä järjestelmä uudelleen.
Lue myös:Kuinka korjata vioittuneet järjestelmätiedostot Windows 10:ssä
Tapa 3: Päivitä piirisarjan ohjaimet
Piirisarjan ajuri on ohjain, joka on kehitetty auttamaan käyttöjärjestelmää toimimaan hyvin emolevyn kanssa. The emolevy on kuin keskitin, jossa kaikki laitteet on yhdistetty suorittamaan yksilöllisiä ja yhteisiä toimintojaan. Siksi piirisarjan ajurit estävät ohjelmistokäskyt, jotka helpottavat emolevyn ja useiden muiden pienten alijärjestelmien välistä viestintää. Voit korjata järjestelmässäsi siirtämättömän äänilaitteen ongelman päivittämällä piirisarjan ohjaimet uusimpaan versioon seuraavasti:
1. Etsi ja käynnistä Laitehallinta alkaen Windows-haku palkki, kuten kuvassa.

2. Kaksoisnapsauta Järjestelmälaitteet laajentamaan sitä.
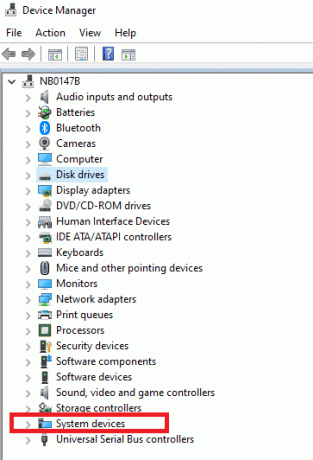
3. Napsauta nyt hiiren kakkospainikkeella mitä tahansa piirisarjan ajuri (esim. Microsoft- tai Intel-piirisarjalaite) ja napsauta Päivitä ohjain, kuten kuvassa.

4. Napsauta nyt Hae ohjaimia automaattisesti asentaaksesi uusimman ohjaimen automaattisesti.
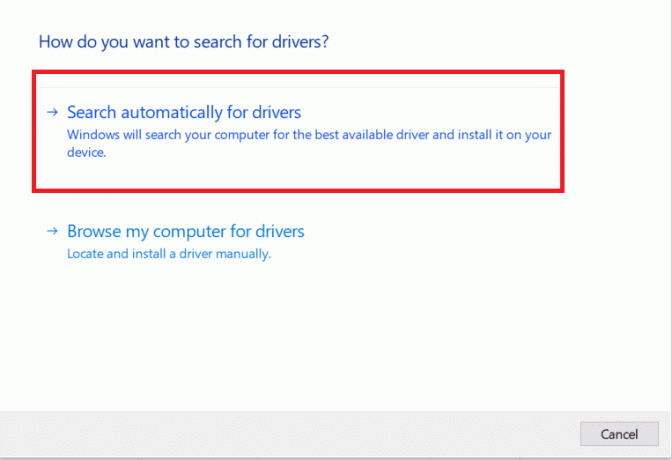
5. Windows etsii ohjainpäivitykset ja asentaa ne automaattisesti. Kun asennus on valmis, napsauta kiinni poistuaksesi ikkunasta.
6. Käynnistä tietokone uudelleen, ja tarkista, oletko korjannut laitetta ei ole siirretty -virheen Windows 10 -tietokoneellasi.
Lue myös:Kuinka päivittää laiteohjaimet Windows 10:ssä
Tapa 4: Asenna ohjaimet uudelleen
Jos sinulla on ongelma siirtämättömän laitteen ongelmasta tai erityisesti äänilaitteella, jota ei ole siirretty Windows 10:ssä, voit korjata tämän ongelman asentamalla myös ohjaimet uudelleen:
1. Tuoda markkinoille Laitehallinta kuten aikaisemmin.
2. Kaksoisnapsauta Ääni-, video- ja peliohjaimet laajentamaan sitä.
3. Napsauta hiiren kakkospainikkeella ääniohjain (esim. Intel Display Audio tai Realtek High Definition Audio) ja valitse Poista laite, kuten on esitetty.

4. Käy nyt osoitteessa valmistajan verkkosivuilla ja ladata uusin versio ohjaimista.
5. Noudata sitten näytön ohjeita asentaaksesi ohjaimen.
Huomautus: Kun asennat laitteeseesi uuden ohjaimen, järjestelmä saattaa käynnistyä uudelleen useita kertoja.
6. Toista samat vaiheet myös muille järjestelmäsi viallisille ohjaimille. Ongelman pitäisi olla ratkaistu tähän mennessä.
Provinkki: Harvat käyttäjät ehdottivat, että ohjainten asentaminen yhteensopivuustilassa auttaa sinua korjaamaan siirtämättömän laitteen virheen.
Tapa 5: Päivitä Windows
Jos et löytänyt ratkaisua yllä olevilla tavoilla, uusien päivitysten asentaminen saattaa auttaa.
1. Lehdistö Windows + I avaimet yhdessä avataksesi asetukset järjestelmässäsi.
2. Valitse nyt Päivitys ja suojaus.
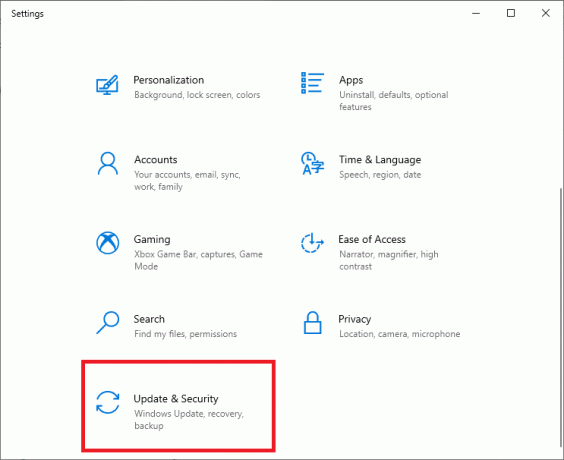
3. Valitse nyt Tarkista päivitykset oikeasta paneelista.

4A. Seuraa näytön ohjeita ladata ja asentaa uusin päivitys, jos sellainen on saatavilla.

4B. Jos järjestelmäsi on jo ajan tasalla, se näkyy Olet ajan tasalla viesti.
5. Uudelleenkäynnistää tietokoneellesi suorittaaksesi asennuksen loppuun.
Varmista aina, että käytät järjestelmääsi sen päivitetyssä versiossa. Muuten järjestelmän tiedostot eivät ole yhteensopivia ohjaintiedostojen kanssa, jotka johtavat laitetta ei ole siirretty -virheeseen Windows 10:ssä.
Tapa 6: Päivitä BIOS
Useat käyttäjät ovat ilmoittaneet, että siirtämättömän laitteen ongelma voidaan ratkaista, kun Basic Input Output System tai BIOS-asetukset päivitetään. Sinun on ensin määritettävä nykyinen BIOS-versio ja päivitettävä se sitten valmistajan verkkosivustolta tässä menetelmässä kuvatulla tavalla:
Voit lukea tarkemmin aiheesta UEFI-laiteohjelmistopäivitys Microsoft docsista tässä.
1. Siirry kohtaan Windows-haku valikko ja tyyppi cmd. Avata Komentokehote napsauttamalla Suorita järjestelmänvalvojana.

2. Kirjoita nyt wmic bios saa smbiosbiosversion ja osui Tulla sisään. Nykyinen BIOS-versio näkyy näytössä korostettuna.
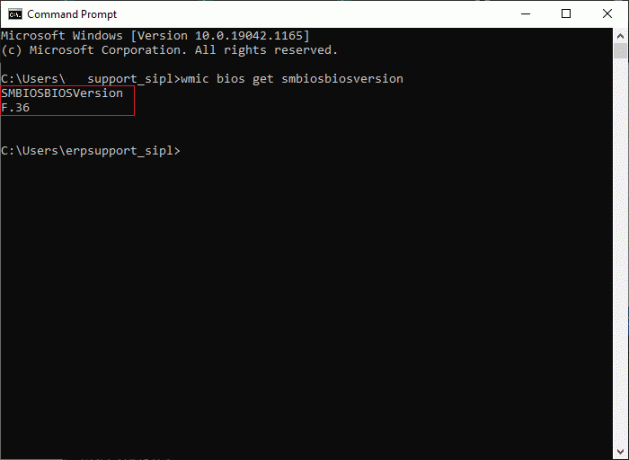
3. Lataa uusin BIOS-versio valmistajan verkkosivuilta. Esimerkiksi, Lenovo,
Huomautus: Varmista, että Windows-tietokoneesi on ladattu riittävästi ja että oikea BIOS-versio on ladattu emolevyn tietyn mallin mukaisesti.
4. Mene Lataukset kansio ja pura tiedostot ladattu zip-tiedosto.
5. Kytke a alustettu USB-asema, kopio siinä olevat puretut tiedostot ja käynnistä tietokoneesi uudelleen.
Huomautus: Harvat valmistajat tarjoavat BIOS-vilkkutoimintoja itse BIOSissaan; Muussa tapauksessa sinun on painettava BIOS-näppäintä, kun käynnistät järjestelmän uudelleen. Lehdistö F10 tai F2 tai Del avain, johon mennään BIOS-asetukset kun tietokoneesi käynnistyy.
Täytyy lukea:6 tapaa käyttää BIOSia Windows 10:ssä (Dell/Asus/HP)
6. Siirry nyt kohtaan BIOS tai UEFI näyttö ja valitse BIOS päivitys vaihtoehto.
7. Lopuksi valitse BIOS-päivitystiedosto alkaen USB muistitikku päivittääksesi UEFI-laiteohjelmiston.
BIOS päivittyy valittuun uusimpaan versioon. Nyt laite, jota ei ole siirretty osittaisten tai epäselvien vastaavuusongelmien vuoksi, pitäisi korjata. Jos näin ei tapahdu, nollaa BIOS noudattamalla seuraavaa menetelmää.
Tapa 7: Palauta BIOS
Jos BIOS-asetuksia ei ole määritetty oikein, on suurempi mahdollisuus, että saatat kohdata ongelman, jossa laite ei ole siirretty. Tässä tapauksessa palauta BIOS tehdasasetuksiin korjataksesi ongelma.
Huomautus: BIOSin nollausprosessi voi vaihdella eri valmistajien ja laitemallien mukaan.
1. Navigoida johonkin Windowsin asetukset > Päivitys ja suojaus, kuten ohjeessa on annettu Menetelmä 5.
2. Napsauta nyt Elpyminen vasemmassa ruudussa ja valitse Käynnistä uudelleen nyt vaihtoehto alla Edistynyt käynnistys.

3. Nyt järjestelmäsi käynnistyy uudelleen ja siirtyy Windowsin palautusympäristö.
Huomautus: Voit myös siirtyä Windowsin palautusympäristöön käynnistämällä järjestelmän uudelleen samalla, kun pidät Vaihtonäppäin.
4. Tästä, klikkaa Vianetsintä, kuten on esitetty.
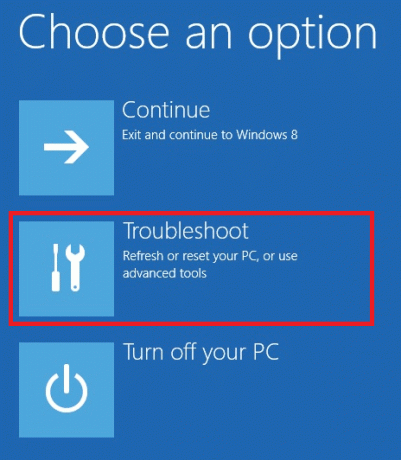
5. Napsauta nyt Edistyneet asetukset jonka jälkeen UEFI-laiteohjelmistoasetukset, kuten korostettuna.

6. Klikkaa Uudelleenkäynnistää käynnistääksesi järjestelmän UEFI BIOSissa.
7. Navigoi kohtaan Nollausvaihtoehto joka suorittaa BIOSin nollausprosessin. Vaihtoehto voi kuulua näin:
- Lataa oletus
- Lataa oletusasetukset
- Lataa asetusten oletusasetukset
- Lataa optimaaliset oletukset
- Asetuksen oletusasetukset jne.,
8. Vahvista lopuksi BIOS-nollaus valitsemalla Joo.
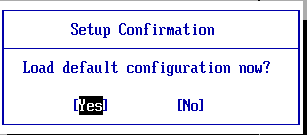
9. Kun olet valmis, valitse vaihtoehto nimeltä Poistu ja käynnistä Windows-tietokoneesi uudelleen normaalisti.
Tapa 8: Suorita järjestelmän palautus
Jos mikään tämän artikkelin menetelmistä ei ole auttanut sinua, ongelma saattaa olla asentamasi käyttöjärjestelmän versiossa. Suorita tässä tapauksessa järjestelmän palautus korjataksesi pysyvästi laitetta ei ole siirretty -virhe Windows 10:ssä.
Huomautus: On suositeltavaa käynnistää järjestelmä vikasietotilassa, jotta vältetään järjestelmävirheistä tai viallisista ohjaimista aiheutuvat ongelmat.
1. Seuraa Vaiheet 1-5 / Menetelmä 2 käynnistymään Turva tila.
2. Käynnistä sitten Komentorivi järjestelmänvalvojan oikeuksilla kuten teit sisään Menetelmä 2.
3. Tyyppi rstrui.exe ja osui Tulla sisään toteuttaa.
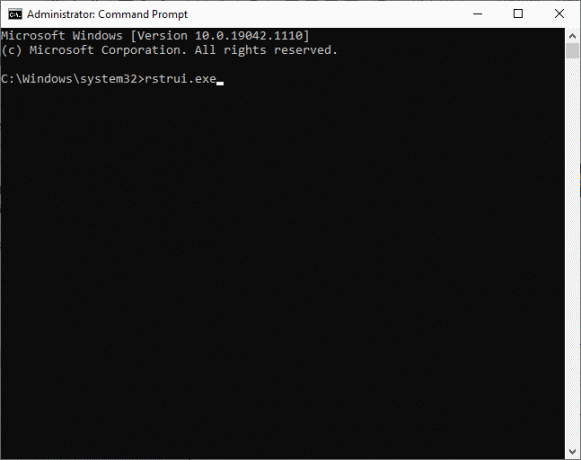
4. Vuonna Järjestelmän palauttaminen ikkuna, napsauta Seuraava kuten kuvattu.

5. Lopuksi vahvista palautuspiste napsauttamalla Viedä loppuun -painiketta.
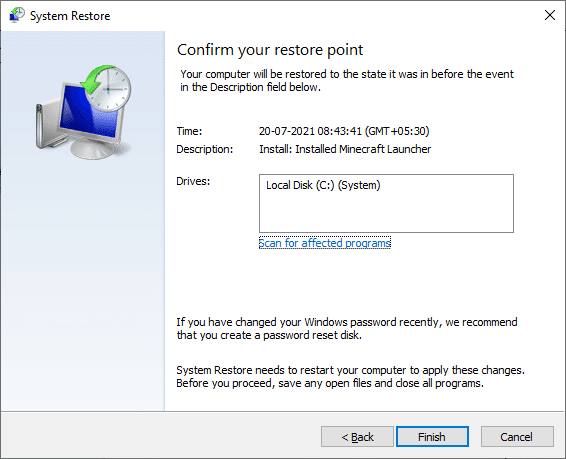
Nyt järjestelmä palautetaan edelliseen tilaan, jossa ongelmia, kuten siirtämättömän laitteen, ei ollut.
Suositeltava
- Git Merge -virheen korjaaminen
- Kuinka korjata hkcmd High CPU -käyttö
- Korjaa juuttunut tai jäätynyt Windows 10 -päivitys
- Korjaa Miracast, joka ei toimi Windows 10:ssä
Toivomme, että tästä oppaasta oli apua ja sinä pystyit korjata the laitetta ei ole siirretty -virhe Windows 10:ssä, erityisesti äänilaitteen ei siirretty ongelma. Kerro meille, mikä menetelmä toimi sinulle parhaiten. Lisäksi, jos sinulla on kysyttävää tai ehdotuksia, voit jättää ne alla olevaan kommenttiosaan.



