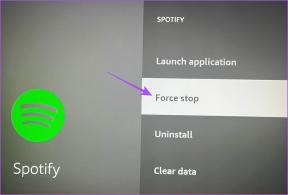8 parasta tapaa korjata Instagram ei voinut päivittää syötettä
Sekalaista / / November 29, 2021
Instagramin unelmajuoksu sosiaalisessa mediassa jatkuu uusia ominaisuuksia, kuten Kelat, Tarinoita, ja enemmän. Näihin lisättyihin toimintoihin liittyy kuitenkin kompromissi palvelun vakaudessa. Tämän seurauksena saatat kohdata ongelmia, kuten Instagram ei näytä profiilikuvia ja joskus epäonnistuu syötteen päivittämisessä. Jos kuulut jälkimmäiseen leiriin, lue viesti saadaksesi lisätietoja siitä, kuinka Instagram ei voinut päivittää syöteongelmaa.

Ongelma on jatkuvampi Instagram Android -sovelluksessa, mutta tässä viestissä käsittelemme sekä iOS- että Android Instagram -sovelluksia korjataksemme syötteen päivittämisongelman.
Myös opastekniikassa
1. Tarkista Instagram-palvelimet
Tämä on yksi tärkeimmistä syistä, miksi Instagram ei voinut päivittää syötevirhettä. Instagramin yli miljardin käyttäjän ennennäkemättömän kysynnän vuoksi palvelin saattaa ylikuormittua ja aiheuttaa virheitä käyttäjille.
Voit mennä alasilmaisin verkkosivuilla ja hae Instagramia. Jos huomaat muiden käyttäjien ilmoittamia suuria suuttumuspiikkejä, se odottaa ja tarkkailee sinua. Valitettavasti sinulla ei ole muuta vaihtoehtoa kuin odottaa, että Instagram korjaa ongelman heidän puoleltaan.
Voit myös mennä Twitteriin ja tarkistaa trendaavat aiheet varmistaaksesi, onko Instagram poissa vai ei.
2. Päivitä Instagram
Kaikilla ei ole tapana päivittää sovelluksia säännöllisesti App Storesta tai Google Play Storesta. Mutta joskus sinun on päivitettävä päivittäiset ajurit, kuten Instagram, WhatsApp jne. jotka lupaavat parempaa vakautta ja luotettavuutta.

Avaa Google Play Store tai App Store ja päivitä Instagram-sovellus uusimpaan saatavilla olevaan versioon. Avaa sitten Instagram ja yritä ladata kotisivu uudelleen.
3. Ota mobiilidata käyttöön Instagramissa (iPhone)
iPhonen avulla voit rajoittaa mobiilidataa tietyissä sovelluksissa, jotta tiedonkulutus ei mene yli laidan. Jos olet esimerkiksi poistanut mobiilidatan käytöstä Instagramissa, se ei lataa syötettä. Ota sen sijaan se uudelleen käyttöön noudattamalla alla olevia ohjeita.
Vaihe 1: Avaa Asetukset-sovellus iPhonessa.
Vaihe 2: Vieritä alas ja löydä Instagram.


Vaihe 3: Ota mobiilidata käyttöön seuraavasta valikosta.
4. Käytä nopeaa Internet-yhteyttä
Kelojen, tarinoiden ja videoiden avulla Instagram vaatii vahvan Internet-yhteyden ladatakseen sisältöä puolestasi.
Jos työskentelet hitaalla Internet-yhteydellä, vaihda parempaan verkkoon päivittääksesi Instagram-syöte. Esimerkiksi Instagramin käyttäminen julkisessa Wi-Fi-verkossa saattaa johtaa sovelluksen päivityssyötteen puutteeseen.
Nämä julkiset Wi-Fi-verkot ovat yleensä ylikuormitettuja valtavalla määrällä niihin kytkettyjä laitteita.
Myös opastekniikassa
5. Force Stop Instagram (Android)
Kuten Force Quit Macissa ja End Task Windowsissa, Force Stop Androidissa sulkee kokonaan kaikki sovellukseen liittyvät toiminnot taustalla. Voit käyttää menetelmää ja ratkaista Instagramin syöte ei voinut päivittää -virheen.
Vaihe 1: Etsi Instagram aloitusnäytöstä tai sovelluslaatikosta ja paina sovelluskuvaketta pitkään.
Vaihe 2: Siirry sovelluksen tietovalikkoon.

Vaihe 3: Napauta Pakota pysäytys ja vahvista päätöksesi.

Käynnistä Android-puhelimesi uudelleen ja avaa Instagram uudelleen.
6. Tyhjennä välimuisti ja tallennustila (Android)
Instagram kerää välimuistia taustalla, jotta se voi ladata usein vierailemasi sivusi ja tilisi nopeasti puolestasi. Vioittunut välimuisti voi kuitenkin aiheuttaa virheen, jossa syötettä ei voitu päivittää. Näin voit tyhjentää välimuistin ja tallennustilan Instagramissa Androidissa.
Vaihe 1: Napauta pitkään Instagram-kuvaketta ja siirry sovelluksen tietovalikkoon.
Vaihe 2: Napauta Tallennus ja välimuisti.


Vaihe 3: Valitse Tyhjennä tallennustila ja Tyhjennä välimuisti seuraavasta valikosta.

Avaa Instagram uudelleen ja näet sovelluksen lataavan uutta sisältöä sinulle.
7. Anna rajoittamaton tiedonkäyttö (Android)
Android tarjoaa siistin Data Saver -tilan, jonka avulla voit rajoittaa tiedonsiirtoa puhelimessa. Kuitenkin, kun Data Saver -tila on päällä, se saattaa häiritä Instagramia, eikä näyttö voinut päivittää syötettä aloitusnäytöllä.
Sinun ei tarvitse poistaa Data Saver -tilaa kokonaan käytöstä. Sen sijaan voit antaa Instagramille rajoittamattoman tiedonsiirron toimimaan normaalisti, vaikka Data Saver -tila olisi päällä.
Vaihe 1: Paina pitkään Instagram-sovelluksen kuvaketta ja avaa sovelluksen tietovalikko.


Vaihe 2: Siirry kohtaan Mobiilidata ja Wi-Fi ja ota se käyttöön Rajoittamaton tiedonkäyttö vaihtaa seuraavasta valikosta.

8. Kirjaudu uudelleen Instagramiin
Tämä temppu on toiminut monille, joten sitä kannattaa kokeilla kerran. Ensin sinun on avattava Instagram-sovellus, siirry kohtaan Tili> Lisää-valikko> Asetukset.


Vieritä alas ja kirjaudu ulos sovelluksesta. Yritä kirjautua sisään uudelleen ja katso, onko se korjannut ongelman vai ei.
Myös opastekniikassa
Aloita Instagramin selaaminen
Voit aina käyttää Instagramia toisesta laitteesta tai valita Instagram-verkkoversion tarkistaaksesi viimeisimmän aikajanan. Lisäksi, jos olet kyllästynyt Instagramiin tai haluat pitää tauon sosiaalisen median alustasta, voit pysyvästi deaktivoi tai poista Instagram-tilisi.