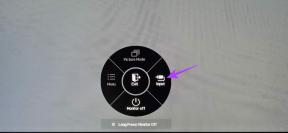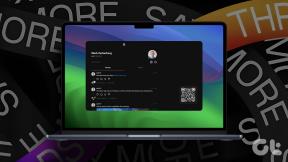9 parasta tapaa korjata Google Chrome ei lataa sivuja Windows 10:ssä
Sekalaista / / November 29, 2021
Google Chrome on yksi niistä eniten käytetyt selaimet maailmassa, epäilemättä. Mutta se ei tarkoita, että se olisi täydellinen. Useat käyttäjät kohtaavat ongelman, jossa Google Chrome ei pysty lataamaan sivuja heidän Windows 10 -tietokoneisiinsa. Mikä voisi olla syynä?

Syyt voivat vaihdella niinkin yksinkertaisista kuin huonosta Internet-yhteydestä välimuisti- ja muistiongelmiin. Tässä oppaassa käsitellään kaikkia mahdollisia tapoja korjata Chrome ei lataa sivuja Windowsissa.
Aloitetaanpa.
1. Yleisiä ratkaisuja
Nämä ovat joitain yleisiä ratkaisuja, jotka toimisivat useimmille Chromen käyttäjille. Käy ne nopeasti läpi ja jatka eteenpäin, jos olet jo kokeillut näitä vaiheita, mutta olet edelleen jumissa samassa veneessä.
- Käynnistä Chrome-selain uudelleen
- Käynnistä Windows-tietokone uudelleen
- Kokeile toista laitetta, kuten älypuhelinta, ja erilaista internetyhteyttä, kuten mobiilidataa
- Käy Downdetectorissa tarkistaaksesi sivuston käyttöaika
Käy Downdetectorissa
Näiden ratkaisujen noudattaminen voi auttaa kaventamaan mahdollisia pullonkauloja, kuten hitaampia laitteistoresursseja tai ongelmia Internet-verkossasi.
Siirrytään muihin vianetsintävaiheisiin Chrome-sivun latausvirheiden osalta.
2. Kokeile eri selainta
Microsoft Edgen avulla voit kokeilla, toimivatko sivustot, joita yrität käyttää. Tämä auttaa sinua selvittämään, johtuuko ongelma Chromesta. Onneksi voit jopa synkronoida salasanasi ja muut tietosi Chromen ja Edgen välillä.

Huomautus: Kaikki Chromium-pohjaiset selaimet pystyvät suorittamaan Chrome-laajennuksia, ja suosituimpia ovat Edge ja Brave.
3. Poista VPN käytöstä
VPN: n käyttäminen villin verkon surffaamiseen yksityisesti ja nimettömästi on loistava tapa suojata identiteettiäsi verkossa. Haittapuolena VPN voi vaikuttaa Internetin nopeuteen ja heikentää selaimen suorituskykyä. Poista VPN käytöstä ja tarkista uudelleen, voiko Chrome ladata sivuja. Jos näin on, se tarkoittaa, että VPN-palvelimet ovat hitaita tai pakotettuja. Poista VPN-palvelu käytöstä jonkin aikaa ennen kuin otat sen uudelleen käyttöön.
Myös opastekniikassa
4. Käynnistä reititin uudelleen
Se voi olla reitittimeen liittyvä laitteisto-ongelma. Ei tarvitse huolehtia, sillä kaikki mitä tarvitset sinun on käynnistettävä reititin uudelleen kerran. Tämä tyhjentää reitittimen muistin ja antaa sille uuden alun. Parasta on, että se vie vain muutaman minuutin.
5. Kokeile incognito-tilaa ja poista laajennukset käytöstä
Yksi asennetuista laajennuksista saattaa toimia väärin. Äskettäinen päivitys johonkin laajennukseen saattoi myös rikkoa asioita. Nopea tapa selvittää se on ladata incognito-tilan sivu. Kaikki laajennukset poistetaan automaattisesti käytöstä tässä tilassa, mikä nopeuttaa sivujen latausaikoja.

Jos Chrome voi ladata sivuja nopeasti, jokin laajennuksista on viallinen. Yksi tapa poistaa syyllinen on poistaa kaikki laajennukset käytöstä ja ottaa ne uudelleen käyttöön yksi kerrallaan sivun latausnopeuksien testaamiseksi.
6. Tyhjennä välimuisti ja evästeet
Välimuisti ja evästeet ovat väliaikaisia tietoja, kuten HTML-tiedostoja, Java-skriptejä, CSS-tyylitaulukoita jne., jotka verkkosivustot tallentavat ladatakseen sivuja nopeasti ja seuratakseen käyttäjien käyttäytymistä tarjotakseen parempaa sisältöä ja mainoksia. Näitä voi kertyä ajan myötä, mikä johtaa kohtaamasi kaltaisiin virheisiin. Voit tyhjentää Google Chromen välimuistin ja evästeet a yksittäinen sivusto tai kaikille sivustoille.
Huomautus: Sinut kirjataan ulos ja saatat menettää kaikki tallentamattomat työt, joten muista tarkistaa kaikki ennen kuin jatkat.
Myös opastekniikassa
7. Poista Hardware Acceleration käytöstä
Laitteistokiihdytys voi ajoittain epäonnistua tietyillä sivustoilla, ja se on ensisijaisesti edullinen multimediaelementeille, kuten suoratoistopalveluille. Voit kuitenkin poistaa laitteistokiihdytyksen väliaikaisesti käytöstä tarkistaaksesi, auttaako se. Näin voit tehdä sen.
Vaihe 1: Avaa Chrome-selain, napsauta kolmen pisteen valikkokuvaketta ja valitse Asetukset.

Vaihe 2: Etsi "laitteistokiihdytystä" yläreunan hakupalkista ja poista sitten käytöstä "Käytä laitteistokiihdytystä, kun se on saatavilla" -vaihtoehto.

8. Poista sivujen esilataus käytöstä
Chrome esilataa suosittuja verkkosivustoja, joilla vierailet usein, jotta pääset niihin nopeasti. Jos jokin ei täsmää tai esilatausominaisuus ei toimi kunnolla, saatat haluta poistaa tämän ominaisuuden käytöstä.
Vaihe 1: Avaa Chrome uudelleen ja siirry Asetukset-kohtaan kolmen pisteen valikosta kuten aiemmin.

Vaihe 2: Etsi hakupalkista "esilataussivut" ja napsauta hakutuloksista "Evästeet ja muut sivustotiedot".

Vaihe 3: Poista käytöstä "Esilataa sivut nopeaa selaamista ja hakua varten" -vaihtoehto, jonka löydät vierittäessäsi vähän.

9. Vaihda DNS
DNS-asetusten muuttamisella voi olla myönteinen vaikutus Internet-yhteyteen ja -nopeuteen. Kaksi DNS-palveluntarjoajaa ovat suosittuja massojen keskuudessa - Google DNS ja OpenDNS. Ennen kuin valitset yhden, tietää kumpi on parempi sinulle. DNS-asetusten muuttaminen on helppoa ja auttaa Chromea lataamaan sivuja nopeammin.
Myös opastekniikassa
Chromen hikkauksen korjaaminen
Suosittelemme, että vähemmän laajennuksia, välilehtiä ja ikkunoita avataan samanaikaisesti Chromen suorituskyvyn parantamiseksi. Verkkoasetusten, kuten DNS, VPN jne., säätäminen voi myös parantaa sivujen latausaikoja murto-osalla.
Seuraava: Haluatko nollata Chromen asetukset, mutta et tiedä sen seurauksia? Selvitä mitä tapahtuu nollaamalla Chromen asetukset.