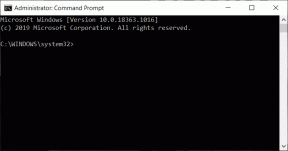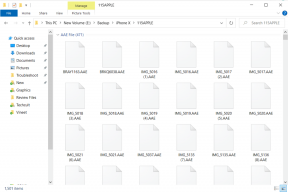7 parasta tapaa korjata Android-mobiilihotspot, joka ei toimi
Sekalaista / / November 29, 2021
Luotamme mobiilitukiasemaan enemmän kuin koskaan tehdä töitä kotoa tilanne. Jos paikallisessa Internet-palveluntarjoajassasi (ISP) on ongelmia, siirrymme välittömästi mobiilitukiasemaan väliaikaista ratkaisua varten. Vaikka se on sujuva kokemus iPhonella, et voi sanoa samaa Android-puhelimista. Android-hotspot voi joskus lakata toimimasta.

Yleensä internet-hotspotin kytkeminen päälle Android-puhelimessa on tavallista. On useita tekijöitä, jotka aiheuttavat sen, että Android-mobiilihotspot ei toimi odotetulla tavalla. Lue vianmääritysmenetelmät ongelman korjaamiseksi.
Myös opastekniikassa
1. Ota lentokonetila käyttöön/pois käytöstä
Jos niitä on ongelmia verkkoyhteyden kanssa puhelimessa tämä yksinkertainen temppu saattaa ratkaista asian.
Vedä ilmoituskeskus alas ylhäältä. Ota Lentokone-kytkin käyttöön. Käyttöjärjestelmä sammuttaa kaikki puhelimen verkkoyhteydet. Odota hetki ja kytke lentokonetila takaisin päälle.


Siirry nyt kohtaan Asetukset, siirry kohtaan Verkko ja internet > Hotspot ja jako > Wi-Fi-hotspot ja ota vaihtokytkin käyttöön seuraavasta valikosta.
2. Ota mobiilidata käyttöön
Tämä on toinen perusvaihe, joka sinun on tarkistettava ennen kuin siirryt eteenpäin edistyneillä menetelmillä.

Avaa ilmoituskeskus ylhäältä. Ota mobiilidatan vaihto käyttöön ja varmista, että verkon peittopalkit ovat kunnossa.
3. Poista virransäästötila käytöstä
Androidin oletusarvoinen Battery Saver -tila pitää akun keston kurissa, varsinkin kun puhelin on loppumassa. Se sulkee muut avoimet sovellukset, joita et käytä aktiivisesti Android-järjestelmän energiankäytön rajoittamiseksi taustalla.
Virransäästötila keskeyttää myös kaikkien sovellusten taustatoiminnan. Tila saattaa häiritä puhelimen hotspot-yhteyttä. On parempi kääntää se asetuksista.
Vaihe 1: Avaa Asetukset-sovellus Android-puhelimellasi.
Vaihe 2: Siirry Akku-valikkoon.
Vaihe 3: Valitse Virransäästö.


Vaihe 4: Napauta Sammuta nyt -vaihtoehtoa.
Kuinka tunnistat virransäästötilan alun perin? Huomaat vähentyneet animaatiot, pois päältä haptiikan ja oranssin akun ilmaisimen valikkorivillä.
Myös opastekniikassa
4. Poista Data Saver Mode käytöstä
Datan käytön vähentämiseksi Data Saver estää joitakin sovelluksia lähettämästä tai vastaanottamasta dataa taustalla. Tällä hetkellä käyttämäsi sovellus voi käyttää tietoja, mutta saattaa tehdä niin harvemmin.
Virheettömän hotspot-kokemuksen saamiseksi muilla laitteilla suosittelemme poistamaan Data Saver -tilan käytöstä Androidin Asetukset-valikosta. Noudata alla olevia ohjeita.
Vaihe 1: Avaa Asetukset-sovellus Android-puhelimellasi.
Vaihe 2: Siirry Verkko ja internet -valikkoon.


Vaihe 3: Valitse Data Saver ja kytke kytkin pois päältä seuraavasta valikosta.
5. Poista VPN käytöstä
Virtuaalisen yksityisverkon (VPN) käyttö saattaa häiritä puhelimen mobiiliyhteyksiä. Suosittelemme VPN: n poistamista käytöstä ennen kuin käytät hotspotia puhelimessa.
Vaihe 1: Avaa Asetukset-sovellus Android-puhelimessa.
Vaihe 2: Siirry kohtaan Verkko ja internet > Lisäasetukset > VPN ja poista tarpeettomat VPN-profiilit.

Ota nyt käyttöön mobiiliyhteyspiste ja yritä yhdistää muita laitteita Android-puhelimeen.
6. Aseta korkeampi dataraja
Android-käyttöjärjestelmän avulla voit asettaa datarajan tietylle laskutusjaksolle. Se on suunniteltu pitämään tiedonkäytön kurissa. Jos olet asettanut tiedonsiirtorajan Android-laitteellesi ja käyttänyt datan loppuun, käyttöjärjestelmä sammuttaa automaattisesti mobiilitiedon, jotta vältytään operaattorin ylimääräiseltä laskutukselta.
Sinun on asetettava dataraja korkeammaksi Android-asetukset-valikosta, jotta mobiilidata voidaan ottaa käyttöön puhelimessa.
Vaihe 1: Avaa Asetukset-sovellus Android-puhelimellasi.
Vaihe 2: Siirry kohtaan Yhteydet > Tiedonkäyttö -valikko.


Vaihe 3: Valitse Mobiilidatan käyttö ja napauta laskutusjakson vieressä olevaa pientä Asetukset-kuvaketta.
Vaihe 4: Napauta Data Limit ja aseta datan käyttö suuremmaksi, jotta käyttöjärjestelmä ei sammuta sitä automaattisesti.


7. Vaihda toiseen Wi-Fi-kaistaan
Useimmat uudet puhelimet tukevat sekä 2,4 GHz: n että 5,0 GHz: n Wi-Fi-kaistaa. Näin ei ole joissakin vanhoissa Android-puhelimissa.
Vastaanottava laite saattaa tukea vain 2,4 GHz: n kaistaa. Siinä tapauksessa, jos olet asettanut 5,0 GHz: n taajuuden pääpuhelimeen, vastaanottava laite ei pysty havaitsemaan sitä. Et myöskään näe onnistunutta laiteparia. Noudata alla olevia ohjeita vaihtaaksesi Wi-Fi Band Android-puhelimessa.
Vaihe 1: Avaa Asetukset-sovellus Android-puhelimellasi.
Vaihe 2: Siirry kohtaan Verkko ja internet > Hotspot ja jako > Wi-Fi-hotspot.


Vaihe 3: Valitse Lisäasetukset > AP Band ja valitse 2,4 GHz.

Yritä nyt yhdistää toinen laite Android-mobiilihotspotiin uudelleen.
Myös opastekniikassa
Aloita Internetin käyttö uudelleen
Hotspot, joka ei toimi Android-laitteellasi, saattaa sotkea työnkulkusi. Se voi johtaa myös tuottamattomiin tunteihin. Käy läpi yllä olevat vaiheet ja tee vianmääritys hotspotista, joka ei toimi Android-puhelimessa. Mikä temppu toimi sinulle? Ääni pois alla olevasta kommenttiosiosta.
Seuraava: Näetkö Järjestelmän käyttöliittymä on pysähtynyt -virheen Androidissa? Lue alla oleva viesti saadaksesi lisätietoja ongelman korjaamisesta.