Korjaa kameran virhe Samsung Galaxyssa
Sekalaista / / November 28, 2021
Samsung Galaxy -älypuhelimissa on loistava kamera ja ne pystyvät ottamaan valokuvia. Kamera-sovelluksessa tai ohjelmistossa on kuitenkin ajoittain toimintahäiriöitä ja "Kamera epäonnistui" virheviesti ponnahtaa näytölle. Se on yleinen ja turhauttava virhe, joka onneksi voidaan ratkaista helposti. Tässä artikkelissa aiomme laatia joitain perus- ja yleisiä korjauksia, jotka koskevat kaikkia Samsung Galaxy -älypuhelimia. Näiden avulla voit helposti korjata Camera Failed -virheen, joka estää sinua tallentamasta kaikkia arvokkaita muistojasi. Joten, ilman pitkiä puheita, ryhdytään korjaamaan.
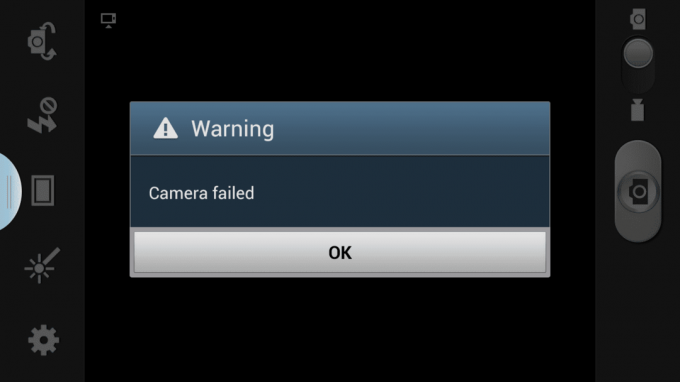
Sisällys
- Korjaa kameran virhe Samsung Galaxyssa
- Ratkaisu 1: Käynnistä kamerasovellus uudelleen
- Ratkaisu 2: Käynnistä laite uudelleen
- Ratkaisu 3: Tyhjennä kamerasovelluksen välimuisti ja tiedot
- Ratkaisu 4: Poista Smart Stay -ominaisuus käytöstä
- Ratkaisu 5: Käynnistä uudelleen vikasietotilaan
- Ratkaisu 6: Palauta sovellusasetukset
- Ratkaisu 7: Pyyhi välimuistiosio
- Ratkaisu 8: Suorita tehdasasetusten palautus
Korjaa kameran virhe Samsung Galaxyssa
Ratkaisu 1: Käynnistä kamerasovellus uudelleen
Ensimmäinen asia, jota sinun tulee kokeilla, on käynnistää kamerasovellus uudelleen. Poistu sovelluksesta joko napauttamalla Takaisin-painiketta tai napauttamalla suoraan Koti-painiketta. Sen jälkeen, poista sovellus Viimeisimmät sovellukset -osiosta. Odota nyt minuutti tai kaksi ja avaa sitten Kamera-sovellus uudelleen. Jos se toimii, niin muutoin siirry seuraavaan ratkaisuun.
Ratkaisu 2: Käynnistä laite uudelleen
Riippumatta kohtaamasi ongelmasta, yksinkertainen uudelleenkäynnistys voi korjata ongelman. Tästä syystä aiomme aloittaa ratkaisuluettelomme vanhalla hyvällä "Oletko yrittänyt sammuttaa ja käynnistää sen uudelleen". Se saattaa tuntua epämääräiseltä ja turhalta, mutta suosittelemme, että kokeilet sitä kerran, jos et ole vielä tehnyt sitä. Pidä virtapainiketta painettuna kunnes virtavalikko tulee näkyviin näytölle ja napauta sitten Käynnistä/Käynnistä uudelleen -painiketta. Kun laite käynnistyy, yritä käyttää kamerasovellusta uudelleen ja katso, toimiiko se. Jos se näyttää edelleen saman virheilmoituksen, sinun on kokeiltava jotain muuta.

Ratkaisu 3: Tyhjennä kamerasovelluksen välimuisti ja tiedot
Kamera-sovelluksen avulla voit käyttää kameraa älypuhelimellasi. Se tarjoaa ohjelmistorajapinnan laitteiston käyttöä varten. Kuten kaikki muutkin sovellukset, se on myös herkkä erilaisille bugeille ja häiriöille. Tyhjennä Camera-sovelluksen välimuisti ja datatiedostot, poista nämä virheet ja korjaa Kamera epäonnistui -virhe. Välimuistitiedostojen perustarkoitus on parantaa sovelluksen reagointikykyä. Se tallentaa tietyntyyppisiä datatiedostoja, joiden avulla Kamera-sovellus voi ladata käyttöliittymän hetkessä. Vanhat välimuistitiedostot kuitenkin usein vioittuvat ja aiheuttavat erilaisia virheitä. Siksi olisi hyvä idea tyhjentää Kamera-sovelluksen välimuisti ja datatiedostot, koska se saattaa korjata Kamera epäonnistui -virheen. Seuraa alla annettuja ohjeita nähdäksesi kuinka.
1. Ensinnäkin auki asetukset laitteellasi ja napauta sitten Sovellukset vaihtoehto.
2. Varmista että Kaikki sovellukset on valittu avattavasta valikosta näytön vasemmassa yläkulmassa.
3. Sen jälkeen etsi Kamera-sovellus kaikkien asennettujen sovellusten luettelosta ja napauta sitä.
4. Napauta tässä Pakota pysäytyspainike. Aina kun sovellus alkaa toimia väärin, on aina hyvä idea pakottaa sovellus lopettamaan.

6. Napauta nyt Tallennusvaihtoehtoa ja napsauta sitten Tyhjennä välimuisti ja Tyhjennä tiedot -painikkeita.
7. Kun välimuistitiedostot on poistettu, poistu asetuksista ja avaa Kamera-sovellus uudelleen. Tarkista, jatkuuko ongelma vai ei.
Ratkaisu 4: Poista Smart Stay -ominaisuus käytöstä
Smart Stay on hyödyllinen ominaisuus kaikissa Samsung-älypuhelimissa, jotka käyttävät jatkuvasti laitteesi etukameraa. Smart Stay saattaa itse asiassa häiritä Kamera-sovelluksen normaalia toimintaa. Tämän seurauksena sinulla on Kamera epäonnistui -virhe. Voit yrittää poistaa sen käytöstä ja katsoa, korjaako se ongelman. Seuraa alla annettuja ohjeita nähdäksesi kuinka.
1. Ensimmäinen asia, joka sinun on tehtävä, on avata asetukset puhelimessasi.
2. Napauta nyt Näyttö vaihtoehto.
3. Täältä, etsi Smart Stay vaihtoehto ja napauta sitä.
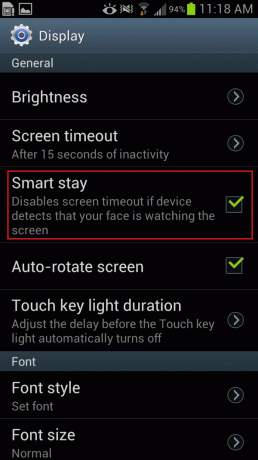
4. Poista sen jälkeen käytöstä vaihtokytkin sen vieressä.
5. Avaa nyt omasi Kamera-sovellus ja katso, onko sinulla edelleen sama virhe vai ei.
Lue myös:Kuinka nollata mikä tahansa Android-laite
Ratkaisu 5: Käynnistä uudelleen vikasietotilaan
Toinen mahdollinen selitys kameran epäonnistuneen virheen taustalla on haitallisen kolmannen osapuolen sovelluksen läsnäolo. On olemassa monia kolmannen osapuolen sovelluksia, jotka käyttävät kameraa. Mikä tahansa näistä sovelluksista voi olla vastuussa Kamera-sovelluksen normaalin toiminnan häiriintymisestä. Ainoa tapa olla varma on käynnistää laite uudelleen vikasietotilassa. Vikasietotilassa kolmannen osapuolen sovellukset ovat poissa käytöstä ja vain järjestelmäsovellukset toimivat. Joten jos kamerasovellus toimii hyvin vikasietotilassa, on vahvistettu, että syyllinen on todellakin kolmannen osapuolen sovellus. Noudata alla annettuja ohjeita käynnistääksesi uudelleen vikasietotilaan.
1. Jos haluat käynnistää uudelleen vikasietotilassa, pidä virtapainiketta painettuna kunnes näet virtavalikon näytöllä.
2. Jatka nyt virtapainikkeen painamista, kunnes näet ponnahdusikkunan, jossa sinua pyydetään käynnistä uudelleen vikasietotilassa.
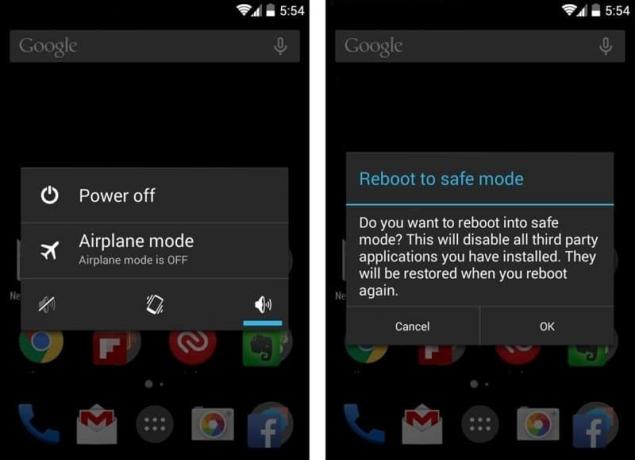
3. Napsauta okei, ja laite käynnistyy uudelleen ja käynnistyy uudelleen vikasietotilassa.
4. OEM-valmistajistasi riippuen tämä menetelmä saattaa olla hieman erilainen puhelimellesi. Jos yllä mainitut vaiheet eivät auta, suosittelemme sinua Googlettamaan laitteesi nimen ja etsi vaiheita käynnistääksesi uudelleen vikasietotilassa.
5. Kun laitteesi käynnistyy uudelleen vikasietotilaan, näet, että kaikki kolmannen osapuolen sovellukset ovat harmaita, mikä tarkoittaa, että ne on poistettu käytöstä.
6. Kokeile käyttää omaasi Kamera-sovellus nyt ja katso, saatko edelleen saman Kamera epäonnistui -virheilmoituksen vai ei. Jos ei, se tarkoittaa, että jokin äskettäin asentamasi kolmannen osapuolen sovellus aiheuttaa tämän ongelman.
7. Koska ei ole mahdollista määrittää tarkasti, mikä sovellus on vastuussa, olisi suositeltavaa, että sinä poista kaikki sovellukset, jotka olet asentanut tämän virheilmoituksen alkaessa näkyä.
8. Sinun on noudatettava yksinkertaista eliminointimenetelmää. Poista muutama sovellus, käynnistä laite uudelleen ja katso, toimiiko Kamera-sovellus oikein vai ei. Jatka tätä prosessia, kunnes pystyt korjaa kamera epäonnistui -virhe Samsung Galaxy -puhelimessa.
Ratkaisu 6: Palauta sovellusasetukset
Seuraava asia, jonka voit tehdä, on nollata sovellusasetukset. Tämä tyhjentää kaikki sovelluksen oletusasetukset. Joskus ristiriitaiset asetukset voivat myös olla syynä kameran epäonnistuneeseen virheeseen. Sovellusasetusten palauttaminen palauttaa asiat oletusasetuksiin, mikä voi auttaa korjaamaan tämän ongelman. Seuraa alla annettuja ohjeita nähdäksesi kuinka.
1. Ensinnäkin auki asetukset laitteellasi.
2. Napauta nyt Sovellukset vaihtoehto.
3. Napauta sen jälkeen valikkovaihtoehto (kolme pystysuoraa pistettä) näytön oikeassa yläkulmassa.
4. Valitse Palauta sovellusasetukset avattavaan valikkoon.

5. Kun tämä on tehty, käynnistä laite uudelleen ja yritä käyttää Kamera-sovellusta uudelleen ja katso, jatkuuko ongelma vai ei.
Ratkaisu 7: Pyyhi välimuistiosio
Jos kaikki yllä olevat menetelmät eivät toimi, on aika tuoda esiin isot aseet. Kaikkien laitteellesi asennettujen sovellusten välimuistitiedostojen poistaminen on taattu tapa päästä eroon vioittuneista välimuistitiedostoista, jotka saattavat aiheuttaa Kamera epäonnistui -virheen. Aiemmissa Android-versioissa tämä oli mahdollista itse Asetukset-valikosta, mutta ei enää. Voit poistaa yksittäisten sovellusten välimuistitiedostoja, mutta kaikkien sovellusten välimuistitiedostoja ei ole mahdollista poistaa. Ainoa tapa tehdä se on pyyhkiä välimuistiosio palautustilasta. Seuraa alla annettuja ohjeita nähdäksesi kuinka.
- Ensimmäinen asia, joka sinun on tehtävä, on sammuttaa matkapuhelimesi.
- Päästäksesi käynnistyslataajaan, sinun on painettava näppäinyhdistelmää. Joissakin laitteissa se on virtapainike yhdessä äänenvoimakkuuden vähennysnäppäimen kanssa, kun taas toisissa se on virtapainike sekä molemmat äänenvoimakkuusnäppäimet.
- Huomaa, että kosketusnäyttö ei toimi käynnistyslataustilassa, joten kun se alkaa käyttää äänenvoimakkuusnäppäimiä vaihtoehtoluettelon selaamiseen.
- Kulje kohteeseen Palautusvaihtoehto ja valitse se painamalla virtapainiketta.
- Siirry nyt kohteeseen Pyyhi välimuistiosio vaihtoehto ja valitse se painamalla virtapainiketta.
- Kun välimuistitiedostot on poistettu, käynnistä laite uudelleen ja katso, pystytkö siihen korjaa kamera epäonnistui -virhe Samsung Galaxy -puhelimessa.
Ratkaisu 8: Suorita tehdasasetusten palautus
Lopullinen ratkaisu, kun kaikki muu epäonnistuu, on palauttaa laitteen tehdasasetukset. Tämä poistaa kaikki sovelluksesi ja tietosi laitteeltasi ja pyyhi levyn puhtaaksi. Se on täsmälleen sellainen kuin se oli, kun otit sen ensimmäisen kerran laatikosta. Tehdasasetusten palauttaminen voi ratkaista kaikki virheet tai bugit, jotka liittyvät joihinkin sovelluksiin, vioittuneisiin tiedostoihin tai jopa haittaohjelmiin. Tehdasasetusten palauttaminen poistaisi puhelimestasi kaikki sovelluksesi, niiden tiedot ja muut tiedot, kuten valokuvat, videot ja musiikin. Tästä syystä sinun tulee luoda varmuuskopio ennen tehdasasetusten palauttamista. Useimmat puhelimet kehottavat sinua varmuuskopioimaan tiedot, kun yrität palauttaa puhelimen tehdasasetukset. Voit käyttää sisäänrakennettua työkalua varmuuskopiointiin tai tehdä sen manuaalisesti; Päätös on sinun.
1. Siirry kohtaan asetukset puhelimestasi.
2. Napauta Tilit-välilehti ja valitse Varmuuskopiointi ja nollaus vaihtoehto.
3. Nyt, jos et ole vielä varmuuskopioinut tietojasi, napsauta Varmuuskopioi tietosi vaihtoehto tallentaa tietosi Google Driveen.
4. Napsauta sen jälkeen Tehdasasetusten palautus vaihtoehto.
5. Napsauta nyt Nollaa laite -painiketta.
6. Napauta lopuksi Poista kaikki -painike, ja tämä käynnistää tehdasasetusten palautuksen.
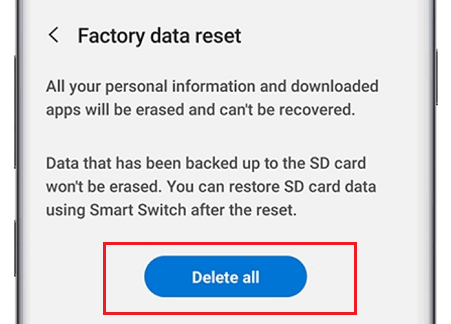
7. Tämä kestää jonkin aikaa. Kun puhelin käynnistyy uudelleen, yritä avata Kamera-sovellus uudelleen ja katso, toimiiko se oikein vai ei.
Suositus:
- Kuinka nollata Android-puhelimesi
- Korjaa Samsung Smart TV: n mustan näytön ongelma
- Korjaa Samsung Galaxy A70:n yleiset ongelmat
Toivomme, että tämä tieto on sinulle hyödyllistä ja pystyt siihen korjaa kamera epäonnistui -virhe Samsung Galaxy -puhelimessa. Älypuhelinkameramme ovat melkein korvanneet todelliset kamerat. Ne pystyvät ottamaan upeita kuvia ja voivat antaa DSLR-kameroiden juosta rahoilleen. On kuitenkin turhauttavaa, jos et voi käyttää kameraasi jonkin vian tai häiriön vuoksi.
Tässä artikkelissa tarjottujen ratkaisujen pitäisi osoittautua riittäviksi ratkaisemaan kaikki ohjelmistossa olevat virheet. Jos laitteesi kamera kuitenkin vaurioituu fyysisen iskun vuoksi, sinun on vietävä laitteesi valtuutettuun huoltokeskukseen. Jos kaikki tässä artikkelissa esitetyt korjaukset osoittautuvat hyödyttömiksi, älä epäröi hakea ammattiapua.



