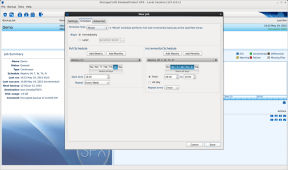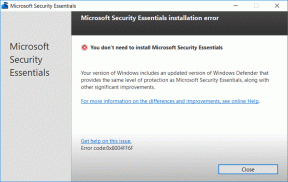Kuinka vapauttaa iCloud-tallennustilaa iPhonessa ja iPadissa
Sekalaista / / November 29, 2021
Apple esitteli ilmaisen 5 Gt: n iCloud-tallennustilan jo vuonna 2011. Yllättäen yritys ei ole yrittänyt nostaa tätä kiintiötä huolimatta tähtitieteellistä nousua kuvissa ja videoissa iOS-laitteissa. Ja yrityksen keskittyessä palveluista ensisijaisena tulonlähteenä, on epätodennäköistä, että sekään voi muuttua lähiaikoina.

Jos et halua maksaa ylimääräistä rahaa jostakin iCloudin maksullisesta tasosta (tai jos et halua päivittää sitä uudelleen), on viime kädessä sinun tehtäväsi hallita iCloud-tallennustilaasi. Ja seuraavien ohjeiden pitäisi auttaa sinua tekemään juuri sen, suoraan iPhonen tai iPadin mukavuudesta.
Tärkeä: Tee iTunes-varmuuskopio ennen kuin jatkat. Tällä tavalla sinulla on keinot palata asiaan siltä varalta, että menetät tärkeitä tietoja noudattamalla alla olevia ohjeita.
Myös opastekniikassa
Poista tarpeettomat valokuvat
Valokuvat ja videot vievät paljon tallennustilaa, ja jopa uusimmat HEIC- ja HEVC-formaatit
iOS-laitteiden käyttämät live-kuvat, sarjakuvat ja hidastetut videot ovat varmasti enemmän kuin korvaavia tehokkuuden parannuksia.Jos haluat vähentää iCloud-tallennustilan varattua tilaa, sinun on poistettava tarpeettomat valokuvat ja videot. Kaikki iPhonesta tai iPadista poistamasi kohteet poistavat myös niiden iCloudiin tallennetun varmuuskopion.

Kuvat-sovelluksen Albumit-välilehdellä voit suodattaa iOS-laitteessasi olevan erityyppisen median. Varmista, että tarkistat kopiot ja poistat tarpeettomat kohteet säännöllisesti.
Huomautus: Jos haluat palauttaa poistetun valokuvan tai videon, tarkista Kuvat-sovelluksen Äskettäin poistetut -osio. Sinulla on 30 päivää aikaa tehdä se.
Aloita Google Kuvien käyttö
Jos et halua käydä läpi vaikeuksia hallita aktiivisesti valokuva- ja videokirjastoasi, siirry sitten käyttämään Google Kuvia. Sen lisäksi, että se on loistava valokuvanhallinta, se on myös ilmiömäinen tapa varmuuskopioida kaikki valokuvasi ja videosi ilman rajoituksia. Lukuun ottamatta sitä tosiasiaa, että ne pakataan - 16 megapikseliä ja 1080p valokuville ja videoille. Se on kuitenkin edelleen hyväksyttävä kompromissi.
Lataa Google-kuvat
Vaikka haluat tallentaa mediasi alkuperäisellä laadulla, sinulla on silti 15 Gt ilmaista tallennustilaa. Ja toisin kuin iCloud, Google Photos on saatavilla melkein kaikkialla, mukaan lukien Android, joka on aivan loistava.

Google Kuvien avulla voit myös kätevästi poistaa kuvia heti, kun ne on varmuuskopioitu. Tämä tarkoittaa, että voit saada tilaa tekemällä sen myös paikallisesti.
Poista iCloud-kuvat käytöstä
Jos pidät Google Kuvien käytöstä tai mieluummin hallitset valokuvia ja videoita offline-tilassa varmuuskopioimalla ne PC: lle tai Mac, ja harkitse sitten iCloud Photos -sovelluksen sammuttamista. Tämä sammuttaa kaikki myöhemmät varmuuskopiot iCloudiin. Ja jos haluat, voit myös poistaa kaikki iCloudiin tallennetut valokuvat. Koska valokuvat ja videot kuluttavat eniten tallennustilaa, se on nopein tapa saada tilaa iCloudissa.
Vaihe 1: Avaa Asetukset-sovellus iPhonessa tai iPadissa, napauta profiiliasi ja napauta sitten iCloud.


Vaihe 2: Napauta Valokuvat ja sammuta sitten iCloud Photos -kohdan vieressä oleva kytkin.


Valokuviasi tai videoitasi ei enää varmuuskopioida iCloudiin.
Huomautus: Käytä seuraavia vaiheita vain, jos haluat poistaa kaikki kuvat, jotka on jo synkronoitu ja jotka ovat iCloudissa.
Vaihe 3: Palaa edelliseen näyttöön, napauta Hallitse tallennustilaa ja napauta sitten Valokuvat.


Vaihe 4: Napauta Poista käytöstä ja poista ja vahvista sitten napauttamalla Poista valokuvat ja videot.


Kärki: iCloud säilyttää valokuvasi ja videosi 30 päivän ajan, jos haluat kumota muutokset.
Sammuta iCloudia käyttävät sovellukset
Useimmat alkuperäiset ja kolmannen osapuolen sovellukset ja palvelut käyttävät iCloudia tietojen, toimintojen ja asetusten synkronoimiseen laitteiden välillä. Usein ne eivät vie niin paljon tilaa. Mutta tietyt alkuperäiset sovellukset, kuten Viestit, ja kolmannen osapuolen sovellukset, kuten WhatsApp, kuluttavat tallennustilaa vaihdettujen liitteiden tai multimediasisällön vuoksi. Siinä tapauksessa saatat haluta estää tiettyjä sovelluksia käyttämästä iCloud-tallennustilaasi.
Tärkeä: iCloud-synkronoinnin poistaminen käytöstä tietyiltä alkuperäisiltä sovelluksilta ja palveluilta (kuten Notes, Calendars ja Find My iPhone) voi rikkoa niiden toiminnan ja jopa johtaa tietojen menetykseen. Poista iCloud-synkronointi käytöstä vain ei-välttämättömille sovelluksille.
Vaihe 1: Kun olet valinnut iCloudin profiilisi alta, vieritä alas iCloudia käyttävät sovellukset -osiota ja etsi sovellus, jonka haluat poistaa käytöstä, kuten WhatsApp. Sammuta sen vieressä oleva kytkin. Sovellus lakkaa käyttämästä iCloudia tietojen synkronointiin tai varmuuskopiointiin.


Huomautus: ICloudissa synkronoituja tietoja ei poisteta. Jatka seuraavaan vaiheeseen vain, jos haluat poistaa tietyn sovelluksen iCloudiin tallennetut tiedot.
Vaihe 2: Napauta näytön yläreunassa Hallitse tallennustilaa ja napauta sitten sovellusta, jonka tiedot haluat poistaa iCloudista.


Vaihe 3: Napauta Poista tiedot ja vahvista sitten napauttamalla Poista.


Tärkeä: Jälleen kerran, pidättäydy tekemästä toimintakyvyttömyyttä. Jos et tunne sovellusta tai palvelua, on parasta jättää se koskematta.
Myös opastekniikassa
Valitse, mitä varmuuskopioidaan
Kun teet järjestelmän varmuuskopioita iCloudiin, iPhone tai iPad lataa asiakirjat ja tiedot, jotka liittyvät lähes kaikkiin siihen asennettuihin sovelluksiin. Vaikka se on hienoa, jos haluat tehdä täydellisen järjestelmän palautuksen myöhemmin tulevaisuudessa, voit luopua ei-välttämättömien sovellusten mukavuudesta. Onneksi yksittäisten sovellusten varmuuskopioinnin poistaminen käytöstä on melko helppoa.
Vaihe 1: Siirry profiiliisi Asetukset-sovelluksen kautta, napauta iCloudia, napauta Hallitse tallennustilaa ja napauta sitten Varmuuskopiot.


Vaihe 2: Valitse iPhone tai iPad Varmuuskopiot-kohdan alta. Sammuta seuraavassa näytössä kytkin pois päältä niiden sovellusten vieressä, joista et halua iCloudin ottavan varmuuskopion järjestelmän varmuuskopion rinnalla.


Vaihe 3: Vahvista napauttamalla Sammuta ja poista. Tämä poistaa kaikki iCloudissa jo olevat varmuuskopioidut tiedot sekä lopettaa sovelluksen varmuuskopioinnin tulevaisuudessa.

Toista sama muille sovelluksille, jotka haluat poistaa käytöstä. Muista, että jos sinulla on useita iOS-laitteita, sinun on käytettävä itse varmuuskopiointiin liittyvää laitetta yllä olevien muutosten suorittamiseen.
Poista vanhat varmuuskopiot
Onko sinulla iOS-laitteita, joita et enää käytä? Jos näin on, tämä tarkoittaa yleensä sitä, että iCloudissa on varmuuskopio, joka tuhlaa tilaa tarpeettomasti. Tai ehkä olet tyytyväinen ajatukseen iPhonen tai iPadin varmuuskopioimisesta iTunesin kautta PC- tai Mac-tietokoneeseen? Jos näin on, voit poistaa koko varmuuskopion iCloudista ja tyhjentää satoja megatavuja tallennustilaa.
Vaihe 1: Napauta Hallitse tallennustilaa iCloud-tallennusasetuksista (Asetukset-sovellus > napauta profiilia > napauta iCloud) ja napauta sitten Varmuuskopiot.


Vaihe 2: Valitse laite, jonka varmuuskopion haluat poistaa. Napauta seuraavassa näytössä Poista varmuuskopio.


Vaihe 3: Vahvista napauttamalla Sammuta ja poista.

Jälleen kerran, muista tehdä tämä vain, jos se on vanhentunut varmuuskopio tai jos päätät varmuuskopioida iOS-laitteesi iTunesin kautta. Ei ole hauskaa kokea laitteisto- tai järjestelmävika ilman keinoja palauttaa tärkeitä tietoja.
Poista ei-toivotut tiedostot manuaalisesti
iOS 11 esitteli Tiedostot-sovelluksen, joka on melko hyvä hallitsemaan kaikkia iPhoneen ja iPadiin asennettuja pilvitallennuspalveluita. Jos haluat poistaa tiettyjä sekalaisia tiedostoja iCloud Drivesta (tiedostojen tallennusosastosta iCloud), Tiedostot-sovellus tarjoaa täydellisen tavan tehdä se ilman, että sinun tarvitsee turvautua Macin tai PC.
Ei-toivotut tiedostot voivat aina viedä tarpeettomasti tilaa, joten kokeile sitä.
Vaihe 1: Avaa Tiedostot-sovellus ja napauta sitten iCloud Drive.


Vaihe 2: Näet kaikki iCloud Drivessa sijaitsevat tiedostot ja kansiot (lukuun ottamatta järjestelmän varmuuskopioita ja synkronoituja sovellustietoja). Sukella eri kansioihin nähdäksesi, onko siellä ei-toivottuja kohteita, jotka voit poistaa. Hakupalkin avulla voit myös suodattaa kohteet hetkessä.

Voit paitsi poistaa iCloud Driveen tallennettuja tiedostoja, myös siirtää ne vaihtoehtoisiin pilvitallennustiloihin tai jopa tallentaa ne paikallisesti. Lue perusteellinen oppaamme tarkastellaksesi useita mahdollisuuksia, joita Tiedostot-sovellus tuo pöytään.
Vaihtoehtoinen tallennustila iWork-sovelluksille
iWork-sovellukset, jotka koostuvat Pagesista, Numbersista ja Keynotesta, käyttävät iCloudia tiedostojen tallentamiseen ja synkronoimiseen laitteiden välillä. Voit kuitenkin vaihtaa sijainnin mikä tahansa muu asennettu pilvitallennustila iPhonessa tai iPadissa. Vaihtoehtoisesti voit myös tallentaa asiakirjasi paikallisesti.
Siinä on kuitenkin saalis. Vaihtoehtoiseen palveluun vaihtaminen poistaa käytöstä tietyt toiminnot, erityisesti mahdollisuuden tehdä yhteistyötä muiden kanssa, joten tee tämä vain, jos et halua menettää tärkeimpiä ominaisuuksia.
Vaihe 1: Avaa Asetukset-sovellus, vieritä alas ja valitse sitten Pages, Numbers tai Keynote. Napauta seuraavassa näytössä Asiakirjan tallennus.


Vaihe 2: Valitse toinen pilvitallennuspalvelu tai valitse On My iPhone tallentaaksesi asiakirjasi paikallisesti.

Kaikki olemassa olevat iWork-asiakirjat tallennetaan edelleen iCloud-tallennustilaan. Voit siirtää ne myös toiseen paikkaan Tiedostot-sovelluksella.
Myös opastekniikassa
Ei liian pilvistä loppujen lopuksi
Käytätpä Applen ilmaista 5 Gt: n tilaa tai mitä tahansa maksullisia sopimuksia, yllä olevien osoittimien pitäisi auttaa sinua hallitsemaan iCloud-tallennustilaasi tehokkaasti. Pelkästään Google Kuvien käyttäminen varmuuskopiointiin voi auttaa säilyttämään arvokkaan iCloud-tallennustilan syrjään tärkeitä varmuuskopioita varten.
Onko muita ehdotuksia, jotka haluat jakaa? Kommenttiosio on aivan alla.
Seuraava: Haluatko ladata kaiken, mikä on tallennettu iCloudiin? Näin voit tehdä sen.