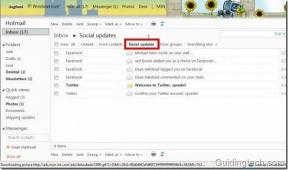5 parasta vinkkiä erikoismerkkien lisäämiseen Google-dokumentteihin
Sekalaista / / November 29, 2021
Aina kun haluat lisätä erikoismerkin asiakirjaan, Google Docs sitoutuu mielellään sisäänrakennettujen symbolien, hymiöiden ja välimerkkien kirjastolla. Mutta koko niiden lisäämisprosessi voi olla työläs tehtävä. Esimerkiksi itse Google-dokumenttien erikoismerkkiluettelon käyttäminen toistuvasti voi olla järkyttävää.

Siksi alla lueteltujen viiden tavan pitäisi tehdä elämästäsi paljon helpompaa, kun lisäät erikoismerkkejä Google-dokumentteihin. Erikoismerkkikirjaston nopeammasta käyttämisestä, kohteiden nopeasta etsimisestä pikakuvakkeiden luomiseen lempihahmojesi kohdalla huomaat pian, että heidän kanssaan työskentely ei ole niin pahaa kuin miltä se tuntui ennen.
1. Avaa Erikoishahmokirjasto nopeammin
Päästäksesi Lisää erikoismerkit -ruutuun Google-dokumenteissa, sinun on ensin avattava Lisää-valikko ja napsauta sitten Erikoismerkit. Katkaisee virtauksen työskennellessäsi.
Käytä sen sijaan Alt + I + C -näppäinyhdistelmää päästäksesi Lisää erikoismerkit -ruutuun nopeammin. Jos käytät Google-dokumentteja Macissa, näppäinyhdistelmä on hieman pidempi – Ctrl + Optio + I + C.

Sitten homma jatkuu normaalisti – käytä suodatinvalikoita tai hakukenttää löytääksesi haluamasi erikoismerkin.
Myös opastekniikassa
2. Piirrä erikoishahmo
Etkö löydä tiettyä merkkiä suodatinvalikkojen tai hakukentän avulla? Mikset etsi sitä piirtämällä sen sijaan?

Tee karkea luonnos hahmosta – sen ei tarvitse olla täydellinen – alla olevaan tyhjään laatikkoon hakupalkkiin, ja Google-dokumentit suodattaa automaattisesti merkit, jotka vastaavat tarkasti käyttämääsi piirretty. Se toimii uskomattoman hyvin, joten kokeile sitä.
3. Lisää Unicode-arvo
Jos et halua joutua etsimään tai piirtämään toistuvasti erikoismerkkejä, käytä sen Unicode arvo sen sijaan. Suodata ensin merkki ja aseta sitten osoitin sen päälle. Sinun pitäisi nähdä unicode-arvo, jotain muodossa U + xxxx.

Lisää seuraavalla kerralla kirjaimet ja numerot Unicode-arvon loppuun (jätä pois 'U +') hakukenttään nopeuttaaksesi suodatusta. Haluat ehkä tallentaa usein käytettyjen erikoismerkkien Unicode-arvot muistiin.
Myös opastekniikassa
4. Automaattinen korvaaminen
Vielä nopeampi tapa lisätä erikoismerkkejä on käyttää Google Docsin automaattista korvaamista. Sen määrittäminen vaatii hieman työtä, mutta kun se on asennettu, usein käytettyjen erikoismerkkien lisäämisen pitäisi olla helppoa.
Vaihe 1: Lisää asiakirjaan erikoismerkki tavalliseen tapaan.

Vaihe 2: Kopioi erikoismerkki leikepöydällesi.

Vaihe 3: Avaa Työkalut-valikko ja napsauta sitten Asetukset.

Vaihe 4: Lisää mikä tahansa näppäimistön merkki (mieluiten merkkiyhdistelmä) Korvaa-ruutuun. Tämä merkki tai merkkijoukko korvataan erikoismerkillä aina, kun kirjoitat ne asiakirjaan. Liitä seuraavaksi erikoismerkki (paina Ctrl + V tai Cmd + V -yhdistelmä) With-ruutuun.

Vaihe 5: Kirjoita merkki tai merkkijoukko, paina välilyöntiä ja voila! Erikoishahmon pitäisi ponnahtaa paikalleen.
Voit lisätä niin monta vaihtoa kuin haluat. Yritä välttää käyttämästä tavallisia näppäinyhdistelmiä korvauksiin, koska ne voivat häiritä normaalia työnkulkuasi.
5. Alt tai Option pikanäppäimet
Vaihtoehtoinen tapa lisätä erikoismerkkejä on käyttää Alt-koodin pikanäppäimiä. Näiden koodien avulla voit lisätä suurimman osan erikoismerkeistä pitämällä Alt-näppäintä painettuna samalla, kun syötät koodin numeronäppäimistöön. Esimerkiksi Alt + 0169-koodipikanäppäin mahdollistaa tekijänoikeussymbolin lisäämisen helposti.
Huomautus: Näppäimistöissä, joissa ei ole erillisiä numeronäppäimiä, käytä FN-näppäintä yhdessä Alt-näppäimen kanssa, kun kirjoitat numeromerkkejä numerorivin kautta.
Maceissa asiat toimivat hieman eri tavalla. Sinun on käytettävä Optio- tai Optio + Vaihto-näppäimiä yhdessä eri aakkosnumeeristen näppäinten kanssa erikoismerkkien lisäämiseksi. Esimerkiksi tekijänoikeussymbolin lisääminen on yksinkertaista painamalla Optio + G.
Jos haluat nähdä luettelon Alt- tai Option-pikanäppäimistä, katso asianmukaisia luetteloita napsauttamalla alla olevia painikkeita:
Alt-pikanäppäinluettelo - PC
Vaihtoehtojen pikakuvakeluettelo - Mac
Parasta Alt- tai Option-pikanäppäimissä on, että voit käyttää niitä erikoismerkkien lisäämiseen mihin tahansa tekstinkäsittelyohjelmaan. Ne eivät rajoitu Google-dokumentteihin.
Myös opastekniikassa
Erityiset keinot
Yllä olevien vinkkien avulla erikoismerkkien lisäämisen Google-dokumentteihin pitäisi olla helppoa. Kolmen ensimmäisen vinkin pitäisi auttaa sinua löytämään suosikkihahmosi nopeammin. Mutta jos käsittelet niitä koko ajan, älä unohda käyttää korvaus- tai Alt/Option-pikanäppäimiä tehdäksesi koko prosessista uskomattoman helpompaa.
Rakastan automaattisen korvaustoiminnon käyttämistä – se on suosikkitapani lisää em-viiva Google-dokumentteihin. Mutta mikä on sinun? Onko sinulla muita tapoja lisätä erikoismerkkejä? Jaa kommenteissa.
Seuraava: Tiesitkö, että voit lisätä YouTube-videoita Google-dokumentteihin? Näin se tehdään.