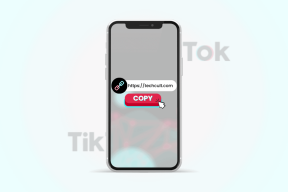Yksityiskohtainen opas AirPod-laitteiden korjaamiseen, jotka eivät siirry melunvaimennustilaan
Sekalaista / / November 29, 2021
AirPods Pro sisältää aktiivisen melunvaimennuksen, mikä tekee niistä parempia kuin AirPods. Ilmeisesti AirPods Pro näyttää paremmalta vaihtoehdolta, jos käytät ANC: tä usein. Vaikka haluat opiskella tai nauttia musiikista/videoista vain pitkien lentojen aikana, ymmärrämme kuinka ärsyttävää se on, kun Aktiivinen melunvaimennus lakkaa toimimasta. Auttaaksemme sinua korjaamaan tämän oppaan olemme koonneet ratkaisuja.

Ennen kuin yrität palauttaa melunvaimennusominaisuuden, varmista, että AirPods Pro on aito/alkuperäinen. Jos ostit sen valtuutetusta paikallisesta Apple Storesta tai Applen virallisesta verkkokaupasta, sinulla ei ole mitään hätää. AirPods Pro on ehdottomasti aito. Jos ostit sen sijaan kolmannen osapuolen (ei Applen) kaupasta, varmista, että sinulle on annettu aito yksikkö.
Tämä on välttämätöntä, koska henkilökohtaisten kokeilujen ja online-arvostelujen perusteella melunvaimennus ei toimi väärennettyjen tai väärennettyjen AirPods Pro -laitteiden kanssa. Jos olet varma, että sinulla on alkuperäinen yksikkö, siirry alla olevaan osioon korjataksesi häiriöt, jotka estävät AirPods Prota siirtymästä melunvaimennustilaan.
Huomautus: Tämä opas keskittyy AirPods Prohon, koska se on (tällä hetkellä) ainoa AirPods-sukupolvi/-malli, joka tukee aktiivista melunvaimennusta.
Myös opastekniikassa
1. Muokkaa aktiivisen melunvaimennusasetuksia
Oletuksena aktiivinen melunvaimennus on suunniteltu toimimaan AirPods Prossa, kun asetat molemmat AirPodit korviin. Jos yrität aktivoida melunvaimennusta painamalla AirPods Pron voimaanturia tai Control Center, saat virheilmoituksen, joka kehottaa pitämään molemmat AirPodit korvissasi käyttääksesi ominaisuus. Se on outoa, eikö?

Mielenkiintoista on, että on olemassa kiertotapa, jonka avulla ihmiset voivat käyttää melunvaimennusta yhdellä AirPodilla. Tämä on erityisen hyödyllistä:
- Ihmiset, jotka ovat kadottaneet tai kadottaneet yhden AirPods Pro -yksiköstään.
- Henkilöt, joilla on kuulovamma tai yksipuolinen kuurous (kuulovamma toisessa korvassa).
Määritä AirPods aktivoimaan melunvaimennus yhdellä (aktiivisella) AirPodilla noudattamalla alla olevia ohjeita.
Huomautus: AirPods Pro Noise Canceration -toiminnon muokkaaminen toimimaan yhden AirPodin kanssa voidaan tehdä vain iOS-laitteissa (iPhone ja iPad).
Vaihe 1: Käynnistä Asetukset iPhonessa tai iPadissa ja valitse Esteettömyys.

Vaihe 2: Valitse Fyysinen ja moottori -osiossa AirPods.

Vaihe 3: Ota käyttöön melunvaimennus yhdellä AirPodilla.

Kun nyt napautat ja pidät painettuna AirPods Pron Force Sensoria, voit aktivoida melunvaimennustoiminnon.
Jos melunvaimennus ei toimi kummassakaan tai molemmissa AirPodissa, vaikka melunvaimennus yhdellä AirPodilla olisi käytössä, siirry alla oleviin ratkaisuihin.
2. Ota melunvaimennus uudelleen käyttöön
Jos kuulet edelleen taustamelua, vaikka melunvaimennus on käytössä, yritä sammuttaa melunvaimennus, odota muutama sekunti ja kytke se takaisin päälle. Napauta ja pidä painettuna joko AirPodin varressa olevaa voimaanturia, kunnes kuulet äänimerkin. Napauta ja pidä painettuna voimaanturia uudelleen, kunnes kuulet äänimerkin.
Vaihtoehtoisesti noudata alla olevia ohjeita.
Ota melunvaimennus uudelleen käyttöön iPhonessa tai iPadissa.
Vaihe 1: Avaa Ohjauskeskus ja paina pitkään AirPods-äänenvoimakkuuskuvaketta.

Vaihe 2: Napauta Noise Control -kuvaketta ja valitse Pois.


Vaihe 3: Odota muutama sekunti ja valitse Melunvaimennus.

Ota melunvaimennus uudelleen käyttöön Macissa
Yhdistä ensin AirPods Maciin. Toiseksi varmista, että äänenvoimakkuuden kuvake on kiinnitetty Macin valikkopalkkiin.
Vaihe 1: Käynnistä Järjestelmäasetukset ja valitse Ääni.

Vaihe 2: Tarkista "Näytä äänenvoimakkuus valikkorivillä" -vaihtoehto.

Ota nyt melunvaimennus käytöstä ja ota se uudelleen käyttöön.
Vaihe 3: Napauta valikkopalkin äänenvoimakkuuskuvaketta.

Vaihe 4: Vie osoitin AirPod-laitteiden päälle ja poista melunvaimennus käytöstä valitsemalla Pois.

Vaihe 5: Odota muutama sekunti ja aktivoi melunvaimennus uudelleen.
3. Muokkaa voimaanturin asetuksia
Pystytkö siirtymään melunvaimennustilaan iPhonessa, iPadissa, Apple Watchissa ja muissa laitteissa, mutta et itse AirPods Prossa? Sinun tulee tarkistaa Force Sensor -asetukset.
Oletusarvoisesti sinun pitäisi pystyä siirtymään melunvaimennustilaan painamalla pitkään molempien AirPodien voimaanturia.
Muokkaa AirPods Force Sensor -asetuksia iPhonessa ja iPadissa
Vaihe 1: Käynnistä Asetukset ja valitse Bluetooth.

Vaihe 2: Napauta seuraavaksi tietokuvaketta AirPods-nimesi vieressä.

Vaihe 3: Varmista "Paina ja pidä AirPodeja" -osiossa, että Kohinanhallinta on valittuna.

Jos jokin muu on valittuna jommassakummassa tai molemmissa AirPodissa, napauta sitä muokataksesi Force Sensor -asetuksia.
Vaihe 4: Napauta sitä AirPodia, jonka asetuksena ei ole Noise Control, ja valitse Melunhallinta.


Vaihe 5: Varmista lopuksi, että Melunvaimennus on valittuna myös Noise Control -asetuksista.

Muokkaa AirPods Force Sensor -asetuksia Macissa
Liitä AirPods Maciin ja noudata alla olevia ohjeita.
Vaihe 1: Avaa Järjestelmäasetukset ja valitse Bluetooth.

Vaihe 2: Napauta AirPod-laitteiden vieressä olevaa Asetukset-painiketta.

Vaihe 3: Varmista, että sekä "Paina ja pidä vasenta AirPodia"- että "Paina ja pidä oikeaa AirPodia" -asetuksena on Noise Control. Varmista lisäksi, että Melunvaimennus on valittuna "Noise Control Toggles" -vaihtoehdossa.

Vaihe 4: Tallenna muutokset napauttamalla Valmis.
4. Puhdista AirPods
Ei, sinun ei tarvitse "pestää" AirPodeja vedellä tai millään muulla nesteellä. Tarvitset vain puhtaan, kuivan ja nukkaamattoman mikrokuituliinan. Sinun ei tarvitse edes puhdistaa kaikkia AirPodeja. vain AirPods Pron sisäänpäin suunnatut mikrofonit vaativat puhdistusta. Tässä on syy.
AirPods Prossa ulospäin suunnattu mikrofoni toimii yhdessä sisäänpäin suunnatun mikrofonin kanssa torjuen sekä ei-toivottua taustaa että sisäistä ääntä vastaavasti kohinanestolla. Apple huomauttaa, että melunvaimennus saattaa epäonnistua, jos AirPods Pron sisäänpäin suuntautuvaan mikrofoniin (katso kuva alla) kerääntyy likaa, roskaa tai korvavahaa.

Jos mikrofonissa on hiukkasia tai likaa, pyyhi se pois puhtaalla, kuivalla ja nukkaamattomalla liinalla. Ja jos siihen on juuttunut nappivahaa, kostuta liina hieman makealla vedellä ja puhdista vaha pois. Varmista, että käytät mikrofonin puhdistamiseen sen jälkeen kuivaa liinaa.
5. Päivitä laite
Tämä saattaa tuntua riippumattomalta, mutta laitteesi käyttöjärjestelmällä on jonkin verran vaikutusta AirPod-laitteiden suorituskykyyn. Aktiivista melunvaimennusta varten Apple suosittelee vahvasti, että liitetyissä laitteissa (iPhone, iPad, Mac tai iPod touch) käytetään vastaavien käyttöjärjestelmien uusinta versiota.
6. Hae AirPods Pro -palveluohjelmaan
Applen mukaan jotkin AirPods Pro -laitteet - erityisesti ennen lokakuuta 2020 valmistetut - ovat viallisia ja niissä on todennäköisesti ääniongelmia: rätiseviä/staattisia ääniä, basson menetys, tehoton tai toimimaton aktiivinen melunvaimennus jne.

Tätä tarkoitusta varten Apple käynnisti "AirPods Pro -palveluohjelman", aloitteen, jonka tarkoituksena on huoltaa tai vaihtaa asianomaiset AirPods Pro -yksiköt maksutta. Joten jos AirPods Pro ei edelleenkään siirry melunvaimennustilaan huolimatta siitä, että olet yrittänyt kaikkia yllä mainittuja vianetsintäratkaisuja, sinun tulee tehdä jompikumpi näistä kolmesta (3) liikkeestä:
- Vieraile osoitteessa Applen vähittäiskauppa lähellä sinua.
- Etsi ja varaa aika valtuutetulta Applen palveluntarjoaja.
- Ottaa yhteyttä Applen tuki.
Jos AirPods Pro diagnosoidaan ja sen todetaan olevan yksi ongelman aiheuttamista laitteista, viallinen AirPod (vasen, oikea tai molemmat) korjataan tai vaihdetaan.
Huomautus: AirPods Pro -latauskoteloa ei voi huoltaa tai vaihtaa huoltoohjelman puitteissa.
Myös opastekniikassa
Ei melualuetta
Olemme varmoja, että ainakin yhden näistä vianetsintämenetelmistä pitäisi palauttaa melunvaimennus AirPods Pro -laitteeseesi. Jos ongelma jatkuu, sinulla on todennäköisesti väärennetty tai vaurioitunut laite. Kerro meille, jos tarvitset lisää apua.
Seuraava: Jos AirPodit on liitetty laitteihisi (Android, iOS, Mac tai PC), mutta kaiuttimista ei kuulu ääntä tai ääntä, katso alla olevan linkin oppaan ratkaisuja ongelman korjaamiseksi.