Gmailin määrittäminen Windows 10:ssä
Sekalaista / / November 28, 2021
Gmailin määrittäminen Windows 10:ssä: Jos käytät Microsoft Windows 10, tulet iloiseksi kuullessani, että Windows 10 tarjoaa helppoja ja siistejä työkaluja synkronoitavien sovellusten muodossa Google-sähköpostitilisi, yhteystietosi sekä kalenteri ja nämä sovellukset ovat saatavilla heidän sovelluskaupastaan nimellä hyvin. Mutta Windows 10 tarjoaa nämä tuoreet sisäänrakennetut sovellukset, jotka on valmiiksi laadittu niiden käyttöjärjestelmään.

Näitä sovelluksia kutsuttiin aiemmin moderneiksi tai metrosovelluksiksi, nyt yhteisesti sanottuna "Universaalit sovellukset", koska ne toimivat samalla tavalla kaikissa laitteissa, jotka käyttävät näitä uusia käyttöjärjestelmiä. Windows 10 sisältää uusia versioita Mail & Calendar -sovelluksista, jotka ovat merkittäviä verrattuna Windows 8.1:n sähköpostiin ja kalenteriin. Tässä artikkelissa keskustelemme Gmailin määrittäminen Windows 10:ssä alla olevan opetusohjelman avulla.
Sisällys
- Gmailin määrittäminen Windows 10:ssä
- Asenna Gmail Windows 10 Mail Appissa
- Synkronoi Windows 10 -kalenterisovellus
Gmailin määrittäminen Windows 10:ssä
Varmista luo palautuspiste vain siltä varalta, että jokin menee pieleen.
Asenna Gmail Windows 10 Mail Appissa
Asetetaan ensin postitussovellus. On syytä huomata, että kaikki Windows-sovellukset on integroitu keskenään. Kun lisäät Google-tilisi kenen tahansa sovelluksen kanssa, se synkronoidaan automaattisesti myös muiden sovellusten kanssa. Sähköpostin asetukset ovat seuraavat:
1. Siirry alkuun ja kirjoita "Mail”. Nyt avoinna "Mail – Luotettu Microsoft Store -sovellus.”
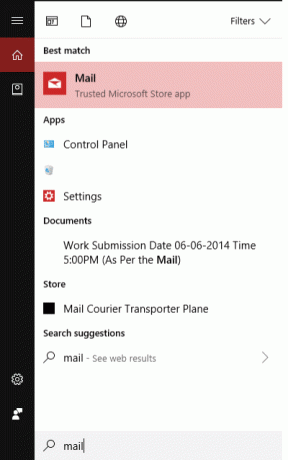
2.Mail-sovellus on jaettu 3 osaan. Vasemmalla näet sivupalkin, keskellä lyhyt kuvaus ominaisuuksista ja äärimmäisenä oikealla, ja kaikki sähköpostit tulevat näkyviin.

3. Joten kun avaat sovelluksen, voit napsauttaa "Tilit” > “Lisää tili" tai "Lisää tili"-ikkuna avautuu. Nyt valitse Google (Gmailin määrittämiseksi) tai voit myös valita haluamasi sähköpostipalveluntarjoajan valintaikkunan.

4. Se kehottaa sinua nyt uudella ponnahdusikkunalla, johon sinun on asetettava käyttäjätunnuksesi ja salasanasi sinun Gmail tili määrittääksesi tilisi Mail-sovelluksessa.
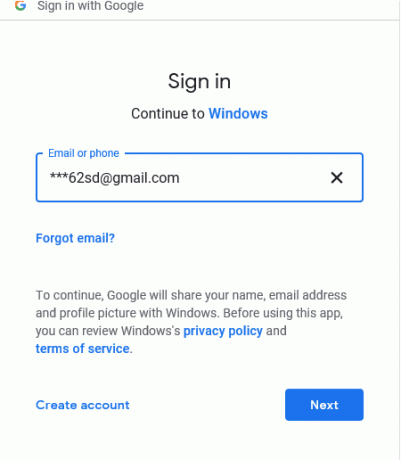
5. Jos olet uusi käyttäjä, voit napsauttaa Luo tili -painike, muuten voit lisää nykyinen käyttäjätunnuksesi ja salasanasi.
6. Kun olet asettanut henkilökohtaiset tunnistetietosi onnistuneesti, se ponnahtaa näkyviin viestin "Tilisi määrittäminen onnistui” ja sen jälkeen sähköpostiosoitteesi. Tilisi sovelluksessa näyttää suunnilleen tältä -
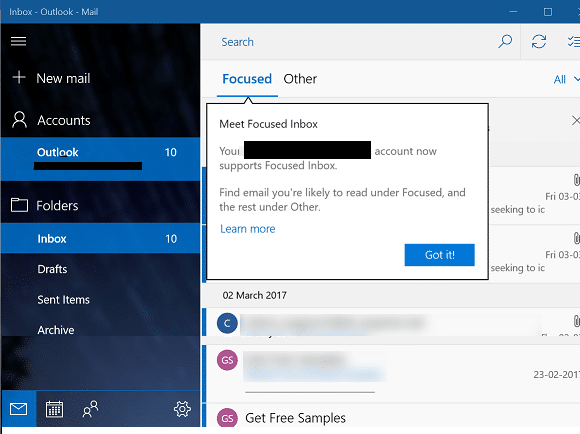
Siinä kaikki, olet onnistuneesti määrittänyt Gmailin Windows 10 Mail Appissa. Katsotaan nyt, miten voit Synkronoi Google-kalenteri Windows 10:n kalenterisovelluksen kanssa.
Oletusarvoisesti tämä Windows Mail -sovellus lataa sähköpostit viimeisten 3 kuukauden ajalta. Joten jos haluat muuttaa sitä, sinun on mentävä kohtaan "asetukset”. Klikkaa rataskuvake oikeanpuoleisen ruudun alakulmassa. Hammaspyöräikkunan napsauttaminen tuo nyt ikkunan oikealle puolelle liukuvan paneelin, jossa voit säätää erilaisia asetuksia tälle sähköpostisovellukselle. Napsauta nyt "Hallinnoi tilejä”.
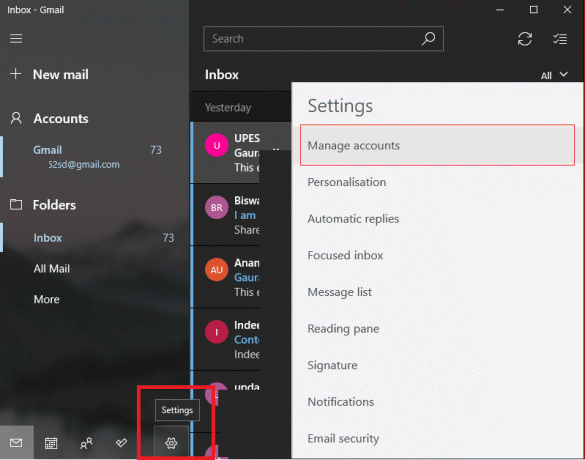
Kun olet napsauttanut tilien hallintaa valitse käyttäjätilisi (täältä ***[email protected]).

Kun valitset tilisi, näkyviin tulee ponnahdusikkuna "Tilin asetukset”ikkuna. Napsauttamalla "Muuta postilaatikon synkronointiasetuksia” -vaihtoehto käynnistää Gmailin synkronointiasetusten valintaikkunan. Sieltä voit valita haluamasi asetukset, ladataanko koko viesti ja Internet-kuvat sekä kesto ja muut asetukset.
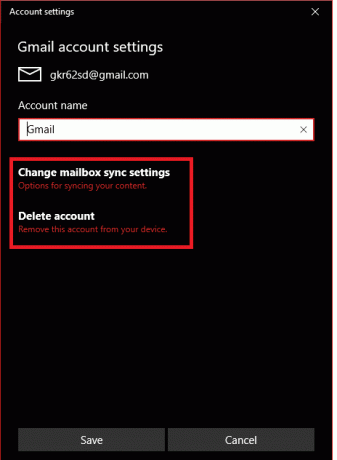
Synkronoi Windows 10 -kalenterisovellus
Koska olet määrittänyt sähköpostisovelluksesi sähköpostitunnuksellasi, sinun tarvitsee vain avata "Kalenteri ja ihmiset”-sovellus todistaa Google-kalenterisi ja yhteystietosi. Kalenteri-sovellus lisää tilisi automaattisesti. Jos avaat Kalenterin ensimmäistä kertaa, sinua tervehditään a Tervetuloa-näyttö.

Muuten näyttösi on tämä alla -

Oletuksena näet kaikki kalenterit merkittyinä, mutta voit laajentaa Gmailia ja valita tai hylätä manuaalisesti haluamasi kalenterit. Kun kalenteri on synkronoitu tilisi kanssa, voit nähdä sen näin –
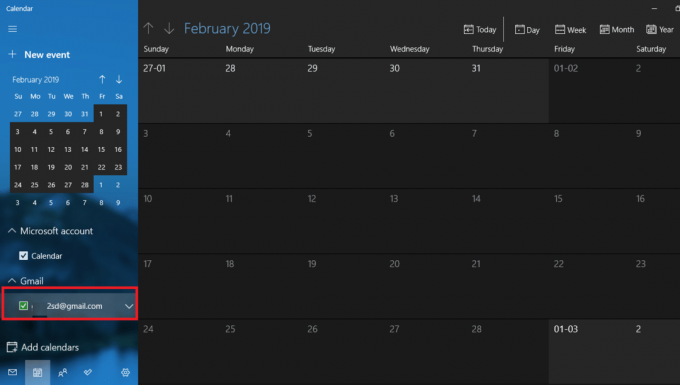
Jälleen kalenterisovelluksesta alla voit vaihtaa tai hypätä "Ihmiset” -sovellus, josta voit tuoda jo olemassa olevia ja tiliisi linkitettyjä yhteystietoja.
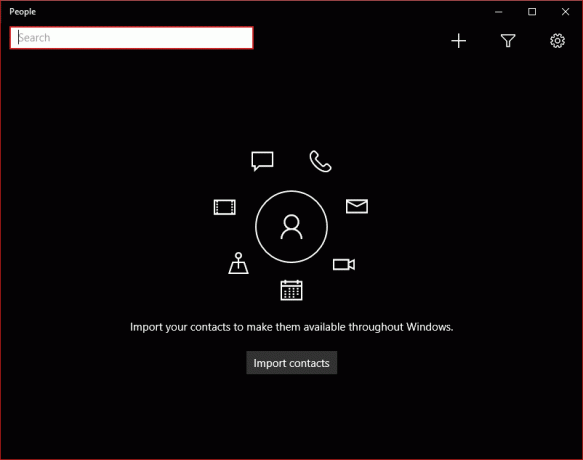
Samoin Ihmiset-sovelluksessa, kun se on synkronoitu tilisi kanssa, voit visualisoida sen näin -

Siinä on kyse tilisi synkronoinnista näiden Microsoft-sovellusten kanssa.
Suositus:
- Lisää tulostin Windows 10:ssä [GUIDE]
- Microsoft Word on lakannut toimimasta [RATKAISTU]
- Google Chrome PDF Viewerin poistaminen käytöstä
- Gmail-tilin poistaminen pysyvästi (kuvien avulla)
Toivottavasti jokin edellä mainituista menetelmistä auttaa sinua varmasti Asenna Gmail Windows 10:ssä mutta jos sinulla on vielä kysyttävää tästä oppaasta, kysy ne kommenttiosiossa.



