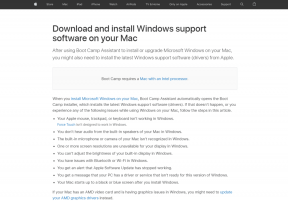20 Samsungin Internet-selaimen vinkkejä ja temppuja Androidissa
Sekalaista / / November 29, 2021
Kaikilla puhelinvalmistajilla on omat sovelluksensa asennettuna laitteisiinsa, kuten selaimeen, musiikkisoittimeen jne. Jopa Samsungilla on oma Internet-selain joka on esiasennettu sen laitteisiin. Viime vuonna, Samsung meni eteenpäin ja esitteli selaimensa, joka tunnetaan yleisesti nimellä Samsung Internet Play Kaupassa.

Tämän ansiosta nyt kaikki Android-käyttäjät, joilla on Android 5.0+, voivat asentaa Samsungin Internet-selaimen puhelimeensa. Samsung Internet on mukava, puhdas ja nopea selain, joka tarjoaa a hyvä kilpailu Google Chromelle. Saat ominaisuuksia, kuten yötilan, mainosten estotoiminnot, pääsyn biometrisiin tietoihin jne.
Jos olet innokas Samsung Internet-selaimen käyttäjä, tässä on joitain selaimeen liittyviä vinkkejä ja temppuja, joiden avulla voit parantaa selauskokemustasi.
1. Lisää tai poista pikavalikko
Samsungin Internet-selaimessa on todella hieno ominaisuus, joka tunnetaan nimellä Quick Menu. Se on a kelluva painike, samanlainen kuin Facebookin chat-pää, joka tekee joistakin olennaiset ominaisuudet helposti saatavillasi.
Pikavalikko sisältää vaihtoehtoja, kuten Jaa-painikkeen, Uusi välilehti, yötilan ja mahdollisuuden muuttaa verkkosivun tekstin kokoa.


Ominaisuus on oletuksena käytössä, mutta voit myös poistaa sen. Voit poistaa pikavalikon napauttamalla kolmen pisteen valikkokuvaketta osoitepalkissa ja valitsemalla Laajennukset. Poista sitten Quick Menu -vaihtoehto käytöstä.


Voit myös poistaa sen pitämällä pikavalikkokuvaketta painettuna ja vetämällä sen yläreunassa näkyvään Poista-kuvakkeeseen.

Lisäksi, jos et pidä pikavalikon nykyisestä sijainnista, voit aina muuttaa sen sijaintia pitämällä kuvaketta painettuna ja vetämällä.
2. Muuta pikavalikon painikkeita
Itse pikavalikon sammuttamisen lisäksi voit myös sammuttaa tai poistaa käytöstä muut pikavalikon painikkeet. Jos esimerkiksi et halua Yötila-vaihtoehdon näkyvän pikavalikossa, voit piilottaa sen.


Voit piilottaa vaihtoehdon pikavalikosta napauttamalla kolmen pisteen valikkokuvaketta osoitepalkissa ja valitsemalla Laajennukset. Napauta Pikavalikkovaihtoehtoa ja piilota se sitten sammuttamalla kunkin vaihtoehdon vieressä oleva kytkin.


3. Nopea vieritys
Kun sinä olet vierittämällä pitkää sivua, joskus haluat mennä sivun ala- tai yläosaan nopeasti. Onneksi Samsungin Internet-selain tukee nopeaa vieritystä. Voit vierittää sivua nopeasti pitämällä ja vetämällä vierityspalkkia ylös tai alas.

Samsung Internetin avulla voit myös siirtyä nopeasti ylös, kun olet sivun keskellä tai alareunassa. Tämä on mahdollista pienen painikkeen avulla, joka ponnahtaa automaattisesti esiin näytön alareunassa keskellä.
4. Avaa Linkit taustalla
Kaikissa Internet-selaimissa on Avaa linkki uudessa välilehdessä -vaihtoehto. Pohjimmiltaan se avaa valitun linkin uudelle välilehdelle. Käytössä Chrome Android-sovellus, kun napautat Avaa uudessa välilehdessä -vaihtoehtoa, se avaa uuden linkin etualalla. Tämä on ärsyttävää, koska sinut viedään pois nykyiseltä sivultasi.
Samsungin Internet-selain antaa käyttäjän päättää, haluaako hän avata linkin etualalla käyttämällä normaalia avoin linkki -vaihtoehtoa vai taustalla.

Jos haluat avata linkin taustalla, pidä linkkiä painettuna ja valitse ponnahdusvalikosta Avaa taustalla -vaihtoehto.
5. Luo uusia välilehtiä
Tavallinen tapa luoda uusi välilehti Samsung Internetissä on napauttaa välilehdet-painiketta alareunassa ja napsauttaa sitten Uusi välilehti -vaihtoehtoa. Kuitenkin on olemassa helppo tapa luoda välilehtiä liian. Sinun tarvitsee vain painaa pitkään tai pitää painettuna Välilehdet-painiketta selaimen oikeassa alakulmassa. Tämä luo välittömästi uuden välilehden.

6. Vaihda välilehtien välillä
Samoin kuin Google Chrome, jossa voit vaihtaa välilehtiä pyyhkäisemällä URL-paneelin poikki, myös Samsung Internet tukee samaa. Voit vaihtaa välilehtien välillä pyyhkäisemällä yläpalkkia.

Mielenkiintoista on, että samat toiminnot ovat myös alapalkissa. Joten voit vaihtaa välilehtiä pyyhkäisemällä joko Samsung Internetin ylä- tai alapalkkia.
7. Lisää verkkosivuja nopeasti kirjanmerkkeihin, aloitusnäyttöön jne.
Samsung Internet Browserissa voit lisätä nykyisen sivun nopeasti kirjanmerkkeihin napauttamalla osoitepalkin vasemmassa yläkulmassa olevaa tähtipainiketta.

Samsung Internet tekee kuitenkin myös helpoksi sivun lisäämisen muille alueille, kuten pikakäyttöön, aloitusnäyttöön ja tallennettuihin sivuihin. Mietitkö kuinka? No, paina vain pitkään tai pidä painettuna Kirjanmerkit-vaihtoehto alapalkissa. Saat Lisää verkkosivu -valikon. Valitse haluamasi vaihtoehto.


8. Pikakuvake historian katseluun
Jotta voit tarkastella historiaa Samsung Internetissä, sinun on avattava Kirjanmerkit ja pyyhkäistävä sitten Historia-vaihtoehtoon. Tämän kaksivaiheisen prosessin sijaan voit tarkastella historiaa myös pitämällä alapalkissa olevaa Takaisin-painiketta painettuna (pitkä painallus).


9. Jaa kirjanmerkit ja historia
Halusitpa jakaa kirjanmerkin tai verkkosivut historiassa, voit tehdä sen Samsungin Internet-selaimella. Mielenkiintoista on, että voit jakaa yhden tai useita linkkejä.
Jos haluat jakaa kirjanmerkin, napauta Kirjanmerkit-vaihtoehtoa alapalkissa ja paina Jaa-painiketta yläreunassa. Saat mahdollisuuden valita kohteet. Kun olet valinnut, napauta Jaa-painiketta oikeassa yläkulmassa ja valitse sovellus, johon haluat jakaa sen.


Vastaavasti voit myös jakaa historiasi verkkosivustot. Avaa Historia-välilehti ja paina Jaa-painiketta.
10. Luo kirjanmerkkikansiot
Jos rakastat järjestää kirjanmerkit, Samsung Internet mahdollistaa sen luoda kansioita kirjanmerkkejä varten. Voit luoda kirjanmerkkikansioita avaamalla Kirjanmerkki-näytön ja napauttamalla kolmen pisteen kuvaketta oikeassa yläkulmassa. Varmista, että olet Kirjanmerkit-näytössä etkä Historia- tai Tallennetut sivut -kohdassa. Valitse valikosta Luo kansio.


11. Katso videohistoria erikseen
Samsung Internet on yksinkertaistanut selainhistoriaa. Se erottaa katsomasi videot selaimessasi ja voit tarkastella videohistoriaa erikseen.


Voit tarkastella videohistoriaasi siirtymällä kohtaan Historia napauttamalla alapalkissa olevaa Kirjanmerkit-kohtaa. Historia-välilehdellä on kaksi vaihtoehtoa ylhäältä - Lataushistoria ja Videohistoria. Napauta Videohistoriaa tarkistaaksesi aiemmin katsomasi videot.
12. Yötila ja lukutila
Samsung tietää, mitä sen käyttäjät haluavat. Samsungin Internet-selaimessa on yötila, joka voidaan aktivoida pikavalikon kautta. Jos olet poistanut pikavalikon käytöstä, voit käyttää sitä myös napauttamalla kolmen pisteen kuvaketta yläpalkissa. Valitse valikosta Ota yötila käyttöön.

Lisäksi yötila, Samsung Internet tukee myös lukutilaa. Tämän tilan avulla voit muuntaa sotkuisen tekstin lineaarisesti luettavissa oleviksi kappaleiksi.


Lukutila on käytettävissä vain joillakin verkkosivuilla. Jos sivu tukee lukutilaa, URL-osoitteen vasemmalla puolella näkyy uusi kuvake symbolilla R.
13. Pääset nopeasti verkkosivustoille
Kirjanmerkkien lisäksi Samsung Internet tukee myös pikakäyttöä. Nämä ovat verkkosivuston pikakuvakkeet, jotka näkyvät aloitusnäytössä ja osoitepalkin alla, kun napautat osoitepalkkia.


Voit lisätä minkä tahansa sivun pikakäyttöön joko pitämällä Kirjanmerkit-vaihtoehtoa pohjassa alapalkissa tai napauttamalla kolmen pisteen kuvaketta osoitepalkissa ja valitsemalla Lisää pikakäyttöön.
Muokkaa pikakäyttösivustoja napauttamalla osoitepalkkia ja valitsemalla pikavalikosta Muokkaa. Voit nyt poistaa verkkosivuston tai nimetä sen uudelleen.
14. Ladata videoita
Mielenkiintoista on, että voit ladata videoita helposti Samsungin Internet-selaimella. Sinun ei tarvitse asentaa laajennusta tai sovellusta tehdäksesi niin.

Sinun tarvitsee vain pitää videota painettuna sen toiston aikana Samsungin Internet-selaimessa saadaksesi Tallenna video -vaihtoehdon. Napauta sitä ja videosi lataaminen alkaa. Kyllä, rakas ystäväni, voit jopa lataa YouTube-videoita tällä tavalla.
15. Muuta latauspaikkaa
Voit tallentaa lataukset joko sisäiseen tai ulkoiseen tallennustilaan. Voit muuttaa ladatun sisällön sijaintia napauttamalla kolmen pisteen kuvaketta osoitepalkissa ja valitsemalla valikosta Asetukset. Vieritä alas ja napauta Lisäasetukset. Napauta sitten Tallenna sisältö kohteeseen ja valitse haluamasi sijainti.


16. Vaihda oletushakukone
Jos Google-haku ei ole sinun juttusi, voit vaihtaa muihin hakukoneisiin, kuten Yahoo, Bing tai DuckDuckGo. Voit vaihtaa oletushakukoneen Samsung Internetissä napauttamalla kolmen pisteen kuvaketta yläpalkissa ja painamalla Asetukset. Napauta sitten Oletushakukone ja valitse haluamasi hakukone.

Voit myös vaihda hakukonetta suoraan osoitepalkista. Voit tehdä tämän napauttamalla osoitepalkkia ja painamalla vasemmassa yläkulmassa olevaa logoa. Valitse hakukoneesi avattavasta luettelosta.


17. Skannaa QR-koodi
Samsung Internetissä on sisäänrakennettu QR-koodilukija. Sinun on kuitenkin ensin otettava laajennus käyttöön sen aktivoimiseksi.

Aktivoi QR-koodi siirtymällä kohtaan Laajennukset kolmen pisteen kuvakkeen alla. Ota QR-koodinlukija käyttöön Laajennukset-kohdassa. Kun olet tehnyt sen, Skannaa QR-koodi -vaihtoehto näkyy kolmen pisteen valikossa.
18. Ota salainen tila käyttöön
Samsung Internetin tarjoama salainen tila on Googlen incognito-tila steroideilla. Siinä on omat kirjanmerkit ja tallennetut sivut, jotka ovat täysin riippumattomia normaalitilasta.
Ota salainen tila käyttöön napauttamalla välilehdet-painiketta alapalkissa. Napsauta sitten Ota salainen tila käyttöön -vaihtoehtoa vasemmassa alakulmassa. Sammuta se toistamalla vaiheet.

Halutessasi voit suojata salaisen tilasi PIN-koodilla. Voit tehdä tämän napauttamalla välilehdet-näytön oikeassa yläkulmassa olevaa kolmen pisteen kuvaketta. Valitse luettelosta Secret mode -suojaus ja aseta salasana seuraavassa näytössä.
19. Synkronoi kirjanmerkit Chromen kanssa
Samsungin Internet-selaimen kirjanmerkin synkronoimiseksi Google Chromen kanssa sinun on asennettava Samsungin Internet-laajennus osoitteesta Chrome Web Store tietokoneellasi. Kun olet tehnyt tämän, kirjaudu sisään Samsung-tilillesi päästäksesi kirjanmerkkeihisi.

20. Pyyhkäise kohtaan Päivitä
Samsung Internet tukee myös pyyhkäise päivittääksesi. Asiattomien on vetävä tai pyyhkäisevä sivu alas ladataksesi sen uudelleen. Tämä ominaisuus on saatavilla myös muissa suosituissa sovelluksissa, kuten Facebookissa, Instagramissa, Twitterissä jne.
Se on Wrap...
Nyt kun tiedät nämä Samsung Internet-selaimen vinkit ja temput, on aika käyttää niitä. Kerro meille suosikkivinkkesi alla olevissa kommenteissa.