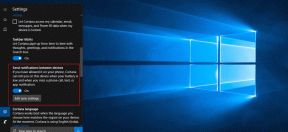8 parasta tapaa korjata ääni, joka ei toimi Windows 11:ssä
Sekalaista / / November 29, 2021
Jokainen suuri Windows-päivitys tuo paljon hienoja ominaisuuksia ja korjaa. Mutta sen kanssa voit myös odottaa, että mukana tulee muutamia pieniä bugeja. Yksi tällainen ongelma, joka aiheuttaa usein suurta epämukavuutta kaikille käyttäjille, on se, kun ääni lakkaa toimimasta Windows 11:ssä.

Ei ole syytä paniikkiin, sillä Windowsin ääniongelmat johtuvat yleensä väärin määritetyistä asetuksista tai viallisista ohjaimista eikä viallisista laitteistoista. Oli syy mikä tahansa, tämän oppaan pitäisi auttaa sinua korjaamaan kaikki nämä ääniongelmat Windows 11:ssä helposti. Joten, katsotaanpa se.
Myös opastekniikassa
1. Tarkista äänenvoimakkuus
Voit aloittaa tarkistamalla Windows 11:n äänenvoimakkuuden. Se saattaa kuulostaa itsestään selvältä, mutta se kannattaa tarkistaa ennen kuin siirryt muihin ratkaisuihin.
Tarkista äänenvoimakkuus napsauttamalla kaiutinta tehtäväpalkissa ja lisää äänenvoimakkuutta siirtämällä liukusäädintä. Jos käytät kuulokkeita tai kaiuttimia niiden äänenvoimakkuuden säätimillä, muista tarkistaa myös ne.

2. Vaihda toistolaitetta
Jos käytät useita äänilaitteita tietokoneesi kanssa, ääni saattaa kuulua yhdestä laitteesta. Varmistaaksesi, että haluamasi laite on asetettu toistolaitteeksi, napsauta hiiren kakkospainikkeella kaiutinkuvaketta Tehtäväpalkki ja valitse Avaa äänenvoimakkuuden mikseri.

Varmista seuraavassa ikkunassa, että tulo- ja lähtölaitteet on asetettu haluamallesi äänilaitteelle.

3. Poista Äänenparannukset käytöstä
Windows 11 -tietokoneen mukana tulee muutama äänen parannuspaketti, joita voit käyttää saavuttaa paras ääniteho. Mutta jos sinulla on ääniongelmia, Windows suosittelee, että poistat ne kokonaan. Näin
Vaihe 1: Avaa Asetukset-sovellus Windowsissa ja siirry kohtaan Ääni.

Vaihe 2: Vieritä alas Lisäasetukset-osioon ja napsauta Kaikki äänilaitteet.

Vaihe 3: Valitse tulostuslaite, jonka kanssa sinulla on ongelmia.

Vaihe 4: Poista Tulostusasetukset-kohdassa Paranna ääntä -kohdan vieressä oleva kytkin pois päältä.

4. Suorita äänen vianmääritys
Jos ongelma jatkuu, voit kääntyä osoitteeseen Windowsin vianmääritys avuksi. Siinä on erityinen äänen vianmääritys, joka voi havaita ja ratkaista pienet ääniongelmat yksinään. Näin voit suorittaa sen.
Vaihe 1: Avaa Käynnistä-valikko, kirjoita vianmääritysasetukset ja napsauta ensimmäistä näkyviin tulevaa tulosta.

Vaihe 2: Siirry kohtaan Muut vianetsintäohjelmat.

Vaihe 3: Napsauta Äänen toistaminen -kohdan vieressä olevaa Suorita-painiketta ja suorita vianmääritys loppuun noudattamalla näytön ohjeita.

5. Päivitä tai asenna uudelleen ääniohjain
Tietokoneen ääniohjain auttaa Windowsia tunnistamaan tietokoneesi laitteiston ja olemaan vuorovaikutuksessa sen kanssa. Ja on melko yleistä, että nämä ääniohjaimet vanhentuvat tai vioittuvat ajan myötä. Voit siis yrittää ääniohjaimen korjaaminen päivittämällä sen. Näin
Vaihe 1: Napsauta tehtäväpalkin hakukuvaketta ja kirjoita Laitehallinta ja napsauta ensimmäistä näkyviin tulevaa tulosta.

Vaihe 2: Etsi ja laajenna Ääni-, video- ja peliohjaimet. Napsauta sitten hiiren kakkospainikkeella äänilaitetta ja valitse luettelosta Päivitä ohjain.

Viimeistele ohjaimen päivitys noudattamalla nyt näytön ohjeita. Jos ohjaimen päivittäminen ei auta, poista ongelmallinen ääniohjain ja käynnistä tietokone uudelleen, jotta Windows voi asentaa ne uudelleen.
6. Käynnistä Audio Services uudelleen
Windowsissa on palvelu lähes jokaiselle toiminnolle, joka suoritetaan aina, kun käynnistät tietokoneen. On mahdollista, että äänipalvelu ei käynnistynyt oikein ja johti kohtaamasi ääniongelmaan. Voit yrittää käynnistää äänipalvelun uudelleen nähdäksesi, auttaako se. Näin
Vaihe 1: Avaa Käynnistä-valikko, kirjoita palvelutja paina Enter.

Vaihe 2: Vieritä Palvelut-ikkunassa kokonaan alas löytääksesi Windows Audio. Napsauta hiiren kakkospainikkeella Windows Audiota ja valitse luettelosta Käynnistä uudelleen.

Toista yllä oleva prosessi käynnistääksesi myös "Windows Audio Endpoint Builder"- ja "Remote Procedure Call" -palvelut uudelleen.
7. Päivitä Windows
Windows on yleensä nopea reagoimaan, kun se julkaisee vikojen ja virheiden korjaamisen. Windows on ehkä jo julkaissut päivityksen, joka ratkaisee kohtaamasi nykyiset ääniongelmat. Siksi on suositeltavaa tarkistaa ja asentaa kaikki odottavat päivitykset Windows 11 -tietokoneellesi.
Myös opastekniikassa
8. Palauta Windows 11
Lopuksi, jos kaikki muu epäonnistuu, saatat joutua valitsemaan ydinvoimavaihtoehdon Windowsin nollaus. Se palauttaa kaikki asetuksesi oletusarvoihinsa. Näin voit tehdä sen.
Vaihe 1: Paina Windows-näppäintä + I käynnistääksesi Asetukset-sovelluksen. Siirry nyt Windows Update -välilehteen ja napsauta Lisäasetukset.

Vaihe 2: Vieritä alas kohtaan Lisäasetukset ja napsauta Palautus.

Vaihe 3: Lopuksi napsauta Palautusasetukset-kohdassa Palauta tietokone -painiketta aloittaaksesi tietokoneen nollauksen.

Voit valita, haluatko säilyttää tai poistaa henkilökohtaiset tiedostosi, kun nollaat tietokoneen.
Myös opastekniikassa
Kuulostaa hyvältä
Ääni on tärkeä osa kaikkia laitteita. Vaikka tällaiset ääniongelmat voivat tehokkaasti pilata Windows 11 -kokemuksesi, sen korjaamisen ei välttämättä tarvitse kestää niin kauan yllä olevilla ratkaisuilla.
Tarkistitko Windowsin täysin uudet widgetit? Jos ei, tässä on a opas widgetien käyttämiseen Windows 11:ssä.