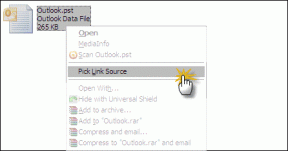Kuinka korjata hkcmd High CPU -käyttö
Sekalaista / / November 28, 2021
The hkcmd suoritettava tiedosto on pohjimmiltaan a pikanäppäin tulkki kuuluu Intelille. Windowsissa on yleinen ongelma, että hkcmd-moduuli kuluttaa paljon suorittimen käyttöä. Tämä hidastaa järjestelmää. hkcmd-moduuli saattaa käynnistyä Windowsin käynnistyksen aikana, mikä myös hidastaa Windowsin käynnistystä. Jos kohtaat myös saman ongelman ja pidät sitä ärsyttävänä, älä huolehdi enää. Tänään autamme sinua korjaamaan hkcmd korkean suorittimen käytön ongelman. Se myös opastaa sinua poistamaan hkcmd-moduulin käytöstä käynnistyksen aikana. Joten jatka lukemista!

Sisällys
- Kuinka korjata hkcmd High CPU -käyttö
- Tapa 1: Lopeta tehtävä Tehtävienhallinnan avulla
- Tapa 2: Suorita virustentorjunta.
- Tapa 3: Päivitä näytönohjaimet
- Tapa 4: Asenna näytönohjaimet uudelleen
- Tapa 5: Puhdista väliaikaiset tiedostot.
- Menetelmä 5A: Manuaalinen puhdistus
- Menetelmä 5B: Systemaattinen puhdistus
- Tapa 6: Suorita SFC- ja DISM-skannaus.
- Tapa 7: Päivitä Windows.
- Poista hkcmd-moduuli käytöstä käynnistyksen yhteydessä.
Kuinka korjata hkcmd High CPU -käyttö
Alla on lueteltu joitakin yleisiä ongelmia, joita saatat kohdata hkcmd.exe-tiedoston kanssa:
- Sinun järjestelmä saattaa kaatua useammin. Näin ollen kaikki tallentamaton työ jätetään yksin, mikä johtaa tietojen menetykseen. Järjestelmän kaatuminen heikentää tietokoneen yleistä tehokkuutta ja aiheuttaa suorituskykyongelmia.
- hkcmd.exe-tiedosto yrittää aina häiritä Microsoft-palvelinta aina, kun käynnistät järjestelmän. Tämä saattaa joskus olla estää sinua käyttämästä verkkoselainta.
- Se kuluttaa paljon prosessoriresursseja ja siten johtaa myös järjestelmän viiveeseen.
Noudata alla lueteltuja ratkaisuja korjataksesi hkcmd: n aiheuttaman korkean suorittimen käytön.
Tapa 1: Lopeta tehtävä Tehtävienhallinnan avulla
Taustalla voi olla paljon sovelluksia, jotka voivat vaikuttaa järjestelmän suorituskykyyn. Näin voit korjata hkcmd.exe: n korkean suorittimen käytön lopettamalla mainitun tehtävän:
1. Tuoda markkinoille Tehtävienhallinta painamalla Ctrl + Shift + Esc avaimet yhdessä.
2. Vuonna Prosessit välilehti, etsi ja valitse hkcmd tehtäviä.

3. Lopuksi valitse Lopeta tehtävä ja käynnistä uudelleentietokoneellesi.
Tapa 2: Suorita virustentorjunta
Windows Defender ei välttämättä tunnista uhkaa, kun virus tai haittaohjelma käyttää hkcmd.exe-tiedostoja naamiointina. Tällä tavalla hakkerit voivat helposti tunkeutua järjestelmääsi. Muutamat haittaohjelmat, kuten madot, virheet, botit, mainosohjelmat jne., voivat myös myötävaikuttaa tähän ongelmaan. Koska he aikovat vahingoittaa järjestelmääsi, varastaa yksityisiä tietoja tai vakoilla sinua, meidän on päästävä eroon niistä mahdollisimman pian.
Provinkki: Älä avaa epäilyttävää sähköpostia tai napsauta linkkiä välttääksesi virus- tai haittaohjelmahyökkäykset.
Useat haittaohjelmien torjuntaohjelmat voivat auttaa sinua estämään tai poistamaan haittaohjelmat. He tarkistavat ja suojaavat järjestelmääsi rutiininomaisesti. Siksi, jotta voit välttää hkcmd.exe: n korkean suorittimen käytön virheen suorittamalla järjestelmäsi virustorjuntatarkistuksen seuraavasti:
1. Lehdistö Windows + I avaimet yhdessä avataksesi Windowsin asetukset.
2. Tästä, klikkaa Päivitys ja suojaus, kuten on esitetty.

3. Klikkaa Windowsin suojaus vasemmassa ruudussa.
4. Valitse seuraavaksi Virus- ja uhkien suojaus vaihtoehto alla Suoja-alueet.
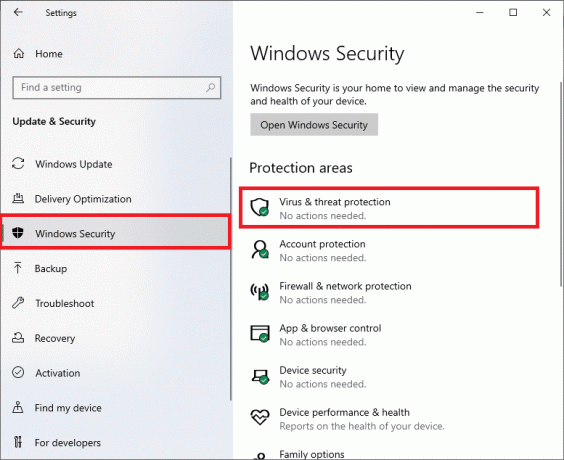
5A. Kaikki uhkaukset kirjataan tänne. Klikkaa Aloita toimet alla Nykyiset uhat ryhtyä toimiin uhkia vastaan.

5B. Jos järjestelmässäsi ei ole uhkia, järjestelmä näyttää Toimia ei tarvita hälytys alla korostetulla tavalla.

6. Klikkaa Skannausasetukset tarkastellaksesi Windows-tietokoneesi skannausasetuksia.

7. Juosta Windows Defender Offline Scan tarkistaaksesi hkcmd-haittaohjelmien käynnistyksen yhteydessä.
Huomautus: On suositeltavaa suorittaa a Täysi tarkistus perusteellista tarkastusta varten mieluiten työajan ulkopuolella.

Lue myös:Tappaa resurssiintensiiviset prosessit Windowsin Tehtävienhallinnan avulla (GUIDE)
Tapa 3: Päivitä näytönohjaimet
Yritä päivittää ohjaimet uusimpaan versioon korjataksesi hkcmd: n aiheuttaman korkean suorittimen käytön Windows-työpöydällä/kannettavassa tietokoneessa.
1. paina Windowsavain, tyyppi Laitehallinta, ja osui Tulla sisään.

2. Vieritä alas kohtaan Näytön sovittimet ja kaksoisnapsauta sitä laajentaaksesi sitä.
3. Napsauta nyt hiiren oikealla painikkeella näytönohjain ajuri ja klikkaa Päivitä ohjain, kuten alla on kuvattu.
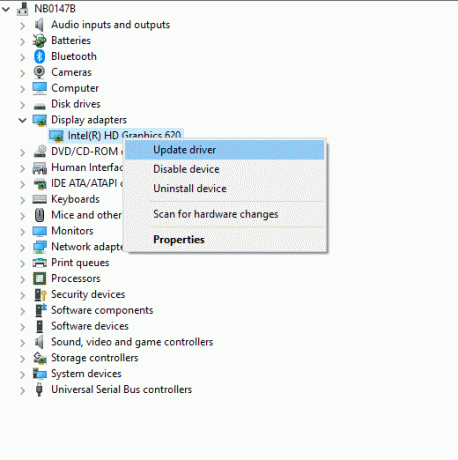
4. Klikkaa Etsi päivitetty ohjainohjelmisto automaattisesti päivittääksesi ohjaimen automaattisesti.
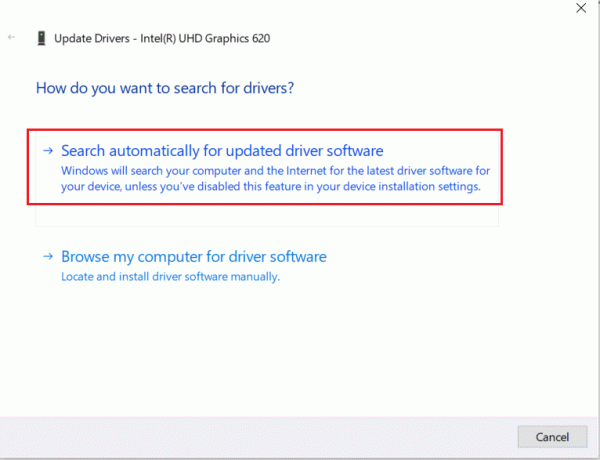
5. Windows etsii automaattisesti päivitetyt ohjaimet ja asentaa ne kuvan osoittamalla tavalla.
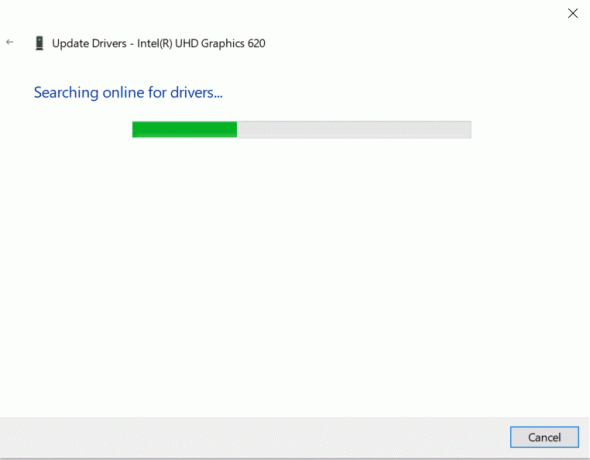
6. Kun asennus on valmis, Käynnistä tietokoneesi uudelleen.
Tapa 4: Asenna näytönohjaimet uudelleen
Jos ajurien päivittäminen ei ratkaise ongelmaa, voit myös poistaa näytönohjaimen ohjaimen ja asentaa sen uudelleen. Molemmissa tapauksissa nettotulos on sama.
1. Mene Laitehallinta > Näyttösovittimet kuten aikaisemmin.
2. Napsauta nyt hiiren oikealla painikkeella kuljettaja ja valitse Poista laite.
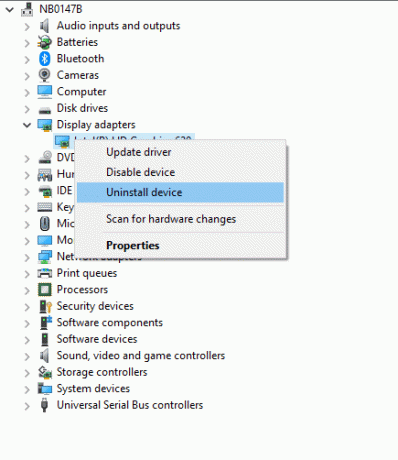
3. Näytölle tulee varoituskehote. Valitse ruutu Poista tämän laitteen ohjainohjelmisto ja napsauta Poista asennus.
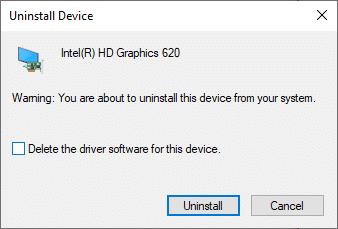
4 Vieraile osoitteessa valmistajan verkkosivuilla ladataksesi ohjaimen manuaalisesti järjestelmän vaatimusten mukaisesti. Esimerkiksi, Intel, AMD, tai NVIDIA.

5. Suorita ladattu .exe-tiedosto asentaaksesi ajurit.
Tarkista, voisiko tämä korjata hkcmd: n korkean suorittimen käytön.
Lue myös:4 tapaa päivittää näytönohjaimet Windows 10:ssä
Tapa 5: Puhdista väliaikaiset tiedostot
Kun järjestelmässäsi on vioittuneet hkcmd- tai väliaikaiset tiedostot, kohtaat hkcmd: n korkean suorittimen käytön. Voit ratkaista tämän virheen tyhjentämällä järjestelmäsi väliaikaiset tiedostot kahdella tavalla:
Menetelmä 5A: Manuaalinen puhdistus
1. paina Windows avain ja tyyppi %temp%.
2. Napsauta nyt Avata avaamaan Väliaikaiset tiedostot (.tmp) -kansio.

3. Nyt, Valitse kaikki tiedostot painamalla Ctrl + A avaimet yhdessä.
4. Lehdistö Vaihto + Del avaimet yhdessä poistaaksesi pysyvästi kaikki väliaikaiset tiedostot.

Menetelmä 5B: Systemaattinen puhdistus
1. Lyö Windows-avain ja kirjoita Levyn puhdistus hakupalkissa. Avata Levyn puhdistus hakutuloksista, kuten kuvassa.
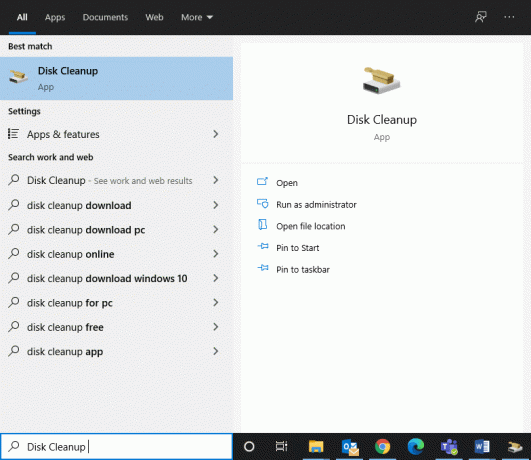
2. Nyt, valitse asema haluat suorittaa siivouksen ja napsauta OK.
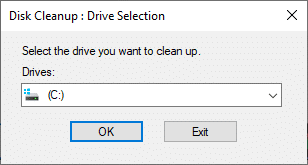
3. Valitse tässä ruutu nimeltä Väliaikaiset internettiedostot ja klikkaa OK.

Tapa 6: Suorita SFC- ja DISM-skannaus
Windows 10 -käyttäjät voivat automaattisesti skannata ja korjata järjestelmätiedostonsa suorittamalla Järjestelmän tiedostojen tarkistus ja Deployment Image Service & Management -skannaukset. Tämä auttaa sinua korjaamaan hkcmd: n korkean suorittimen käytön.
Mutta ennen kuin jatkat, on suositeltavaa, että käynnistät Windowsin turvallisessa käynnistyksessä.
1. Lehdistö Windows-näppäin + R, kirjoita sitten msconfig ja osui Tulla sisään avata Järjestelmän kokoonpano ikkuna.
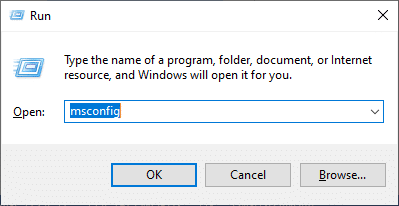
2. Valitse Saapas -välilehti, tarkista Turvallinen käynnistys laatikko alla Saapas vaihtoehdot ja napsauta OK.

3. Näyttöön tulee kehote. Klikkaa Uudelleenkäynnistää ja järjestelmäsi käynnistetään vikasietotilassa.
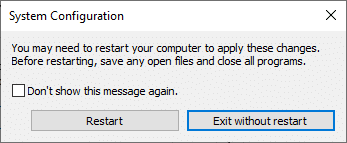
4. Etsi nyt cmd ja klikkaa Suorita järjestelmänvalvojana, kuten on esitetty. Tämä käynnistyy Komentokehote järjestelmänvalvojan oikeuksilla.

5. Anna komento: sfc /scannow ja osui Tulla sisään. System File Checker skannaa ja korjaa kaikki ohjelmat automaattisesti.
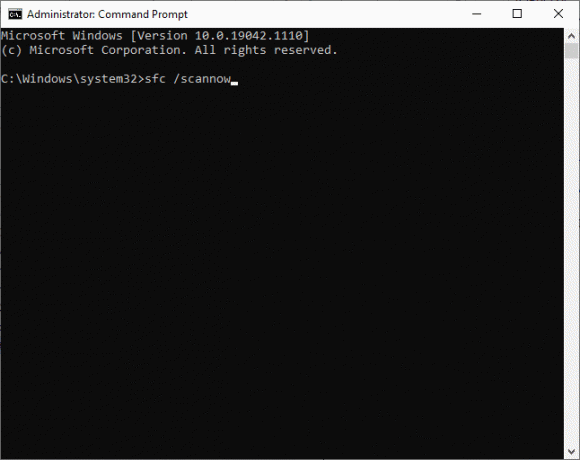
6. Jos tämä ei auta, suorita seuraavat komennot yksitellen:
Dism /Online /Cleanup-Image /TarkistaTerveysDism /Online /Cleanup-Image /ScanHealthDism /Online /Cleanup-Image /RestoreHealth

Lue myös:Kuinka korjata vioittuneet järjestelmätiedostot Windows 10:ssä
Tapa 7: Päivitä Windows
Jos et saanut korjausta yllä mainituilla tavoilla, uusien päivitysten asentaminen auttaa sinua korjaamaan järjestelmän virheet ja korjaamaan hkcmd: n korkean suorittimen käytön. Muuten järjestelmän tiedostot eivät ole yhteensopivia hkcmd-tiedostojen kanssa, mikä johtaa hkcmd: n aiheuttamaan korkeaan suorittimen käyttöön.
1. Navigoida johonkin Päivitys ja suojaus ohjeen mukaan Menetelmä 2.
2. Valitse nyt Tarkista päivitykset oikeasta paneelista.

3A. Lataa ja asenna uusin saatavilla oleva päivitys napsauttamalla Asenna nyt, kuten kuvassa.

3B. Jos järjestelmäsi on jo ajan tasalla, se näkyy Olet ajan tasalla viesti.
4. Uudelleenkäynnistäätietokoneellesi ja tarkista, onko ongelma ratkaistu nyt.
Poista hkcmd-moduuli käytöstä käynnistyksen yhteydessä
Jos haluat poistaa hkcmd-moduulin käytöstä käynnistyksen yhteydessä, jotta se ei lataudu joka kerta, kun Windows-käyttöjärjestelmä käynnistyy, voit poistaa sen käytöstä Tehtävienhallinnasta tässä menetelmässä kuvatulla tavalla. Tämä auttaa hkcmd: n aiheuttamaa korkeaa suorittimen käyttöä.
1. Napsauta hiiren kakkospainikkeella Windows-kuvake ja valitse Tehtävienhallinta, kuten on esitetty.

2. Vaihda kohtaan Aloittaa -välilehti Tehtävienhallinnassa.

3. Tässä, valitse hkcmd tehtävä ja klikkaa Poista käytöstä.
Huomautus: Olemme poistaneet Skypen käytöstä alla olevaa esimerkkiä varten.

Suositus:
- Kuinka korjata virhe 0x80300024
- Kuinka korjata korkea suorittimen käyttö Windows 10:ssä
- Virhekoodin 0x80004005 korjaaminen
- Korjaa Chromen estolatausongelma
- Korjaa USB-yhteys katkeaa ja kytkeytyy uudelleen
Toivomme, että tästä oppaasta oli apua ja sinä pystyit siihen korjaa hkcmd korkea suorittimen käyttö Windows 10:ssä. Kerro meille, mikä menetelmä toimi sinulle parhaiten. Lisäksi, jos sinulla on kysyttävää / ehdotuksia tästä artikkelista, voit jättää ne kommenttiosioon.