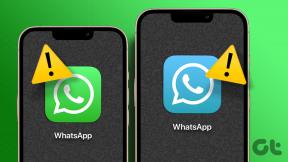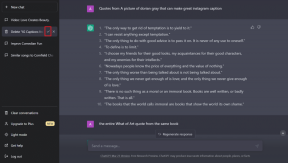7 parasta tapaa korjata tumma tila, joka ei toimi Gmailissa ja muissa Google-sovelluksissa
Sekalaista / / November 29, 2021
Jos olet sellainen henkilö, joka rakastaa tummaa tilaa, sinun on oltava pilvi yhdeksässä, sillä sekä Android että iOS ovat käynnistäneet tumman tilan uusimmissa ohjelmistoversioissaan. Onnellisuus ei olisi kestänyt kauan, kun huomasit, että tumma tila ei toimi Google-sovelluksissa, etenkään Gmailissa. Täältä saat tietää kuinka korjata se.

Androidissa tumma tila on järjestelmän laajuinen asetus laitteille, joissa on Android 10 (Q) tai uudempi. Samoin tummaa tilaa tuetaan iOS 13:ssa ja uudemmissa. Tumma tila koskee perusasioita, kuten asetuksia, ja toimii myös tuetuissa sovelluksissa, kuten Instagramissa ja muissa Google-sovelluksissa.
Jos Google-sovelluksesi eivät näytä tummaa teemaa, älä ole surullinen. Noudata tässä viestissä mainittuja vinkkejä saadaksesi pimeän tilan Google-sovelluksiin, kuten Gmailiin. Tarkastellaan niitä.
1. Tarkista ohjelmistojen yhteensopivuus
Toistaiseksi tumma tila ei toimi kaikissa Android- ja iOS-puhelimissa. Eri Google-sovelluksilla on erilaiset käyttöjärjestelmän vähimmäisvaatimukset pimeää tilaa varten.
Esimerkiksi varten tumma tila Gmailissa, sinun on käytettävä Android-puhelinta, jossa on Android Q (10) tai uudempi. iPhone-puhelimissa sitä ei tueta vain puhelimet, joissa on iOS 13 tai uudempi, vaan se toimii myös iOS 11:ssä ja iOS 12:ssa.

Kuitenkin, tumma tila Chrome-selaimessa toimii vain iOS 13+ -laitteissa. Päinvastoin, Androidissa se toimii kaikissa puhelimissa, joissa on Android Lollipop 5.0 tai uudempi. Samoin, Google Keepille, se toimii puhelimissa, joissa on Android 5.0 Lollipop tai uudempi, ja Kalenterissa se alkaa Android 7.0 Nougatilla.
2. Päivitä sovellus
Aina kun sovellus vastaanottaa uuden ominaisuuden, sinun tulee aina päivittää se riippumatta siitä, oletko sovellus Android- tai iPhone-käyttäjä. Uudet ominaisuudet liittyvät enimmäkseen sovelluspäivityksiin. Joten niiden päivittäminen on järkevää. Siirry Google Play Kauppaan (Android-käyttäjät) ja App Storeen (iPhone) päivittääksesi Google-sovellukset. Android-puhelimissa sinun pitäisi myös päivitä Google Play -palvelut.
Myös opastekniikassa
3. Käynnistä puhelin uudelleen
Kun olet varma, että puhelimesi täyttää pimeän tilan vaatimukset ja olet päivittänyt Google-sovellukset, käynnistä puhelin uudelleen. Puhelimen uudelleenkäynnistäminen on osoittautunut hyödylliseksi monille käyttäjille.
4. Pakota pysäytyssovellus
Android-puhelimissa sinun tulee myös yrittää pysäyttää sovellus pakottamalla. Tätä varten siirry kohtaan Asetukset > Sovellukset ja ilmoitukset tai Sovellusten hallinta. Etsi sitten Google-sovellus, jossa tumma tila ei toimi. Napauta sitä. Napauta sitten Pakota pysäytys -painiketta.


Sovelluksen pakottaminen sulkee sovelluksen puhelimessasi. Se ei poista tietoja sovelluksesta. Palaa sitten takaisin ja avaa sovellus. Jos sinulla on järjestelmänlaajuinen tumma tila, se otetaan käyttöön automaattisesti, muussa tapauksessa siirry sovelluksen asetuksiin ja ota tumma tila käyttöön (lisätietoja alla).
Kärki: iPhonessa poista sovellus viimeaikaisten sovellusten luettelosta.
5. Tyhjennä välimuisti (vain Android)
Toinen tapa käyttää tummaa tilaa, jos se on saatavilla, on tyhjentää vaaditun Google-sovelluksen välimuisti. Tätä varten mene puhelimen Asetukset > Sovellukset ja ilmoitukset tai Sovellusten hallinta tai Asennetut sovellukset. Napauta sovelluksen nimeä. Napsauta sitten Tallennus. Napauta Tallennus-vaihtoehdon alla Tyhjennä välimuisti.


Välimuistin tyhjentäminen on eri asia kuin tallennustilan tyhjentäminen tai dataa, koska se ei poista henkilökohtaisia tietoja puhelimestasi. Se poistaa vain väliaikaiset tiedostot. Kun olet tyhjentänyt sovelluksen välimuistin, käynnistä puhelin uudelleen.
Myös opastekniikassa
6. Ota tumma tila käyttöön puhelimen asetuksista
Jotkut Google-sovellukset, kuten Google-kuvat niillä ei ole erityistä asetusta tummalle tilalle. Se toimii vain, kun tumma tila on otettu käyttöön puhelimen asetuksista. Joten sinun on otettava käyttöön tumma tila järjestelmäasetuksissa.
Huomautus: Järjestelmänlaajuinen tumma tila on käytettävissä vain puhelimissa, joissa on Android 10 (ja uudempi) ja iOS 13 (ja uudempi).
Ota tumma tila käyttöön Androidissa valitsemalla puhelimen Asetukset > Näyttö. Ota tumma teema käyttöön.
Kärki: Voit ottaa tumman teeman käyttöön myös pika-asetuksista.

Avaa iOS: ssä Asetukset ja siirry kohtaan Näyttö ja kirkkaus. Ota tumma tila käyttöön napauttamalla Tumma. Voit ottaa sen käyttöön myös ohjauskeskuksesta. Meillä on fantastinen vianetsintäopas iOS: n tumman tilan ongelmien korjaamiseen.
Kun olet ottanut käyttöön koko järjestelmän tumman tilan asetuksen, tuetut sovellukset siirtyvät automaattisesti tummaan teemaan.
7. Tarkista Tumma tila sovellusasetuksista
Joissakin Google-sovelluksissa on sisäänrakennettu asetus pimeän tilan aktivoimiseksi. Yleensä sovelluksen teema-asetuksissa on kolme vaihtoehtoa - vaalea, tumma ja järjestelmän oletus. Jos vaalea teema on aktivoitu sovelluksessa ja otat tumman teeman käyttöön koko järjestelmän asetuksissa, tumma tila ei toimi kyseisessä sovelluksessa. Joten sinun on tarkistettava yksitellen sovelluksen asetuksista.

Tätä varten avaa sovellus ja napauta yläreunassa olevaa kolmen palkin kuvaketta. Lähes kaikissa Google-sovelluksissa on asetukset kolmen palkin kuvakkeen alla. Napauta sitten Asetukset. Tumman tilan tai teeman asetukset suoraan asetusten alla näkyvät sinulle. Vaihtoehtoisesti sinun on napautettava Yleiset asetukset as tehty Gmailissa. Ota sitten käyttöön tumma tila.


Myös opastekniikassa
Kärsivällisyys on avain menestykseen
Vaikka pimeän tilan päivitys sovelluksille alkoi ilmestyä kuukausia sitten, monet käyttäjät eivät ole vielä saaneet sitä. Koska kyseessä on palvelinpuolen päivitys, pyydämme sinua olemaan kärsivällinen vielä jonkin aikaa. Toivottavasti Google-sovelluksesi hehkuvat pian pimeässä tilassa. Siihen asti, jos haluat käyttää tumman tilan Gmailissa, voit tehdä sen pakottaa se.
Seuraava: Oletko kyllästynyt odottamaan pimeää tilaa Google-sovelluksissa? Tutustu sen vaihtoehtoihin Androidissa.