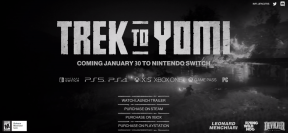Kuinka käyttää Xiaomi ShareMe -sovellusta tiedostojen ja tietojen siirtämiseen Androidissa
Sekalaista / / November 29, 2021
Miten sinä siirtää tiedostoja kahden puhelimen välillä? Useimmille meistä WhatsApp näyttää olevan yksi toteuttamiskelpoisimmista ratkaisuista rajoituksistaan huolimatta. Ensinnäkin sinun on oltava yhteydessä a hyvä Internet-yhteys. Ja toiseksi, jos siirrät tavanomaisella menetelmällä, saatat menettää laatunsa, varsinkin jos se on kuva tai video.

Tällaisissa tilanteissa tiedostonsiirtosovellus on ihanteellinen ratkaisu, jos sinulla on molemmat puhelimet lähellä.
Yli sata miljoonaa latausta sisältävä Xiaomin ShareMe-sovellus (aiemmin Mi Drop) on yksi suosituimmista tiedostonsiirtosovelluksista Play Kaupassa. Tämä sovellus käyttää Wi-Fi Directiä tiedostojen jakamiseen puhelimien välillä, ja hyvä asia on, että ominaisuus ulottuu jopa kannettaviin ja tietokoneisiin.
Lataa ShareMe
Lisäksi tämä hieno sovellus ei rajoitu vain Xiaomi-puhelimiin. ShareMen avulla voit siirtää tiedostoja muiden merkkien puhelimien välillä. Joten sitä voidaan käyttää Samsung-puhelimen tai OnePlusin kanssa (tosin OnePlus FileDash on aika mahtava liian).
Siksi tämän päivän tässä viestissä näemme kuinka Xiaomin ShareMe-sovellusta käytetään tiedostojen ja tietojen siirtämiseen Android-puhelimien välillä.
Aloitetaan.
ShareMe-sovelluksen käyttäminen tiedostojen siirtämiseen
Mitä tulee käyttöliittymään, Mi Dropilla on puhdas ja minimalistinen muotoilu. Kaikki vaihtoehdot ovat heti etusivulla, mikä tarkoittaa, että sinun ei tarvitse etsiä tietyntyyppistä tiedostoa. Tämän lisäksi on hieno hakukenttä, josta voit etsiä tiedostonimiä tai tyyppejä.
Ja yläosassa olevat laatat tekevät lopusta helppoa, kuten alla olevassa kuvakaappauksessa näkyy.
Edellytys: Vastaanotinpuhelimeen tulee myös olla asennettuna ShareMe.
Vaihe 1: Jos käytät ShareMe-sovellusta ensimmäistä kertaa, sinun on annettava sille pääsy kuviin, tiedostoihin ja muuhun puhelimesi mediasisältöön.

Sitten tulee tavallinen toiminta, jossa valitaan avatarisi ja nimesi.

Vaikka ShareMe antaa laitteellesi oletuksena nimen, on parasta lisätä nimeen persoonallinen ilme, joka helpottaa laitteen löytämistä myöhemmin.
Vaihe 2: Kun kaikki käyttöoikeudet ovat paikoillaan, napauta Lähetä-painiketta ja valitse tiedostot, jotka haluat siirtää. Oletusarvoisesti ShareMe näyttää vain asennetut sovellukset ja paketit. Voit kuitenkin lähettää myös kappaleita, asiakirjoja ja muita äänitiedostoja. Sinun tarvitsee vain selata ylintä nauhaa.


Kun olet valinnut tiedostot, napauta Lähetä. Sillä välin aseta toisessa puhelimessa tilaksi Vastaanotto suoritettuasi saman asennusharjan.
Vaihtoehtoisesti voit myös napauttaa Skannaa QR-koodi -painiketta voit skannata ainutlaatuisen QR-koodin. Tämä vaihe on yleensä hyödyllinen skenaarioissa, joissa tutkassa on liian monta puhelinta. Lisäksi se vie vähemmän aikaa.
Kun olet valmis, puhelimesi määrittää paikallisen hotspotin, jossa tiedostot ovat valmiita siirrettäväksi.
Vaihe 3: Kun kaikki on asetettu, puhelimesi alkaa etsiä vastaanotinta. Jos puhelin on lähellä, näet vastaanottimen avatarin 'tutkassa'. Valitse se ja siirto alkaa valon nopeudella. Okei, menin hieman yli laidan, mutta sanonpa, että se on nopeaa.

Kun siirto on valmis, napsauta vain pientä Cross/Cancel-kuvaketta vasemmassa yläkulmassa lopettaaksesi siirron, ja siinä kaikki.


Pidä mielessä
Vaikka ShareMen avulla voit siirtää kokonaisia kansioita ja useita tiedostoja, se ei anna sinun jakaa tiedostoja ja asiakirjoja useille ihmisille samanaikaisesti.
Pari lisäominaisuutta
1. Siirrä tiedostoja PC: lle
ShareMe ei ole vain tiedostojen lähettämistä ja jakamista Android-laitteiden välillä. Jos tutkit sovellusta hieman, voit myös siirtää tiedostoja puhelimen ja tietokoneen välillä. Sinun tarvitsee vain muodostaa yhteys samaan Wi-Fi-verkkoon ennen kuin jatkat sitä.
Avaa seuraavaksi ShareMe-sovelluksen vasen valikko ja valitse Yhdistä tietokoneeseen. Seuraava näyttää Wi-Fi-voimakkuuden ja vaihtoehdon käynnistää hotspot. Napauta Käynnistä, valitse luettelosta Kannettava, niin näet FTP-palvelin sivun lopussa.


Avaa Windows 10 -tietokoneessa tai kannettavassa tietokoneessa File Explorer ja kirjoita osoite. Paina Enter ja näet kaikki puhelimesi tiedostot tietokoneellasi.

Sen jälkeen voit vapaasti kopioida tietoja laitteiden välillä ja poistaa roskapostikansioita puhelimestasi.
Ainoa ongelma tässä menetelmässä on, että jos joku saa pääsyn FTP-osoitteeseen, hän voi käyttää puhelimesi sisältöä. Tietenkin tämä tarkoittaa, että ShareMen on oltava auki myös puhelimessasi, mutta on aina parempi edetä hieman varovaisesti.
Siksi, kun aloitat FTP-yhteyden, muista valita toinen vaihtoehto (salasanasuojaus). Tämä sisältää toisen vaiheen, jossa muodostetaan verkko ja määritetään sille nimi ja salasana. Joten siltä, joka muodostaa yhteyden tähän verkkoon, kysytään samaa.

Tietokoneellasi sinun tarvitsee vain kirjoittaa käyttäjänimi ja salasana aloittaaksesi tiedostojen siirron.
2. Siirrä tiedostoja iOS-laitteisiin
Toinen hyvä puoli ShareMe-sovelluksessa on, että se helpottaa tiedostojen siirtämistä muihin laitteisiin, kuten iPhoneen, ilman Internetiä. Tämän moduulin käyttäminen on yhtä helppoa kuin piirakka.
Avaa sovelluksen vasen valikko ja valitse WebShare. Kun valitset, näet hotspotin käyttäjätunnuksen ja salasanan.


Avaa nyt vastaanottimen Wi-Fi-asetukset ja muodosta yhteys näkyvään verkkoon. Kun olet valmis, ShareMe näyttää FTP-osoitteen tai QR-koodin, joka sinun on avattava (ja skannattava), jotta siirto on valmis. Siisti, eikö?
Ainoa ongelma tässä prosessissa on, että nopeus voi olla hieman hidas, mikä voi olla ongelma raskaiden tiedostojen tapauksessa.
Jaa älykkäästi
Takana ovat ne päivät, jolloin sinun on pakko siirtää tiedostoja Bluetoothin kautta. Tai sitten puhelimen liittäminen tietokoneeseen. Nyt on langattoman yhteyden aikoja, ja sinun tulee hyödyntää se täysimääräisesti.
Seuraava: Tiesitkö, että voit jakaa ja synkronoida muistilappuja muiden tietokoneiden ja kannettavien kanssa? Lue seuraava artikkeli selvittääksesi kuinka.